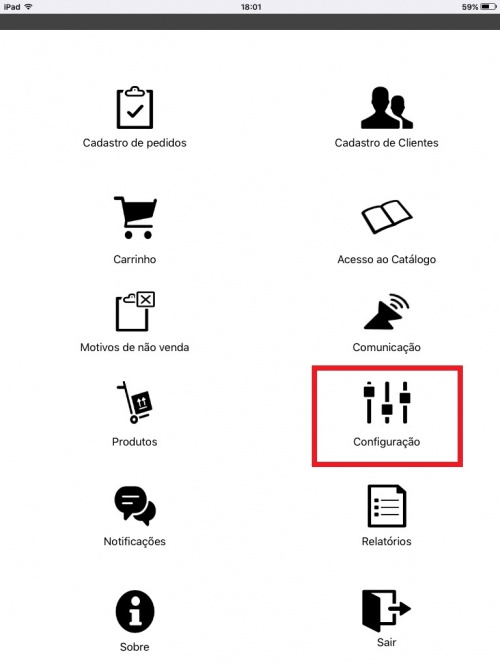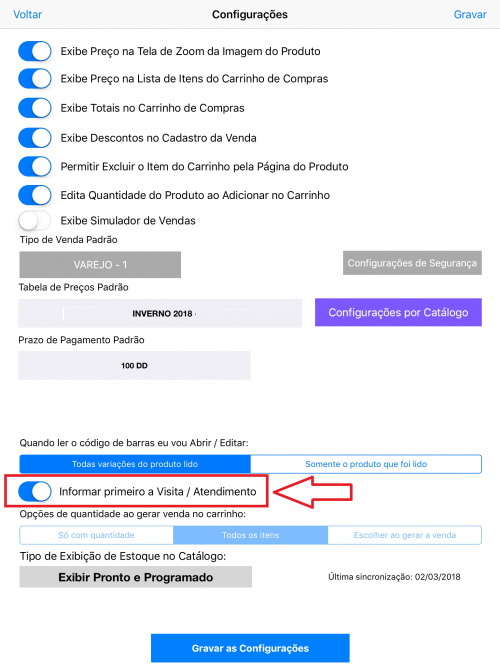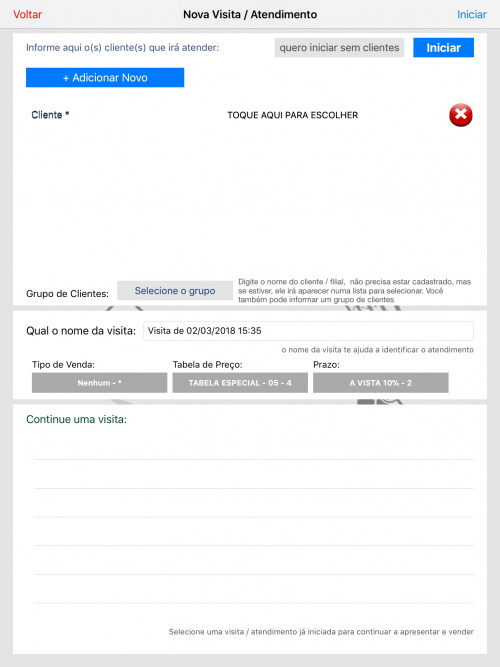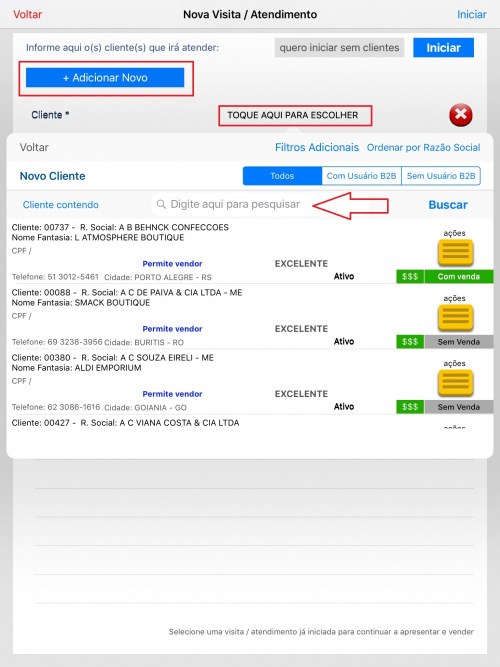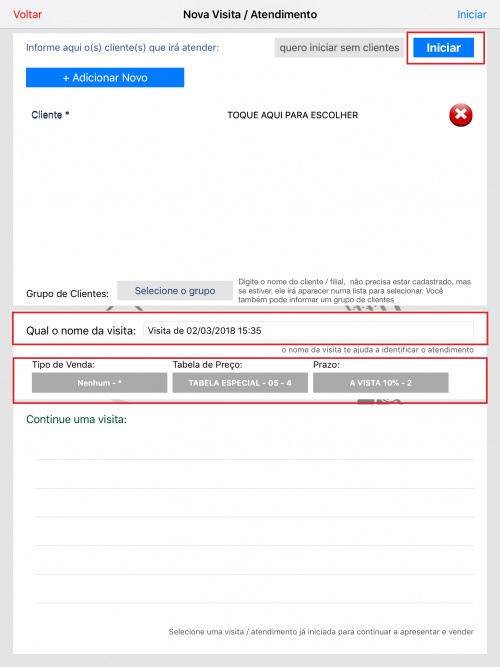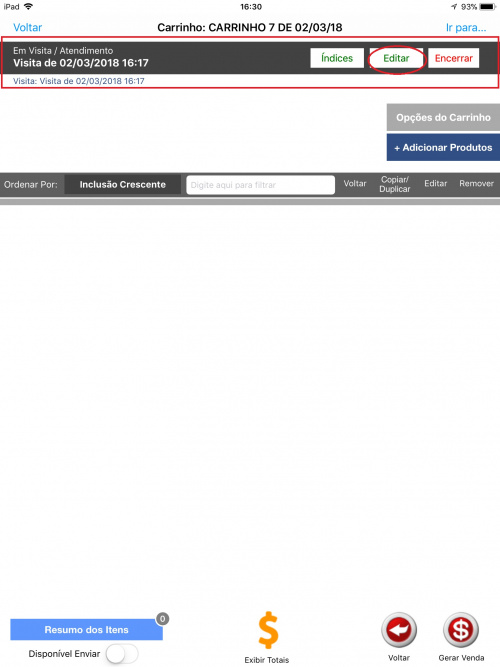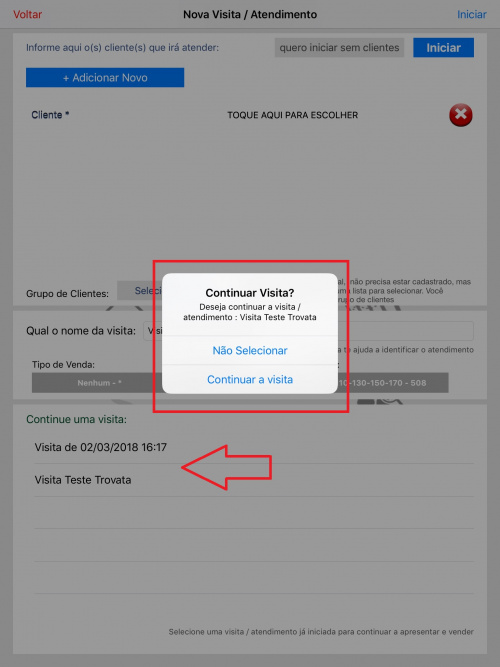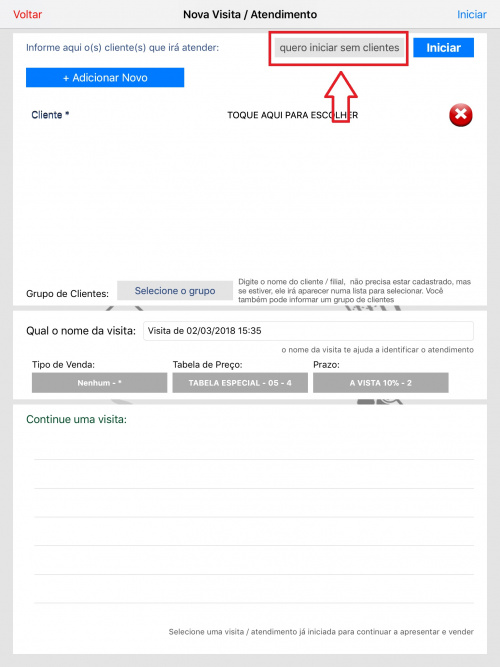Mudanças entre as edições de "Utilizando Visita de Cliente no Firenze"
(Criou página com ' ''' ***EM MANUTENÇÃO***''' O Processo Visita de Cliente, começa com a um parâmetro dentro do Roma, e pode ser utilizado para os casos em que a empresa possui regras co...') |
|||
| Linha 1: | Linha 1: | ||
| − | ''' | + | O Processo '''Visita de Cliente/Atendimento''', começa com um parâmetro dentro do Roma, e pode ser utilizado para os casos em que a empresa possui regras comerciais específicas, como Tabela de Preço, Tipo de Venda por cliente, Tributação diferenciada por Estado, etc. |
| − | + | ||
| − | + | ||
| − | + | ||
| Linha 10: | Linha 7: | ||
| − | Para fazer configuração, na tela principal do Firenze, clicar na opção '''Configuração'''. | + | Para fazer a configuração, na tela principal do Firenze, clicar na opção '''Configuração'''. |
| Linha 16: | Linha 13: | ||
| − | No campo '''Informar primeiro a Visita/Atendimento''' a opção precisa estar habilitada. Para as empresas que trabalham com essa opção, | + | No campo '''Informar primeiro a Visita/Atendimento''' a opção precisa estar habilitada. Para as empresas que trabalham com essa opção sendo obrigatória, esse campo virá habilitado pegando a informação da parametrização realizada no Roma. |
| Linha 40: | Linha 37: | ||
| − | Após a seleção do cliente, no campo '''Qual o nome da visita''' editar o nome da visita com a informação desejada, essa informação facilitará a localização desta visita caso queira recupera-la. Caso não preencha nada o sistema carrega automaticamente com o nome '''Visita xx/xx/xxxx 00:00''') que é a data da geração da visita mais o horário que | + | Após a seleção do cliente, no campo '''Qual o nome da visita''' editar o nome da visita com a informação desejada, essa informação facilitará a localização desta visita caso queira recupera-la. Caso não preencha nada o sistema carrega automaticamente com o nome '''Visita xx/xx/xxxx 00:00''') que é a data da geração da visita mais o horário que iniciou) |
| − | Selecionar as opções do '''Tipo de Venda''', '''Tabela de Preço'''e '''Prazo''' que serão utilizados para a visita em questão em seguida clicar no botão '''Iniciar'''. | + | Selecionar as opções do '''Tipo de Venda''', '''Tabela de Preço'''e '''Prazo''' que serão utilizados para a visita em questão, em seguida clicar no botão '''Iniciar'''. |
| Linha 56: | Linha 53: | ||
| − | '''Uma vez que foi preenchido a tela de visita, não será necessário selecionar o cliente | + | '''Uma vez que foi preenchido a tela de visita, não será necessário selecionar o cliente no momento de gerar a venda.''' |
| Linha 69: | Linha 66: | ||
abrir é a tela do carrinho, onde buscamos os produtos, através da descrição/referência/código. | abrir é a tela do carrinho, onde buscamos os produtos, através da descrição/referência/código. | ||
| + | |||
| + | Para as empresas em que não é obrigatório o preenchimento do cliente para iniciar a venda, basta clicar no botão de '''quero iniciar sem clientes''' | ||
| + | e seguir com o processo normal do pedido seja ele através do carrinho ou catálogo. | ||
| + | |||
| + | |||
| + | [[Arquivo:VISITA_7.jpg|500px]] | ||
Edição das 16h59min de 2 de março de 2018
O Processo Visita de Cliente/Atendimento, começa com um parâmetro dentro do Roma, e pode ser utilizado para os casos em que a empresa possui regras comerciais específicas, como Tabela de Preço, Tipo de Venda por cliente, Tributação diferenciada por Estado, etc.
Para que o processo aconteça e as regras sejam aplicadas é necessário também uma configuração dentro dos Dispositivos Offlines (Tablets), onde o usuário configura se no momento da venda irá informar o cliente ou não. Nos casos em que a empresa possui regras comerciais atreladas ao cliente, essa configuração é obrigatória.
Para fazer a configuração, na tela principal do Firenze, clicar na opção Configuração.
No campo Informar primeiro a Visita/Atendimento a opção precisa estar habilitada. Para as empresas que trabalham com essa opção sendo obrigatória, esse campo virá habilitado pegando a informação da parametrização realizada no Roma.
Uma vez esse campo habilitado, toda as vezes que o usuário acessar o carrinho de compras ou o catálogo, o sistema irá abrir a tela de Nova Visita/Atendimento.
Para selecionar o cliente para a visita, basta clicar no botão +Adicionar Novo, em seguida no campo TOQUE AQUI PARA ESCOLHER, o sistema irá abrir uma tela para selecionar o cliente.
Caso o atendimento que será realizado for para um grupo de clientes, basta clicar na opção Grupo de Clientes e selecionar o grupo desejado
Após a seleção do cliente, no campo Qual o nome da visita editar o nome da visita com a informação desejada, essa informação facilitará a localização desta visita caso queira recupera-la. Caso não preencha nada o sistema carrega automaticamente com o nome Visita xx/xx/xxxx 00:00) que é a data da geração da visita mais o horário que iniciou)
Selecionar as opções do Tipo de Venda, Tabela de Preçoe Prazo que serão utilizados para a visita em questão, em seguida clicar no botão Iniciar.
Observação: Os dados da visita, sempre estarão na parte superior do carrinho, onde no momento desejável/necessário, será possível editar a tela de visita, através do botão Editar
Uma vez que foi preenchido a tela de visita, não será necessário selecionar o cliente no momento de gerar a venda.
Observe também que o sistema vai carregar na tela de visita, as visitas gravadas anteriormente e caso deseje iniciar uma visita que já tenha sido gravada, basta clicar sobre a visita e o sistema irá perguntar: Continuar Visita? com a opção de Não selecionar ou Continuar a visita. Se a opção for continuar a visita, selecione a opção Continuar Visita e em seguida Iniciar.
OBSERVAÇÃO: Se a opção de começar a venda for pelo catálogo, após preencher os campos da visita e clicar no botão iniciar, a tela que irá abrir é a tela para escolher o catálogo que será utilizado pela realizar o pedido de venda. E quando a opção for pelo carrinho, a tela que irá abrir é a tela do carrinho, onde buscamos os produtos, através da descrição/referência/código.
Para as empresas em que não é obrigatório o preenchimento do cliente para iniciar a venda, basta clicar no botão de quero iniciar sem clientes
e seguir com o processo normal do pedido seja ele através do carrinho ou catálogo.
Voltar para: