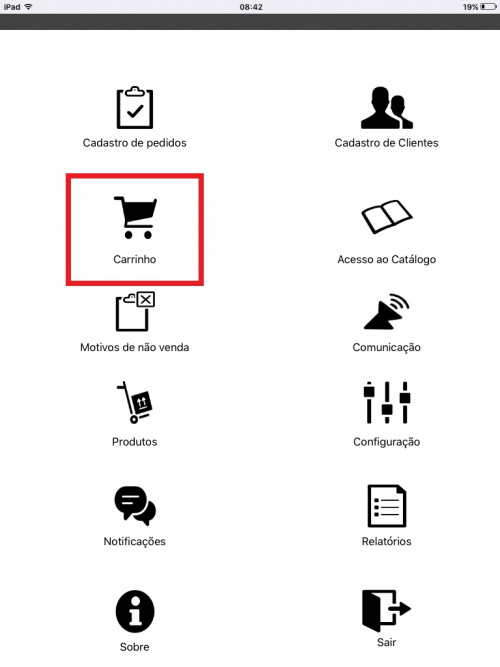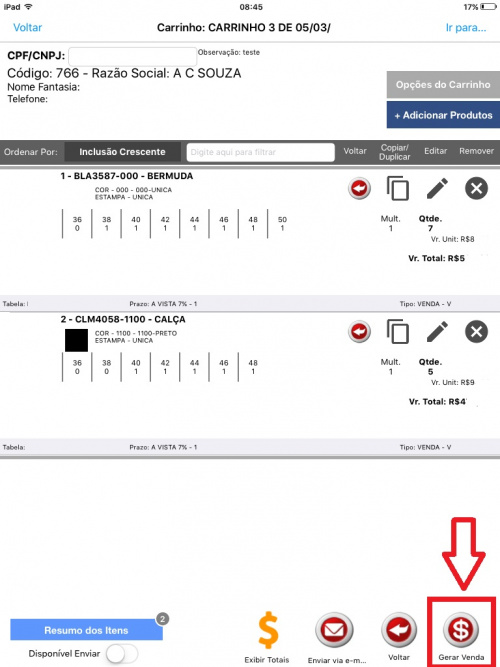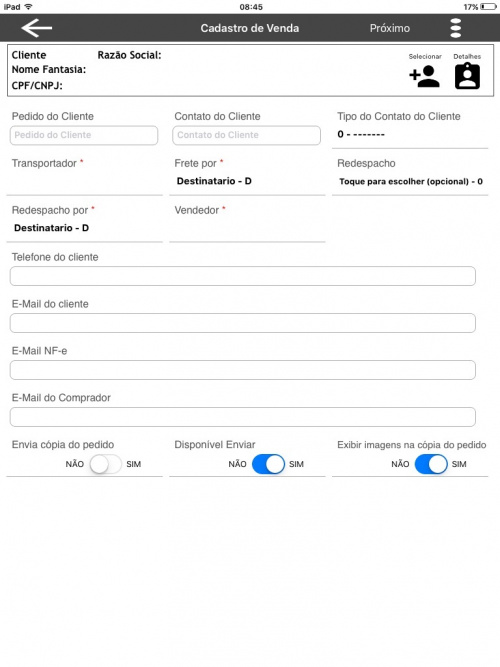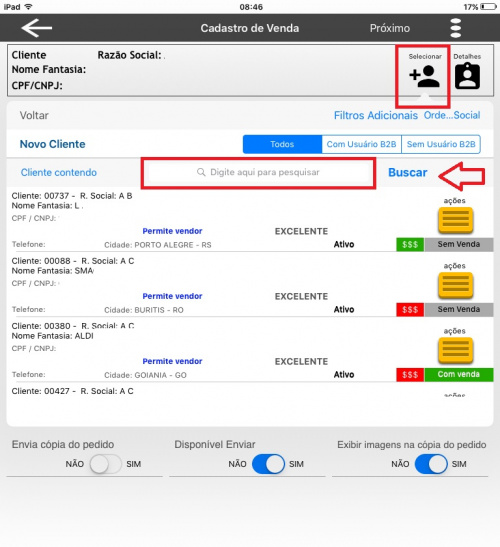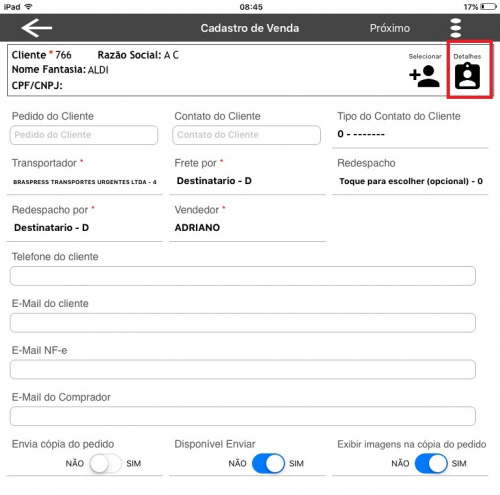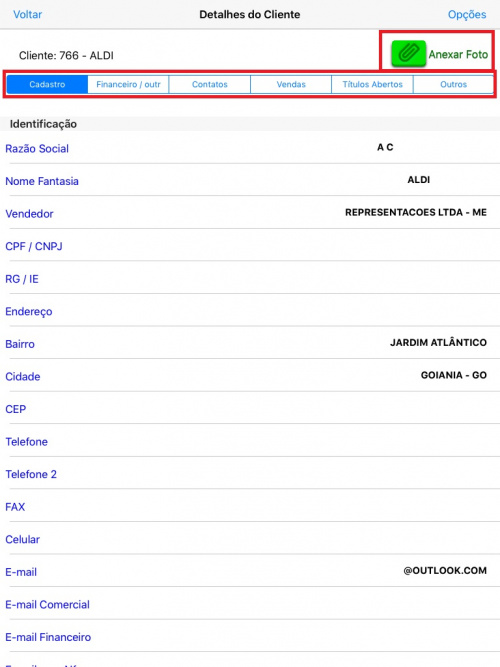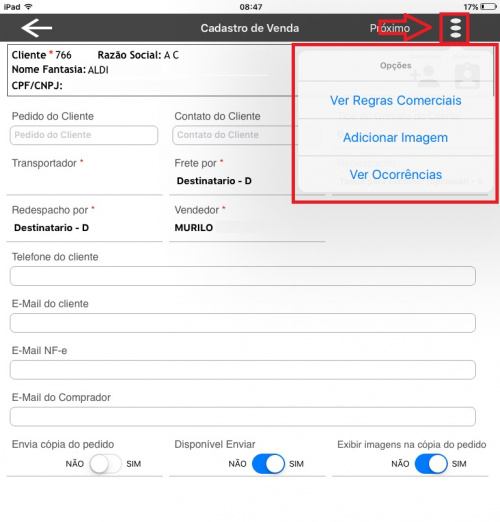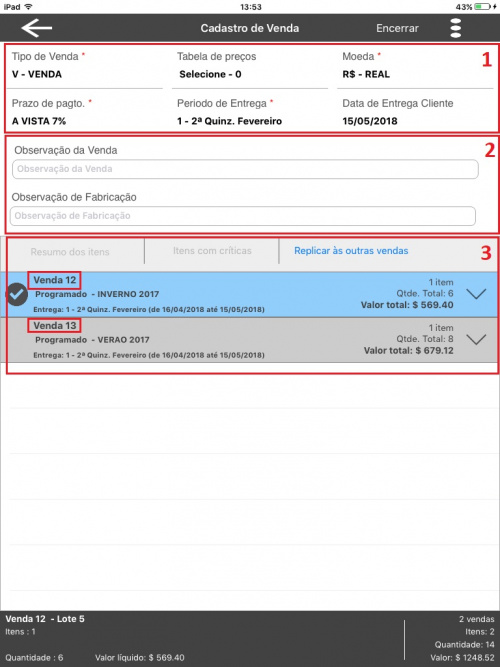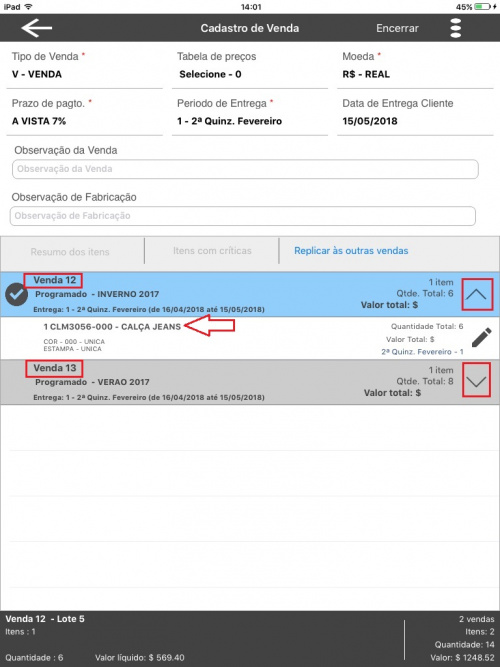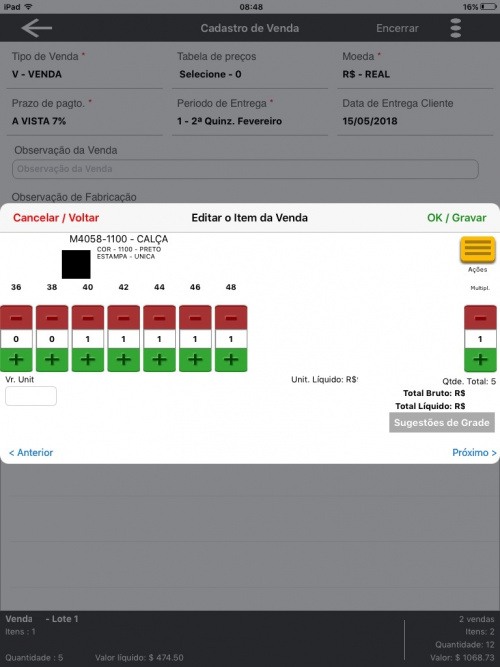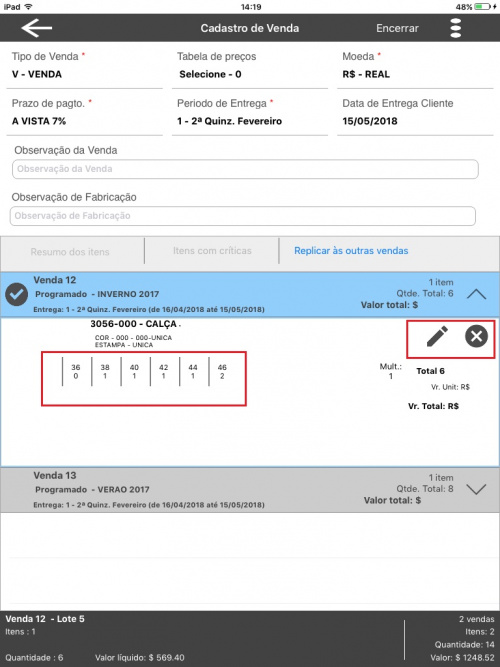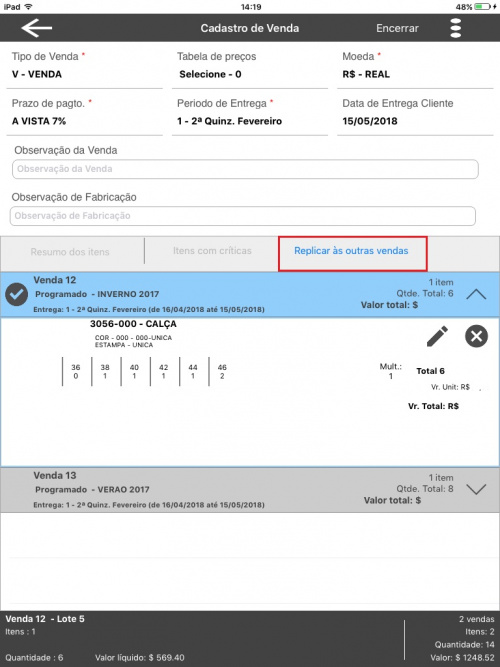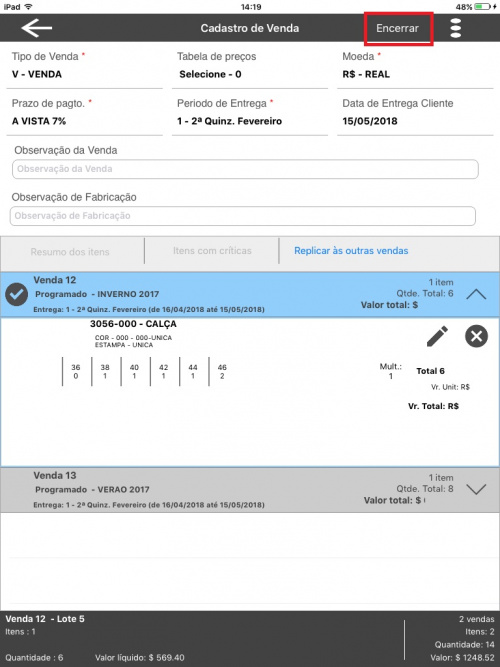Mudanças entre as edições de "Nova Tela de Geração de Vendas no Firenze (Wizard)"
(Criou página com 'A partir da versão 2.11.200 os offlines já contam com a nova tela para geração de vendas onde agora é possível finalizar inúmeras vendas de uma forma mais rápida prát...') |
|||
| (10 revisões intermediárias pelo mesmo usuário não estão sendo mostradas) | |||
| Linha 1: | Linha 1: | ||
| + | |||
| + | |||
A partir da versão 2.11.200 os offlines já contam com a nova tela para geração de vendas onde agora é possível finalizar inúmeras vendas de uma forma mais rápida prática e segura. | A partir da versão 2.11.200 os offlines já contam com a nova tela para geração de vendas onde agora é possível finalizar inúmeras vendas de uma forma mais rápida prática e segura. | ||
| − | |||
| − | + | A nova tela de geração de vendas pode ser acessada a partir do ''''"Carrinho"''', no entanto temos a opção de gerar uma venda também pelo botão de '''Cadastro de Pedidos''' ou até mesmo pelo Catálogo, lembrando que na finalização da venda, a tela é igual em todos os processos. | |
| − | |||
| + | '''1 -''' A partir da tela inicial, clicar sobre a opção "Carrinho". | ||
| − | |||
| − | [[Arquivo: | + | [[Arquivo:NOVA_TELA.jpg|500px]] |
| + | |||
| + | |||
| + | '''2 -''' Já na tela do carrinho de vendas clique sobre o botão "Gerar Vendas". | ||
| + | |||
| + | |||
| + | [[Arquivo:NOVA_TELA_1.jpg|500px]] | ||
| + | |||
| + | |||
| + | '''4 -''' O sistema irá abrir a nova tela de geração de vendas, inicialmente o sistema apresenta os dados do cabeçalho da venda onde você poderá informar os dados como.: | ||
| − | |||
* Cliente - Cliente para o qual a venda será emitida. | * Cliente - Cliente para o qual a venda será emitida. | ||
| + | |||
* Pedido Cliente - Espaço destinado para informar o número da ordem de compra (Se houver). | * Pedido Cliente - Espaço destinado para informar o número da ordem de compra (Se houver). | ||
| + | |||
* Modalidade - Permite mudar a modalidade entre "Normal" ou "Vendor" (Ao selecionar uma das opções o sistema carregará automaticamente o tipo de venda compatível). | * Modalidade - Permite mudar a modalidade entre "Normal" ou "Vendor" (Ao selecionar uma das opções o sistema carregará automaticamente o tipo de venda compatível). | ||
| + | |||
| + | '''Observação:''' A modalidade não está disponível para todos os clientes, essa é uma condição da política de cada empresa. | ||
| + | |||
* Vendedor - Vendedor vinculado ao cliente (Está opção é carregada automaticamente). | * Vendedor - Vendedor vinculado ao cliente (Está opção é carregada automaticamente). | ||
| + | |||
* Telefone e E-mails - Telefone e e-mail do cliente (Estes dados são automaticamente selecionados do cadastro do cliente). | * Telefone e E-mails - Telefone e e-mail do cliente (Estes dados são automaticamente selecionados do cadastro do cliente). | ||
| − | + | ||
| + | '''Observação:''' A quantidade de campos para indicação de e-mail pode variar de acordo com a configuração feita pela empresa que você representa, | ||
| + | podendo haver mais ou menos campos disponíveis. | ||
| + | |||
* Dados de Transporte - Campos para informação de transportadora e tipo de frete (A exibição destes campos na tela de vendas está condicionado a permissões do usuário, elas não aparecerão caso seu usuário não possua permissão para edita-las). | * Dados de Transporte - Campos para informação de transportadora e tipo de frete (A exibição destes campos na tela de vendas está condicionado a permissões do usuário, elas não aparecerão caso seu usuário não possua permissão para edita-las). | ||
| + | |||
* Envia cópia do pedido por e-mail - Quando selecionada dispara uma cópia do pedido no e-mail informado (O envio da cópia acontece no momento em que transmitir a venda, este campo pode estar selecionado caso a configuração feita pela empresa esteja como obrigatória). | * Envia cópia do pedido por e-mail - Quando selecionada dispara uma cópia do pedido no e-mail informado (O envio da cópia acontece no momento em que transmitir a venda, este campo pode estar selecionado caso a configuração feita pela empresa esteja como obrigatória). | ||
| + | |||
* Disponível para envio na próxima comunicação - Você poderá escolher se ao finalizar a venda ela ficará disponível para ser enviada assim que fizer uma comunicação remota ou será colocada em status de pendente). | * Disponível para envio na próxima comunicação - Você poderá escolher se ao finalizar a venda ela ficará disponível para ser enviada assim que fizer uma comunicação remota ou será colocada em status de pendente). | ||
| + | |||
* Exibe imagem na cópia do pedido - Quando selecionado inclui a imagem dos produtos na cópia do pedido. | * Exibe imagem na cópia do pedido - Quando selecionado inclui a imagem dos produtos na cópia do pedido. | ||
| − | [[Arquivo: | + | |
| + | [[Arquivo:NOVA_TELA_2.jpg|500px]] | ||
| + | |||
| + | |||
| + | '''5 -''' Para incluir um cliente na sua venda clique no botão "Selecionar" e pesquise um cliente em sua base. | ||
| + | |||
| + | |||
| + | [[Arquivo:NOVA_TELA_3.jpg|500px]] | ||
| + | |||
| + | |||
| + | '''6 -''' Após selecionar o cliente é possível verificar através do ícone '''Detalhes''' os dados do '''Cadastro, Financeiros, Contatos, Vendas, Títulos Vencidos e Outros'''. | ||
| + | |||
| + | |||
| + | [[Arquivo:NOVA_TELA_4.jpg|500px]] | ||
| + | |||
| + | |||
| + | [[Arquivo:NOVA_TELA_5.jpg|500px]] | ||
| + | |||
| + | |||
| + | '''7 -''' Depois de preencher todos os dados do cabeçalho da venda você ainda poderá verificar outros detalhes que poderão auxilia-lo na tomada de decisão, para isso clique no menu de "Mais Opções" (3 pontinhos do lado direito superior da tela), onde você terá a opção de '''Ver as Regras Comerciais, Adicionar Imagem, Ver Ocorrências'''. | ||
| + | |||
| + | |||
| + | [[Arquivo:NOVA_TELA_6.jpg|500px]] | ||
| + | |||
| + | |||
| + | '''8 -''' Agora, com os dados todos preenchidos, basta clicar em "Próximo" no canto direito superior para seguir para a segunda e última tela de geração de vendas. nesta tela você visualizará toda a parte comercial da venda, para melhor exemplo podemos dividir as informações em 3 blocos principais. | ||
| + | |||
| + | |||
| + | * '''8.1 -''' Informações Comerciais - No topo da segunda tela poderão ser editados os dados comerciais das vendas como Tipo de Venda, Tabela de preço, Período de Entrega, Moeda, etc. | ||
| + | |||
| + | * '''8.2 -''' No centro da tela teremos os dados de observações e os campos de descontos, a quantidade de campos disponíveis dependerá da configuração feita pela empresa que você representa. | ||
| + | |||
| + | '''Observação:''' O campo de desconto, só irá aparecer quando o usuário (representante/vendedor) estiver permissão de aplicar o desconto na venda. | ||
| + | |||
| + | * '''8.3 -''' No terceiro bloco temos as vendas geradas e seus produtos, além de informações especificas de cada venda. | ||
| + | |||
| + | '''Observação:''' A divisão do pedido de venda é de acordo com as regras comerciais da sua empesa. Algumas empresas dividem o pedido (faturamento) | ||
| + | por Coleção, Linha do produto, por Empresa, etc. | ||
| + | [[Arquivo:NOVA_TELA_7.jpg|500px]] | ||
| − | |||
| − | + | '''9 -''' As vendas serão carregadas de forma "Recolhida", ou seja para verificar os produtos contidos em cada uma das vendas clique sobre o símbolo da seta que acompanha a venda. | |
| + | [[Arquivo:NOVA_TELA_8.jpg|500px]] | ||
| − | |||
| − | + | '''10 -''' Com a venda expandida (Exibindo os itens), você poderá editar a quantidade do item, através do ícone do '''Lápis''' ao lado de cado produto da venda. Ao clicar no ícone o sistema irá abrir a grade de produto. | |
| + | [[Arquivo:NOVA_TELA_9.jpg|500px]] | ||
| − | |||
| − | + | '''11 -''' Caso precise de uma verificação mais completa, clique sobre a barra do item e visualize a grade indicada e os botões de "Editar" e "Excluir". | |
| − | + | [[Arquivo:NOVA_TELA_10.jpg|500px]] | |
| − | |||
| − | |||
| − | |||
| − | + | '''12 -''' Após editar toda a venda ainda é possível replicar as informações para as demais vendas geradas, lembre-se apenas de que alguns dados como grade do item, período de entrega não são replicados, portanto após fazer a replicação não se esqueça de conferir suas vendas. | |
| − | + | [[Arquivo:NOVA_TELA_11.jpg|500px]] | |
| − | |||
| + | '''13 -''' Com todas as informações corretas basta clicar sobre a opção "Encerrar" para gerar as vendas, o sistema fará as verificações e validações internas e estando tudo ok já será possível transmitir suas vendas para a empresa. | ||
| − | |||
| − | [[Arquivo: | + | [[Arquivo:NOVA_TELA_12.jpg|500px]] |
| − | |||
| − | + | '''Voltar para:''' | |
| − | + | * [[Instalação/Firenze]] | |
| − | [[ | + | * [[Configurações Gerais/Firenze]] |
| + | * [[Utilização/Firenze]] | ||
| − | + | * [[Atendimento/Suporte]] | |
| − | [[ | + | * [[Dúvidas Frequentes]] |
Edição atual tal como às 09h26min de 17 de abril de 2018
A partir da versão 2.11.200 os offlines já contam com a nova tela para geração de vendas onde agora é possível finalizar inúmeras vendas de uma forma mais rápida prática e segura.
A nova tela de geração de vendas pode ser acessada a partir do '"Carrinho", no entanto temos a opção de gerar uma venda também pelo botão de Cadastro de Pedidos ou até mesmo pelo Catálogo, lembrando que na finalização da venda, a tela é igual em todos os processos.
1 - A partir da tela inicial, clicar sobre a opção "Carrinho".
2 - Já na tela do carrinho de vendas clique sobre o botão "Gerar Vendas".
4 - O sistema irá abrir a nova tela de geração de vendas, inicialmente o sistema apresenta os dados do cabeçalho da venda onde você poderá informar os dados como.:
- Cliente - Cliente para o qual a venda será emitida.
- Pedido Cliente - Espaço destinado para informar o número da ordem de compra (Se houver).
- Modalidade - Permite mudar a modalidade entre "Normal" ou "Vendor" (Ao selecionar uma das opções o sistema carregará automaticamente o tipo de venda compatível).
Observação: A modalidade não está disponível para todos os clientes, essa é uma condição da política de cada empresa.
- Vendedor - Vendedor vinculado ao cliente (Está opção é carregada automaticamente).
- Telefone e E-mails - Telefone e e-mail do cliente (Estes dados são automaticamente selecionados do cadastro do cliente).
Observação: A quantidade de campos para indicação de e-mail pode variar de acordo com a configuração feita pela empresa que você representa, podendo haver mais ou menos campos disponíveis.
- Dados de Transporte - Campos para informação de transportadora e tipo de frete (A exibição destes campos na tela de vendas está condicionado a permissões do usuário, elas não aparecerão caso seu usuário não possua permissão para edita-las).
- Envia cópia do pedido por e-mail - Quando selecionada dispara uma cópia do pedido no e-mail informado (O envio da cópia acontece no momento em que transmitir a venda, este campo pode estar selecionado caso a configuração feita pela empresa esteja como obrigatória).
- Disponível para envio na próxima comunicação - Você poderá escolher se ao finalizar a venda ela ficará disponível para ser enviada assim que fizer uma comunicação remota ou será colocada em status de pendente).
- Exibe imagem na cópia do pedido - Quando selecionado inclui a imagem dos produtos na cópia do pedido.
5 - Para incluir um cliente na sua venda clique no botão "Selecionar" e pesquise um cliente em sua base.
6 - Após selecionar o cliente é possível verificar através do ícone Detalhes os dados do Cadastro, Financeiros, Contatos, Vendas, Títulos Vencidos e Outros.
7 - Depois de preencher todos os dados do cabeçalho da venda você ainda poderá verificar outros detalhes que poderão auxilia-lo na tomada de decisão, para isso clique no menu de "Mais Opções" (3 pontinhos do lado direito superior da tela), onde você terá a opção de Ver as Regras Comerciais, Adicionar Imagem, Ver Ocorrências.
8 - Agora, com os dados todos preenchidos, basta clicar em "Próximo" no canto direito superior para seguir para a segunda e última tela de geração de vendas. nesta tela você visualizará toda a parte comercial da venda, para melhor exemplo podemos dividir as informações em 3 blocos principais.
- 8.1 - Informações Comerciais - No topo da segunda tela poderão ser editados os dados comerciais das vendas como Tipo de Venda, Tabela de preço, Período de Entrega, Moeda, etc.
- 8.2 - No centro da tela teremos os dados de observações e os campos de descontos, a quantidade de campos disponíveis dependerá da configuração feita pela empresa que você representa.
Observação: O campo de desconto, só irá aparecer quando o usuário (representante/vendedor) estiver permissão de aplicar o desconto na venda.
- 8.3 - No terceiro bloco temos as vendas geradas e seus produtos, além de informações especificas de cada venda.
Observação: A divisão do pedido de venda é de acordo com as regras comerciais da sua empesa. Algumas empresas dividem o pedido (faturamento) por Coleção, Linha do produto, por Empresa, etc.
9 - As vendas serão carregadas de forma "Recolhida", ou seja para verificar os produtos contidos em cada uma das vendas clique sobre o símbolo da seta que acompanha a venda.
10 - Com a venda expandida (Exibindo os itens), você poderá editar a quantidade do item, através do ícone do Lápis ao lado de cado produto da venda. Ao clicar no ícone o sistema irá abrir a grade de produto.
11 - Caso precise de uma verificação mais completa, clique sobre a barra do item e visualize a grade indicada e os botões de "Editar" e "Excluir".
12 - Após editar toda a venda ainda é possível replicar as informações para as demais vendas geradas, lembre-se apenas de que alguns dados como grade do item, período de entrega não são replicados, portanto após fazer a replicação não se esqueça de conferir suas vendas.
13 - Com todas as informações corretas basta clicar sobre a opção "Encerrar" para gerar as vendas, o sistema fará as verificações e validações internas e estando tudo ok já será possível transmitir suas vendas para a empresa.
Voltar para: