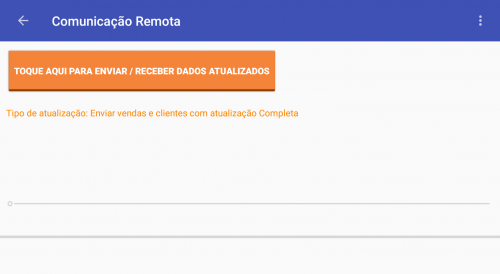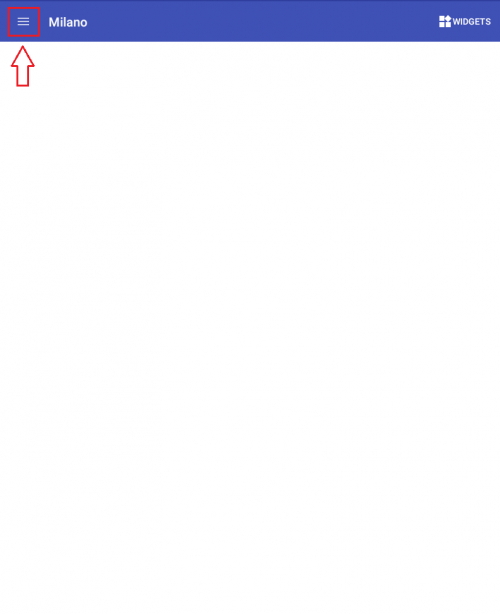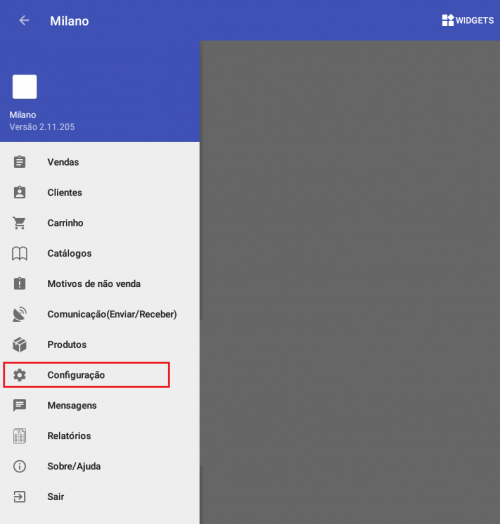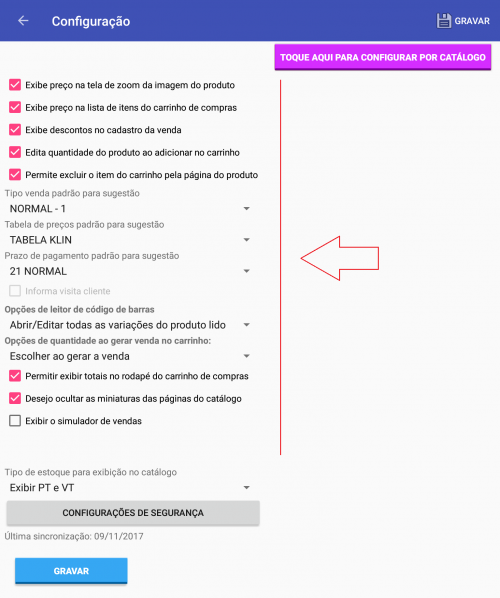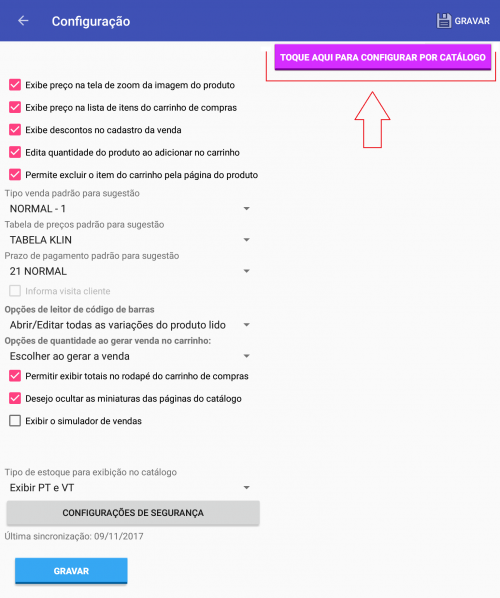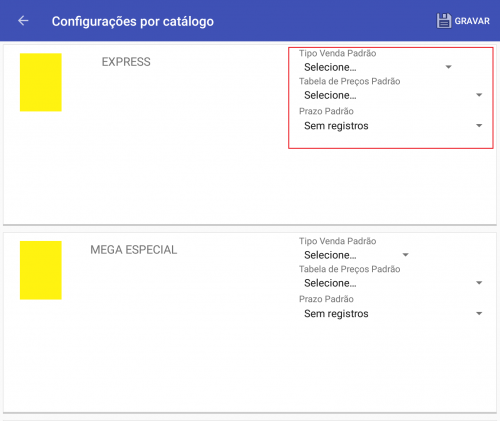Mudanças entre as edições de "Configurações Gerais/Milano"
(Criou página com 'Para começar, sempre faça uma comunicação remota para receber os dados atualizados. 500px Aguarde até que o processamento se d...') |
|||
| (5 revisões intermediárias pelo mesmo usuário não estão sendo mostradas) | |||
| Linha 1: | Linha 1: | ||
| − | |||
| + | Ao abrir o sistema pela primeira vez após a instalação será necessária fazer uma comunicação remota para receber todos os dados da empresa que você representa como catálogos, carteira de cliente, cadastro de produtos e em seguida a Configuração do sistema. | ||
| − | + | Siga as instruções abaixo: | |
| − | + | O sistema já abrirá na tela de comunicações, bastando apenas clicar sobre o botão alaranjado para dar inicio ao recebimento dos dados. | |
| − | [[Arquivo: | + | [[Arquivo:Telacominicationes.png|500px]] |
| − | Após | + | Após concluir a comunicação e retornar para tela inicial o sistema irá fazer um backup das informações, isso poderá levar alguns minutos, aguarde até ser concluído o processo. |
| − | + | Você estará agora na tela principal do Milano e poderá acessar a tela de configurações pelas opções de menu de trabalho. | |
| − | + | Toque sobre o símbolo para exibir as opções de menu. | |
| + | |||
| + | [[Arquivo:milanomenu001.png|500px]] | ||
| + | |||
| + | |||
| + | Toque sobre a opção "Configurações". | ||
| + | |||
| + | |||
| + | [[Arquivo:congigggg.png|500px]] | ||
| + | |||
| + | |||
| + | Na tela de configurações selecione as opções de sua preferência. | ||
| + | |||
| + | |||
| + | [[Arquivo:configuraçõesgeraisiii.png|500px]] | ||
| + | |||
| + | |||
| + | Caso deseje fazer uma configuração padrão, recomendamos que marque as opções.: | ||
| Linha 30: | Linha 47: | ||
- Permite excluir o item do carrinho pela página do produto | - Permite excluir o item do carrinho pela página do produto | ||
| − | |||
Selecione: | Selecione: | ||
| − | |||
| − | |||
- Tipo de Venda Padrão | - Tipo de Venda Padrão | ||
| Linha 44: | Linha 58: | ||
| − | + | E marque também a opção: | |
| − | + | ||
| − | + | ||
| − | + | ||
- Permitir exibir totais no rodapé do Carrinho de Compras | - Permitir exibir totais no rodapé do Carrinho de Compras | ||
| − | + | - O campo "Opções de quantidade ao gerar venda no carrinho" só estará aberto para escolha, se na parametrização realizada no Roma, essa opção esteja permitida para que o usuário selecione. Este parâmetro está em '''"Outros/Cadastros/Parâmetros Empresas"''' na aba "Opções para venda" no campo "Quantidade Carrinho para Venda". | |
Pronto, as demais opções são padrão do sistema e não precisam ser alteradas. | Pronto, as demais opções são padrão do sistema e não precisam ser alteradas. | ||
| Linha 59: | Linha 70: | ||
| − | + | Da mesma forma que acabou de ser feito o processo de configuração padrão do sistema, é possível configurar tipos de venda, tabelas de preços e prazos de forma independente para cada um dos catálogos. Para esta opção toque no botão "Toque aqui para Configurar por Catálogo" e faça a configuração para cada catálogo que você tem disponível para uso. | |
| − | + | [[Arquivo:configuraçãocatalogo859.png|500px]] | |
| − | + | Seleciones as opções para cada um dos catálogos. | |
| − | + | [[Arquivo:confgcatalogointerno023.png|500px]] | |
| − | + | Não esqueça de gravar as alterações efetuadas. | |
Pronto, seu sistema está configurado e pronto para o uso. | Pronto, seu sistema está configurado e pronto para o uso. | ||
Edição atual tal como às 15h28min de 31 de agosto de 2018
Ao abrir o sistema pela primeira vez após a instalação será necessária fazer uma comunicação remota para receber todos os dados da empresa que você representa como catálogos, carteira de cliente, cadastro de produtos e em seguida a Configuração do sistema.
Siga as instruções abaixo:
O sistema já abrirá na tela de comunicações, bastando apenas clicar sobre o botão alaranjado para dar inicio ao recebimento dos dados.
Após concluir a comunicação e retornar para tela inicial o sistema irá fazer um backup das informações, isso poderá levar alguns minutos, aguarde até ser concluído o processo.
Você estará agora na tela principal do Milano e poderá acessar a tela de configurações pelas opções de menu de trabalho.
Toque sobre o símbolo para exibir as opções de menu.
Toque sobre a opção "Configurações".
Na tela de configurações selecione as opções de sua preferência.
Caso deseje fazer uma configuração padrão, recomendamos que marque as opções.:
- Exibe preço na tela de zoom da imagem do produto
- Exibe preço na lista de itens do carrinho de compras
- Exibe descontos no cadastro da venda
- Edita quantidade do produto ao adicionar no carrinho
- Permite excluir o item do carrinho pela página do produto
Selecione:
- Tipo de Venda Padrão
- Tabela de Preços Padrão
- Prazo de Pagamento Padrão
E marque também a opção:
- Permitir exibir totais no rodapé do Carrinho de Compras
- O campo "Opções de quantidade ao gerar venda no carrinho" só estará aberto para escolha, se na parametrização realizada no Roma, essa opção esteja permitida para que o usuário selecione. Este parâmetro está em "Outros/Cadastros/Parâmetros Empresas" na aba "Opções para venda" no campo "Quantidade Carrinho para Venda".
Pronto, as demais opções são padrão do sistema e não precisam ser alteradas.
Toque sobre o botão "Gravar" para o Milano armazenar suas configurações.
Da mesma forma que acabou de ser feito o processo de configuração padrão do sistema, é possível configurar tipos de venda, tabelas de preços e prazos de forma independente para cada um dos catálogos. Para esta opção toque no botão "Toque aqui para Configurar por Catálogo" e faça a configuração para cada catálogo que você tem disponível para uso.
Seleciones as opções para cada um dos catálogos.
Não esqueça de gravar as alterações efetuadas.
Pronto, seu sistema está configurado e pronto para o uso.