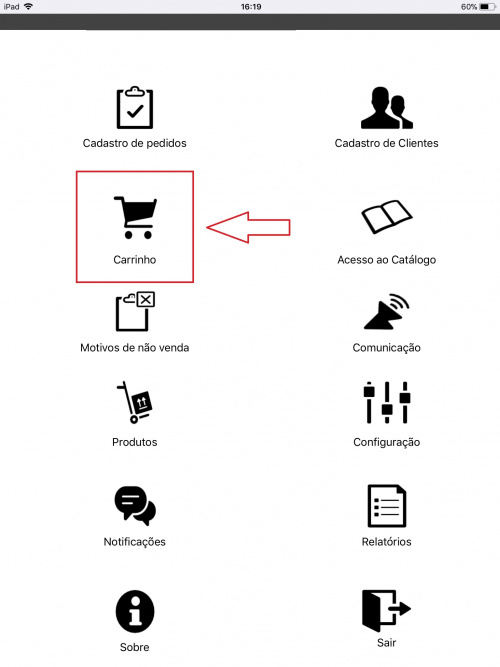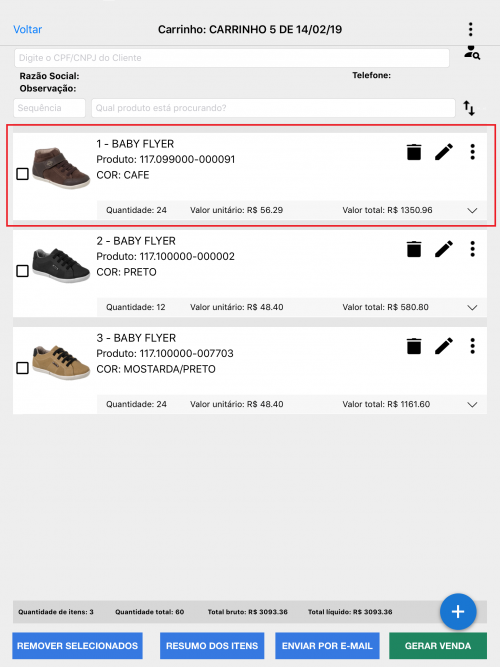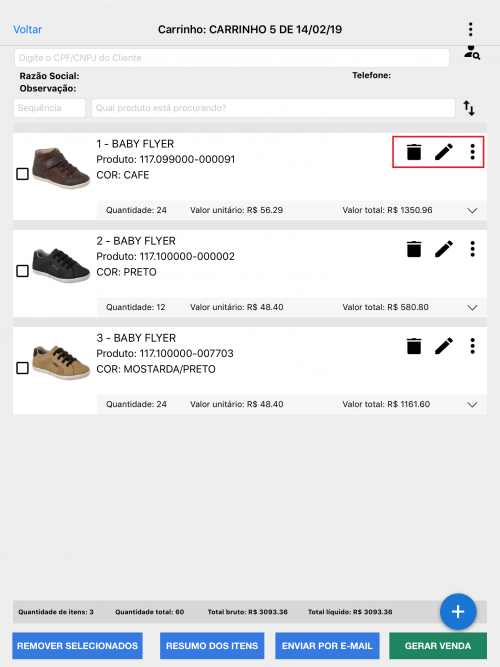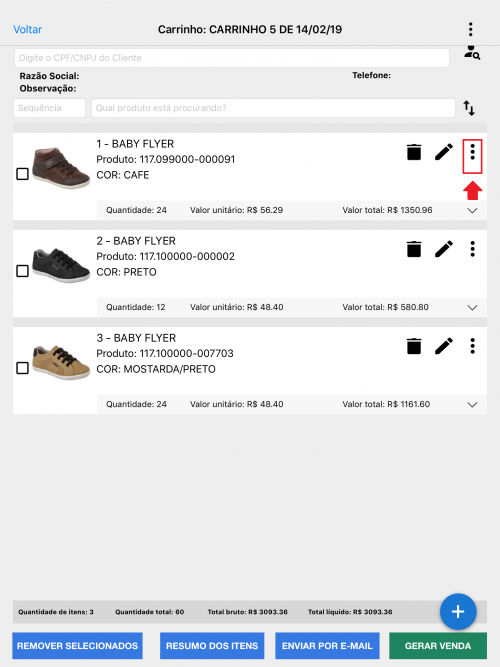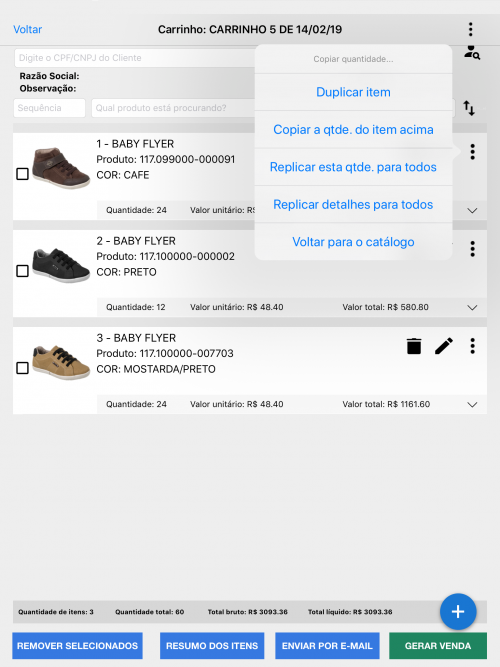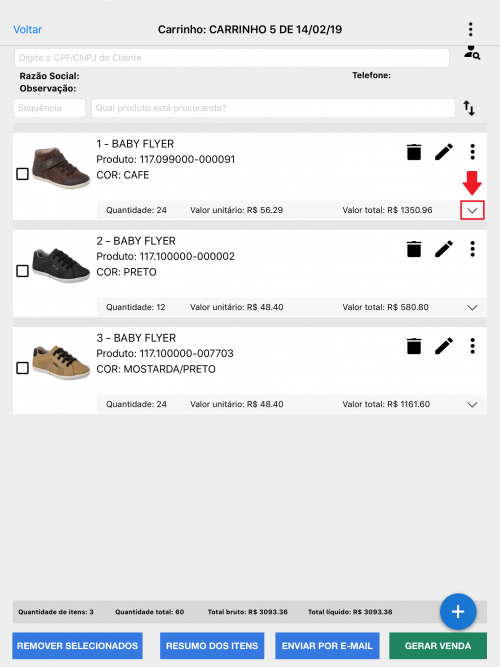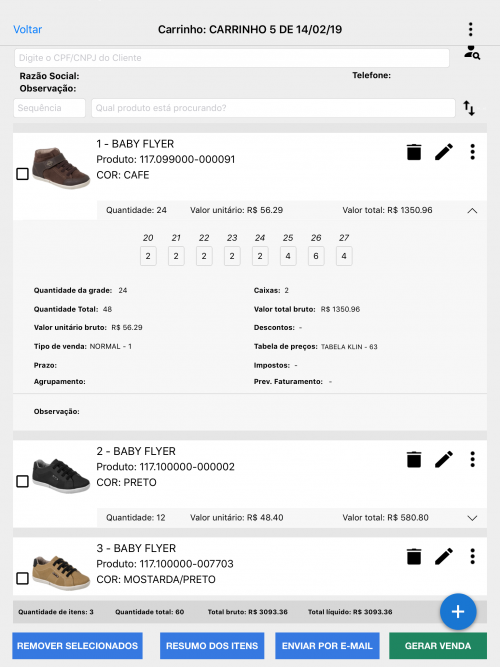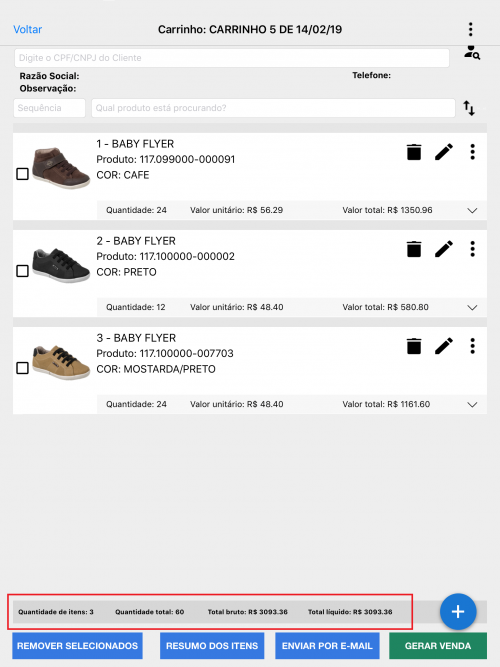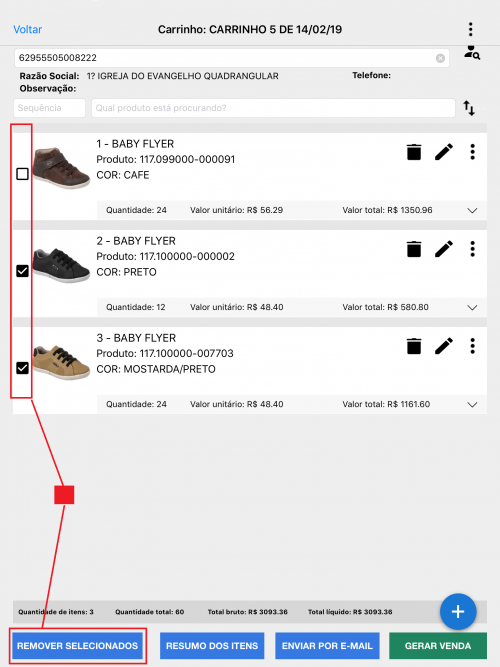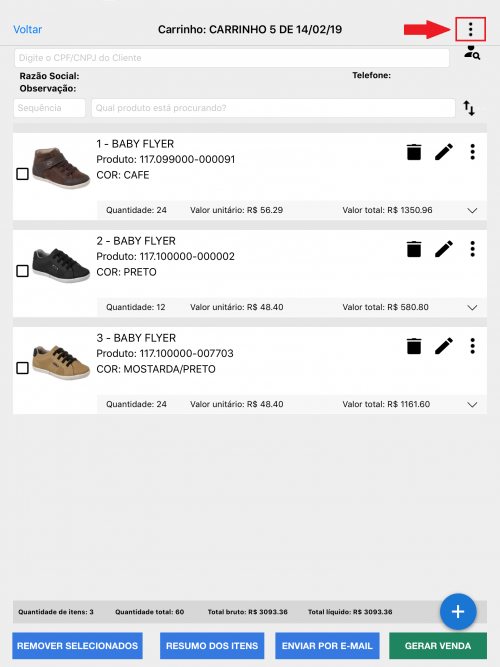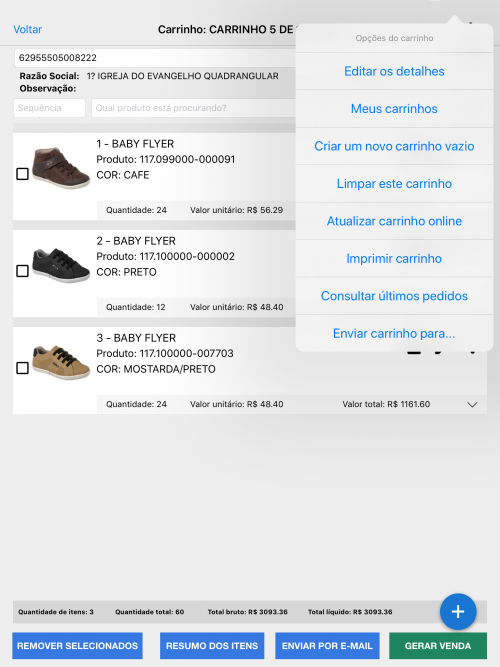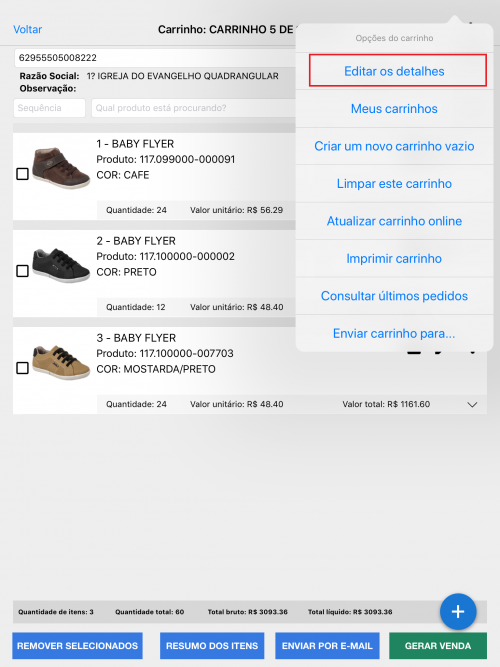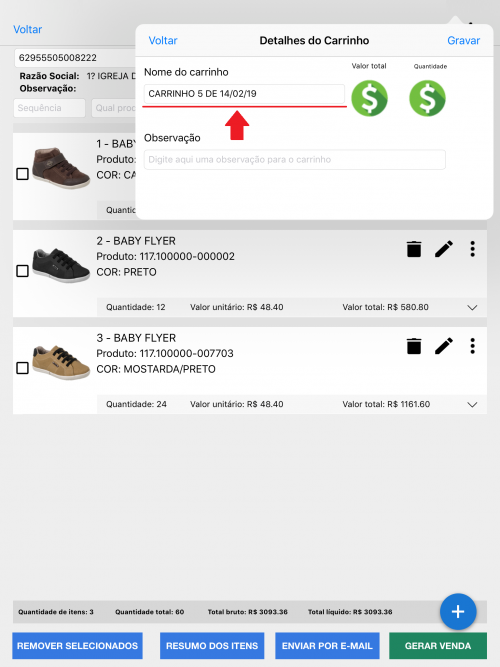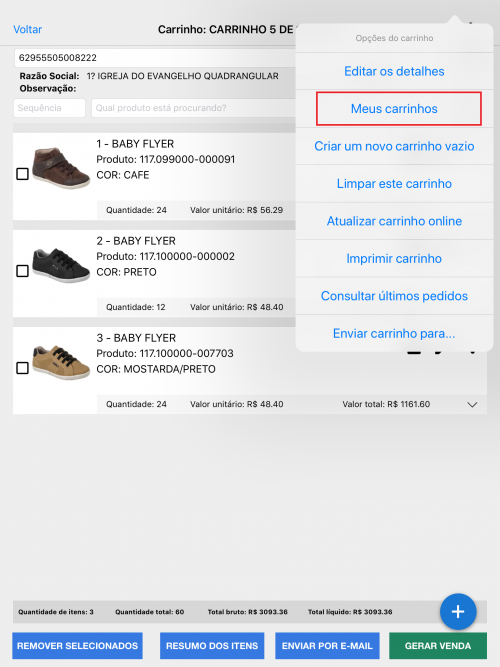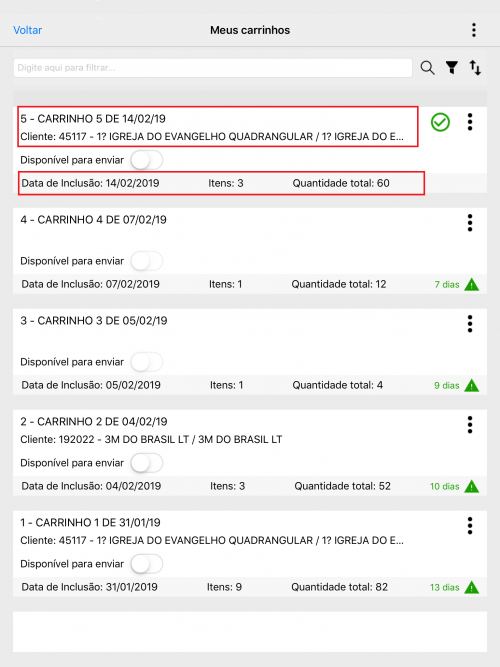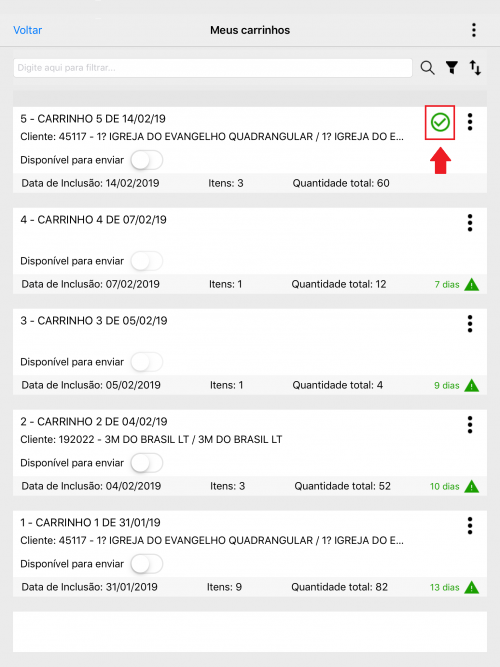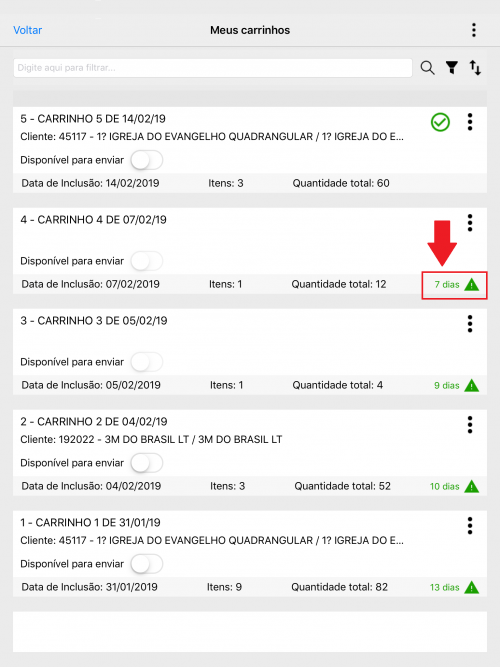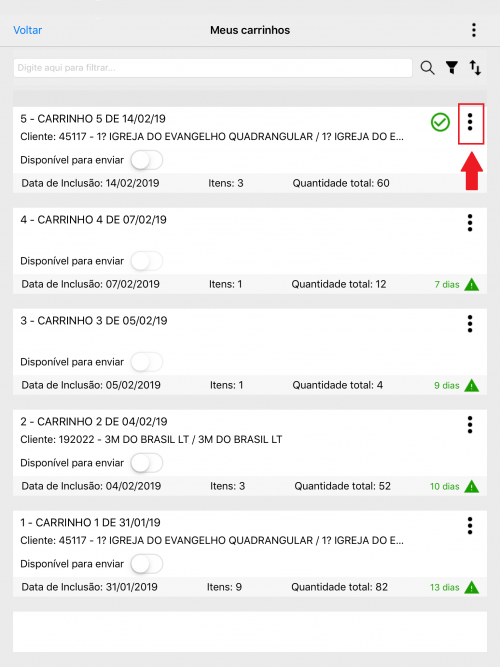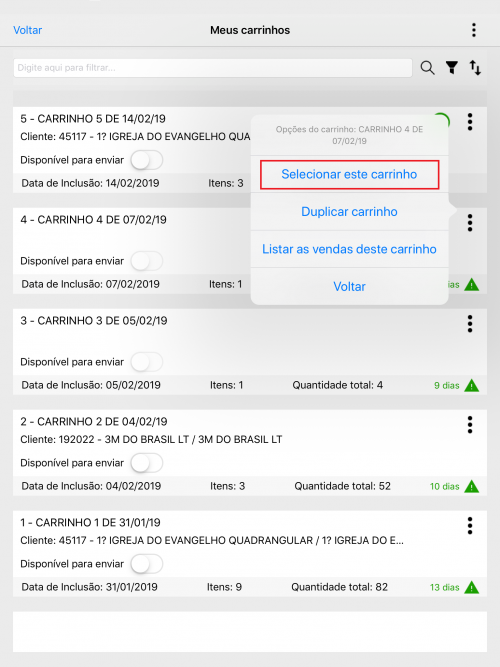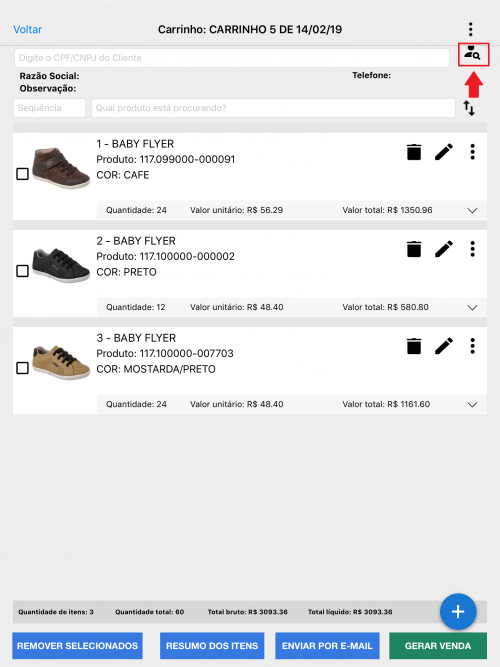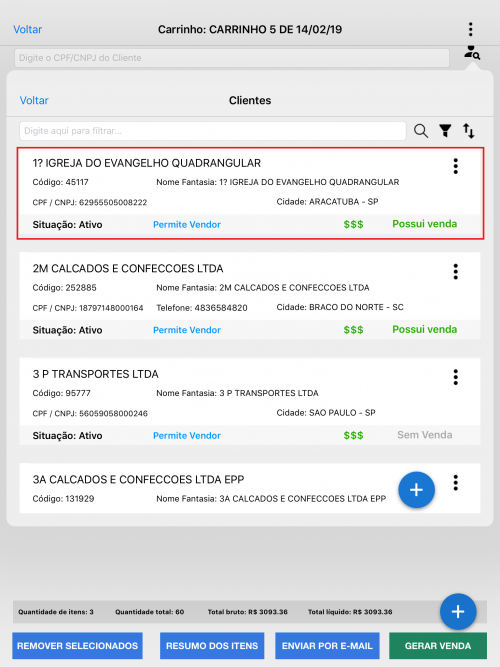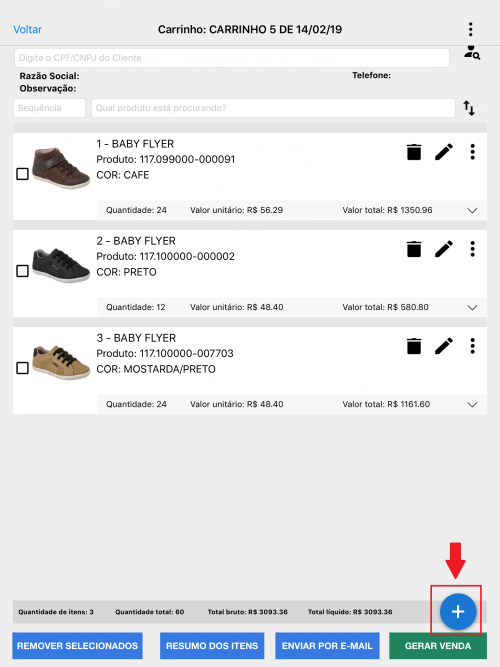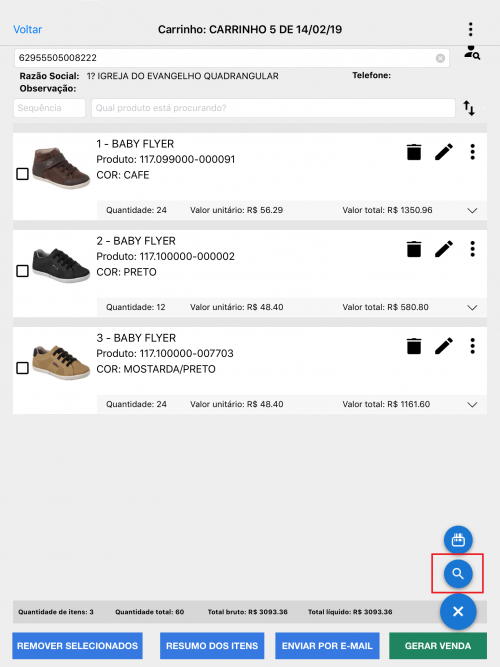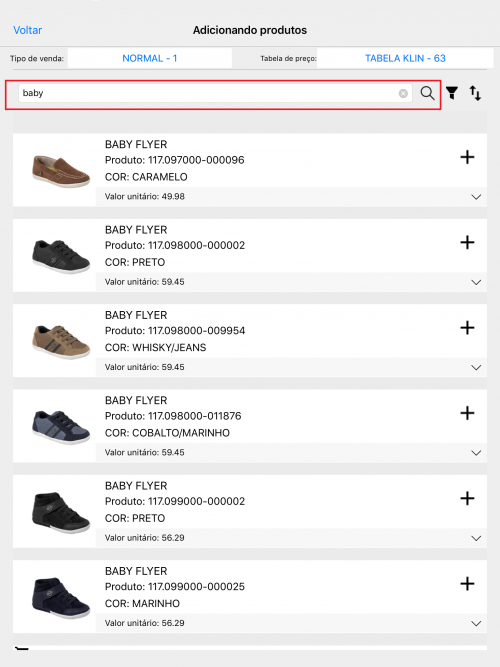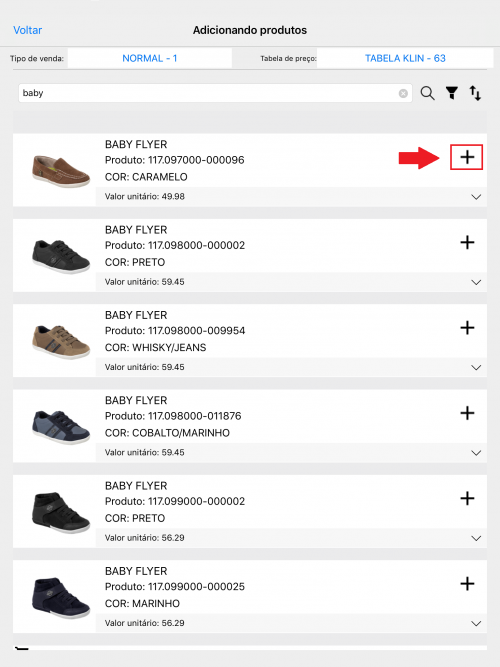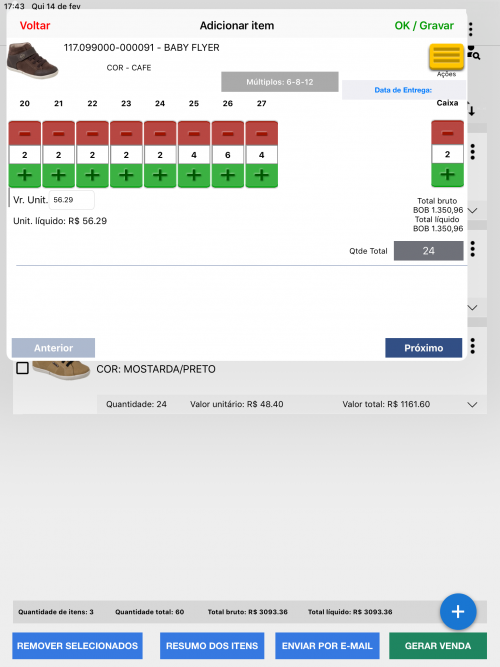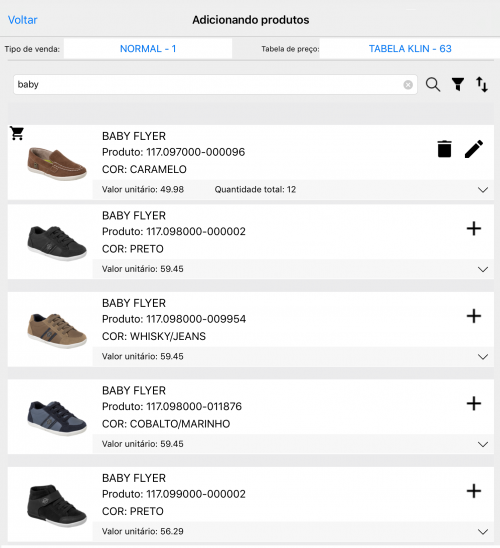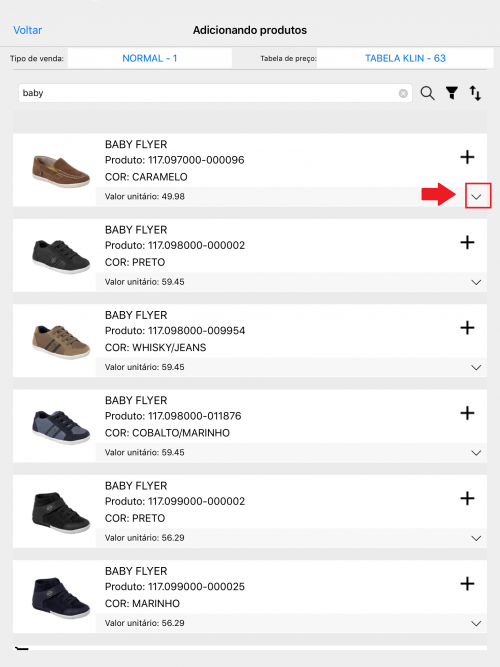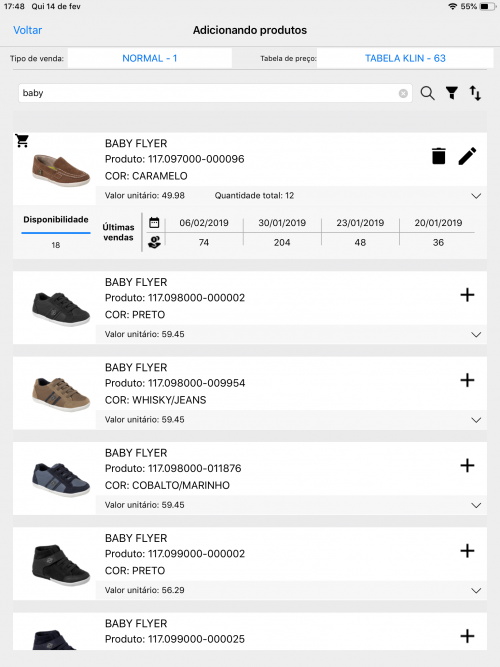Mudanças entre as edições de "Edição e Manutenção de Carrinho de Compras"
| (5 revisões intermediárias pelo mesmo usuário não estão sendo mostradas) | |||
| Linha 1: | Linha 1: | ||
| + | |||
| + | |||
| Linha 4: | Linha 6: | ||
| − | Por padrão sempre que um produto é adicionado através do catálogo de produtos ele é armazenado em um carrinho de compras através deste carrinho é possível editar itens, visualizar totais, incluir novos produtos e uma série de outras manutenções e edições. | + | Por padrão sempre que um produto é adicionado através do catálogo de produtos ele é armazenado em um carrinho de compras e através deste carrinho é possível editar itens, visualizar totais, incluir novos produtos e uma série de outras manutenções e edições. |
| Linha 13: | Linha 15: | ||
| − | + | '''Observação:''' Na tela de carrinho de compras o sistema apresenta uma série de informações e possibilidades. Caso ainda não tenha inserido itens no seu carrinho, será apresentado somente as informações do "cabeçalho" do carrinho. Porém se já tiver adicionado itens através do catálogo, veremos a listagem dos produtos inseridos no carrinho. | |
| − | + | ||
| − | + | ||
| − | + | [[Arquivo:IMG-0912.PNG|500px]] | |
| − | [[Arquivo: | + | Na tela do carrinho cada produto é listado separadamente e é acompanhado por informações como.: Descrição do produto, referência/código do produto, descrição da cor, quantidade inserida no carrinho, valor unitário e valor total. |
| + | |||
| + | |||
| + | [[Arquivo:IMG-0912bb.png|500px]] | ||
| + | |||
| + | |||
| + | Além dessas informações o produto é acompanhado de 3 botões de ações, sendo eles.: | ||
| + | |||
| + | - Lixeira.: Usado para excluir o produto da tela do carrinho. | ||
| + | - Edição.: Usado para editar as quantidades inseridas no item. | ||
| + | - Opções.: Opções diversas de tratamento. | ||
| + | |||
| + | |||
| + | [[Arquivo:IMG-0912cc.png|500px]] | ||
| + | |||
| + | |||
| + | O botão de '''Opções''' que acompanha cada produto oferece as seguintes possibilidades.: | ||
| + | |||
| + | |||
| + | [[Arquivo:IMG-0912dd.png|500px]] | ||
| + | |||
| + | |||
| + | [[Arquivo:IMG-0915.PNG|500px]] | ||
| + | |||
| + | |||
| + | Ainda é possível verificar maiores detalhes do item inserido, como tabela de preço, tipo de venda, etc... | ||
| + | |||
| + | |||
| + | [[Arquivo:IMG-0912eee.png|500px]] | ||
| + | |||
| + | |||
| + | [[Arquivo:IMG-0913.PNG|500px]] | ||
| + | |||
| + | |||
| + | No rodapé do carrinho é possível verificar os totais, valores somados de todos os itens do carrinho. | ||
| + | |||
| + | |||
| + | [[Arquivo:IMG-0912ggg.png|500px]] | ||
| + | |||
| + | |||
| + | Se necessário é possível marcar vários itens para exclui=los do carrinho de uma só vez, para isso, use o "box" que acompanha cada utem para "marca-los" e depois toque no botão '''Remover Selecionados'''. | ||
| + | |||
| + | |||
| + | [[Arquivo:IMG-0918.PNG|500px]] | ||
| + | |||
| + | |||
| + | Todo carrinho ainda é acompanhado de um menu superior de ações | ||
| + | |||
| + | |||
| + | [[Arquivo:IMG-0912lllll.png|500px]] | ||
| + | |||
| + | |||
| + | Através desse menu você poderá realizar novas edições.: | ||
| + | |||
| + | |||
| + | [[Arquivo:IMG-0921.PNG|500px]] | ||
| + | |||
| + | |||
| + | Entre as opções dispostas você poderá '''Editar os detalhes''', ou seja, mudar o nome do carrinho e definir observações para o mesmo. | ||
| + | |||
| + | |||
| + | [[Arquivo:IMG-0921bbbb.png|500px]] | ||
| + | |||
| + | |||
| + | [[Arquivo:IMG-0922.PNG|500px]] | ||
| + | |||
| + | |||
| + | Todo e qualquer carrinho gerado pelo sistema fica armazenado em sua base de dados, sendo possível recuperá-lo sempre que quiser, para isso, acesse o menu de opções superior e depois selecione a opção '''Meus carrinhos''' | ||
| + | |||
| + | |||
| + | [[Arquivo:IMG-0921cccc.png|500px]] | ||
| + | |||
| + | |||
| + | |||
| + | O sistema apresentará uma tela com todos os carrinho já gerados por você usando este aparelho, cada registro é acompanhado pelo nome do carrinho, data em que ele foi incluso no sistema, quantidade de itens inseridos no carrinho, quantidade total de peças, etc... | ||
| + | |||
| + | |||
| + | [[Arquivo:IMG-0923.PNG|500px]] | ||
| + | |||
| + | |||
| + | O símbolo de "check" mostra qual o carrinho vigente, ou seja, qual o carrinho está ativo em tela no momento. | ||
| + | |||
| + | |||
| + | [[Arquivo:IMG-0923bbb.png|500px]] | ||
| + | |||
| + | |||
| + | Os demais carrinhos são acompanhados da quantidade de dias que ele foi gerado | ||
| + | |||
| + | |||
| + | [[Arquivo:IMG-0923ccc.png|500px]] | ||
| + | |||
| + | |||
| + | |||
| + | Para recuperar um carrinho e visualizar seus item, clique no meni de opções do carrinho desejado. | ||
| + | |||
| + | |||
| + | [[Arquivo:IMG-0923eee.png|500px]] | ||
| + | |||
| + | |||
| + | |||
| + | Clique na opção '''Selecionar este carrinho''' | ||
| + | |||
| + | |||
| + | [[Arquivo:IMG-0925.PNG|500px]] | ||
| + | |||
| + | |||
| + | Se você preferir, na tela principal do carrinho é possível vincular o carrinho a um determinado cliente, para isso toque no menu de pesquisa de clientes. | ||
| + | |||
| + | |||
| + | [[Arquivo:IMG-0912ffff.png|500px]] | ||
| + | |||
| + | |||
| + | |||
| + | Selecione um cliente | ||
| − | + | [[Arquivo:IMG-0916.PNG|500px]] | |
| − | |||
| − | |||
| − | + | Através do carrinho também é possível adicionar novos produtos. | |
| − | + | ||
| − | ''' | + | Clique no botão de '''+''' |
| − | |||
| − | + | [[Arquivo:IMG-0912iii.png|500px]] | |
| − | |||
| − | |||
| + | Depois toque na opção de lupa. | ||
| − | |||
| − | + | [[Arquivo:IMG-0926ccc.png|500px]] | |
| − | + | ||
| − | + | ||
| − | + | ||
| − | + | ||
| − | |||
| + | Na tela de adição, selecione um tipo de venda e tabela de preço, você poderá pesquisar o produto digitando a referência ou descrição e depois tocar no símbolo da lupa. | ||
| − | |||
| + | [[Arquivo:IMG-0928.PNG|500px]] | ||
| − | |||
| − | + | Localize o item e toque no botão de "+" para adicionar quantidades | |
| − | |||
| − | + | [[Arquivo:IMG-0928cccc.png|500px]] | |
| − | + | [[Arquivo:IMG-0914.PNG|500px]] | |
| − | + | ||
| − | [[Arquivo: | + | [[Arquivo:birolaaaaaaaaacsdffnodfg.png|500px]] |
| − | |||
| + | Caso você tenha vinculado um cliente ao carrinho, é possível verificar o histórico de últimas compras do cliente para item. | ||
| − | |||
| − | |||
| − | + | [[Arquivo:IMG-0928bbb.png|500px]] | |
| − | |||
| − | + | [[Arquivo:IMG-0931.PNG|500px]] | |
| − | |||
| − | |||
Edição atual tal como às 08h28min de 15 de fevereiro de 2019
Neste tutorial iremos conhecer todas as funcionalidades e ferramentas do carrinho de compras.
Por padrão sempre que um produto é adicionado através do catálogo de produtos ele é armazenado em um carrinho de compras e através deste carrinho é possível editar itens, visualizar totais, incluir novos produtos e uma série de outras manutenções e edições.
Na tela principal do seu Firenze, clicar no ícone do "Carrinho".
Observação: Na tela de carrinho de compras o sistema apresenta uma série de informações e possibilidades. Caso ainda não tenha inserido itens no seu carrinho, será apresentado somente as informações do "cabeçalho" do carrinho. Porém se já tiver adicionado itens através do catálogo, veremos a listagem dos produtos inseridos no carrinho.
Na tela do carrinho cada produto é listado separadamente e é acompanhado por informações como.: Descrição do produto, referência/código do produto, descrição da cor, quantidade inserida no carrinho, valor unitário e valor total.
Além dessas informações o produto é acompanhado de 3 botões de ações, sendo eles.:
- Lixeira.: Usado para excluir o produto da tela do carrinho. - Edição.: Usado para editar as quantidades inseridas no item. - Opções.: Opções diversas de tratamento.
O botão de Opções que acompanha cada produto oferece as seguintes possibilidades.:
Ainda é possível verificar maiores detalhes do item inserido, como tabela de preço, tipo de venda, etc...
No rodapé do carrinho é possível verificar os totais, valores somados de todos os itens do carrinho.
Se necessário é possível marcar vários itens para exclui=los do carrinho de uma só vez, para isso, use o "box" que acompanha cada utem para "marca-los" e depois toque no botão Remover Selecionados.
Todo carrinho ainda é acompanhado de um menu superior de ações
Através desse menu você poderá realizar novas edições.:
Entre as opções dispostas você poderá Editar os detalhes, ou seja, mudar o nome do carrinho e definir observações para o mesmo.
Todo e qualquer carrinho gerado pelo sistema fica armazenado em sua base de dados, sendo possível recuperá-lo sempre que quiser, para isso, acesse o menu de opções superior e depois selecione a opção Meus carrinhos
O sistema apresentará uma tela com todos os carrinho já gerados por você usando este aparelho, cada registro é acompanhado pelo nome do carrinho, data em que ele foi incluso no sistema, quantidade de itens inseridos no carrinho, quantidade total de peças, etc...
O símbolo de "check" mostra qual o carrinho vigente, ou seja, qual o carrinho está ativo em tela no momento.
Os demais carrinhos são acompanhados da quantidade de dias que ele foi gerado
Para recuperar um carrinho e visualizar seus item, clique no meni de opções do carrinho desejado.
Clique na opção Selecionar este carrinho
Se você preferir, na tela principal do carrinho é possível vincular o carrinho a um determinado cliente, para isso toque no menu de pesquisa de clientes.
Selecione um cliente
Através do carrinho também é possível adicionar novos produtos.
Clique no botão de +
Depois toque na opção de lupa.
Na tela de adição, selecione um tipo de venda e tabela de preço, você poderá pesquisar o produto digitando a referência ou descrição e depois tocar no símbolo da lupa.
Localize o item e toque no botão de "+" para adicionar quantidades
Caso você tenha vinculado um cliente ao carrinho, é possível verificar o histórico de últimas compras do cliente para item.
Voltar para: