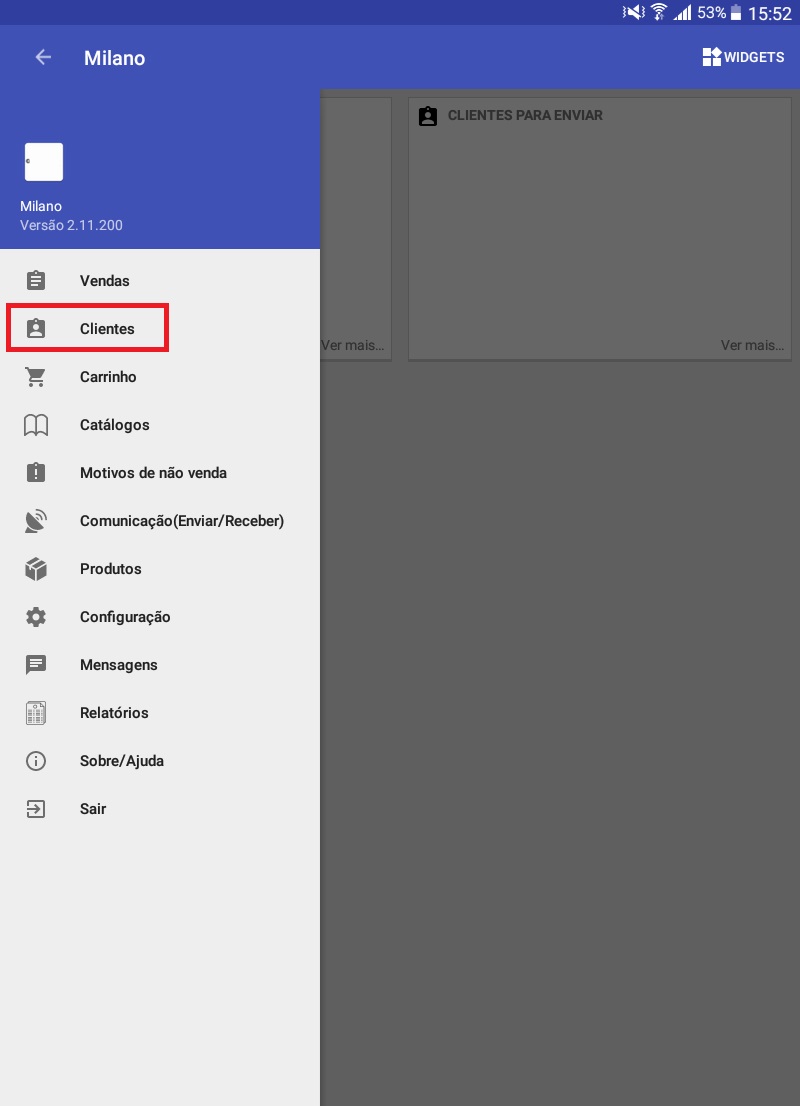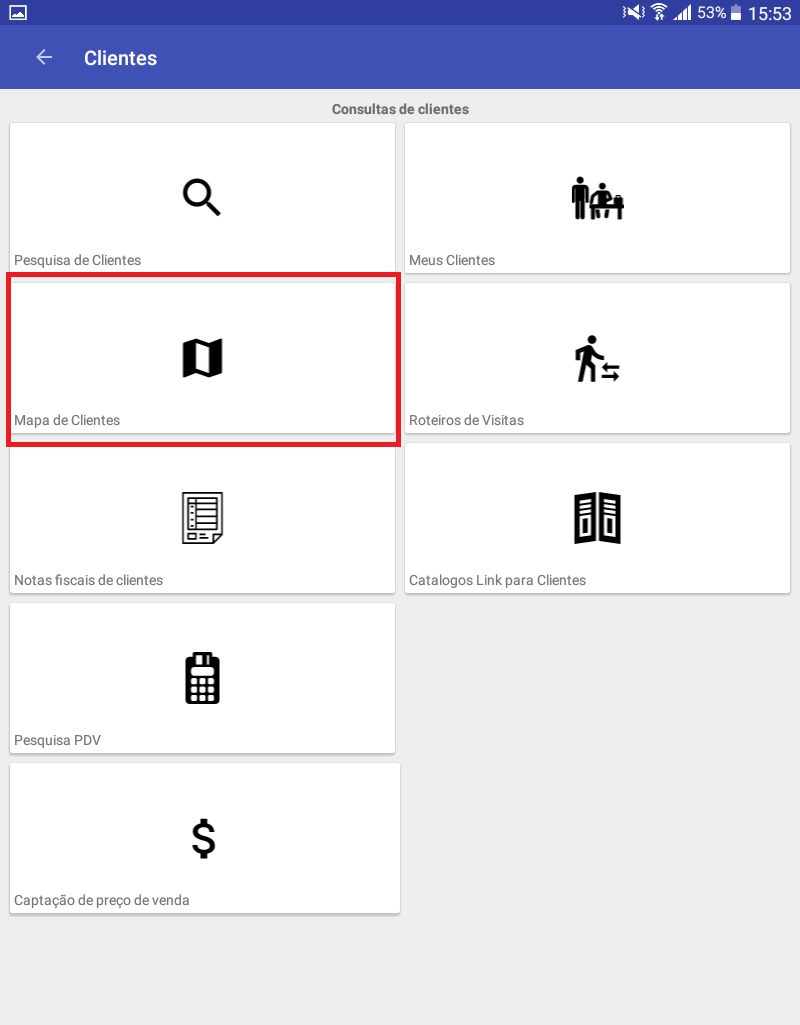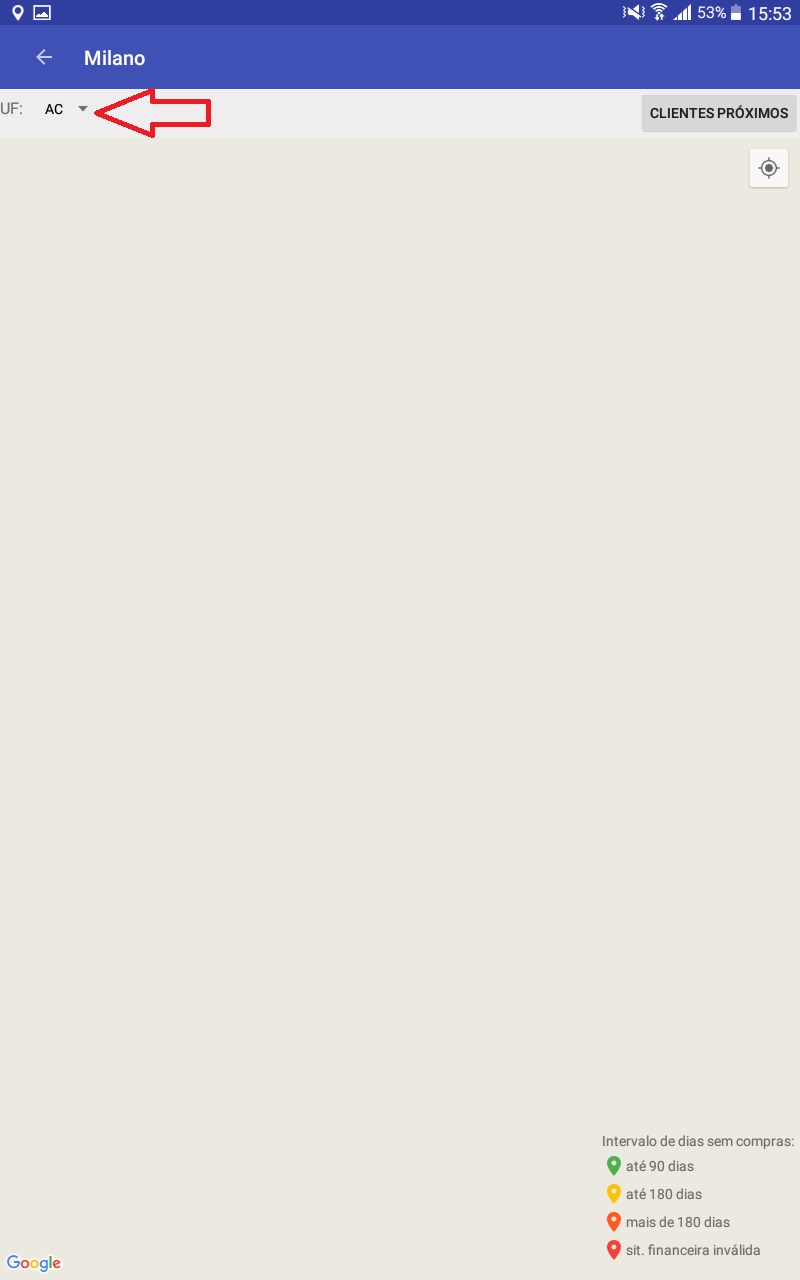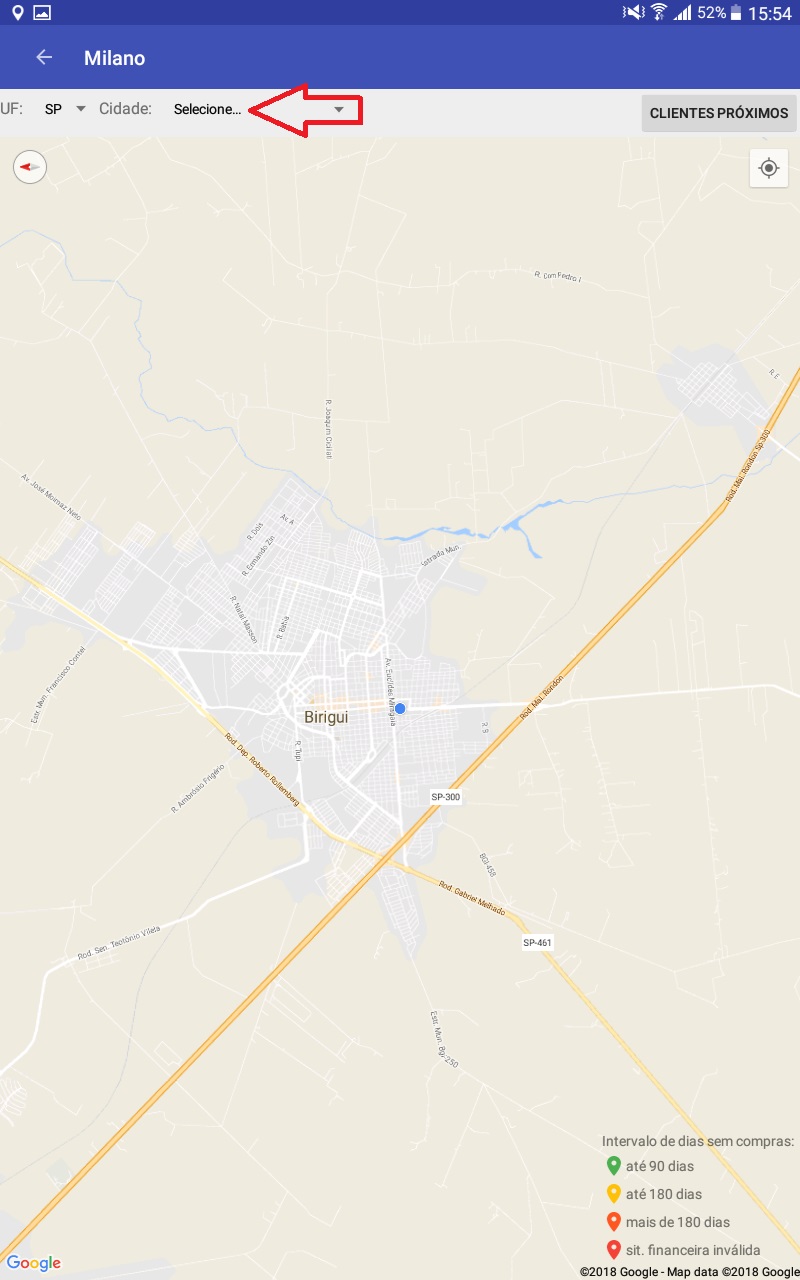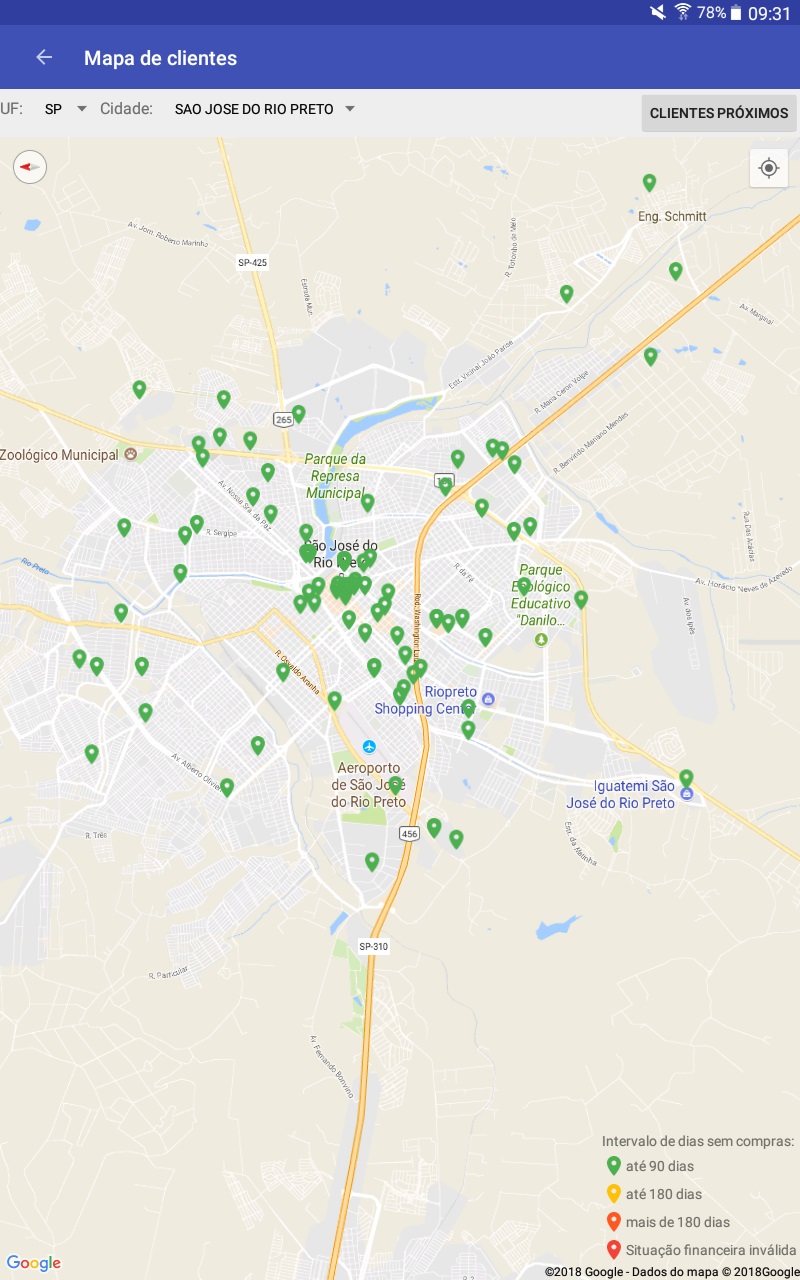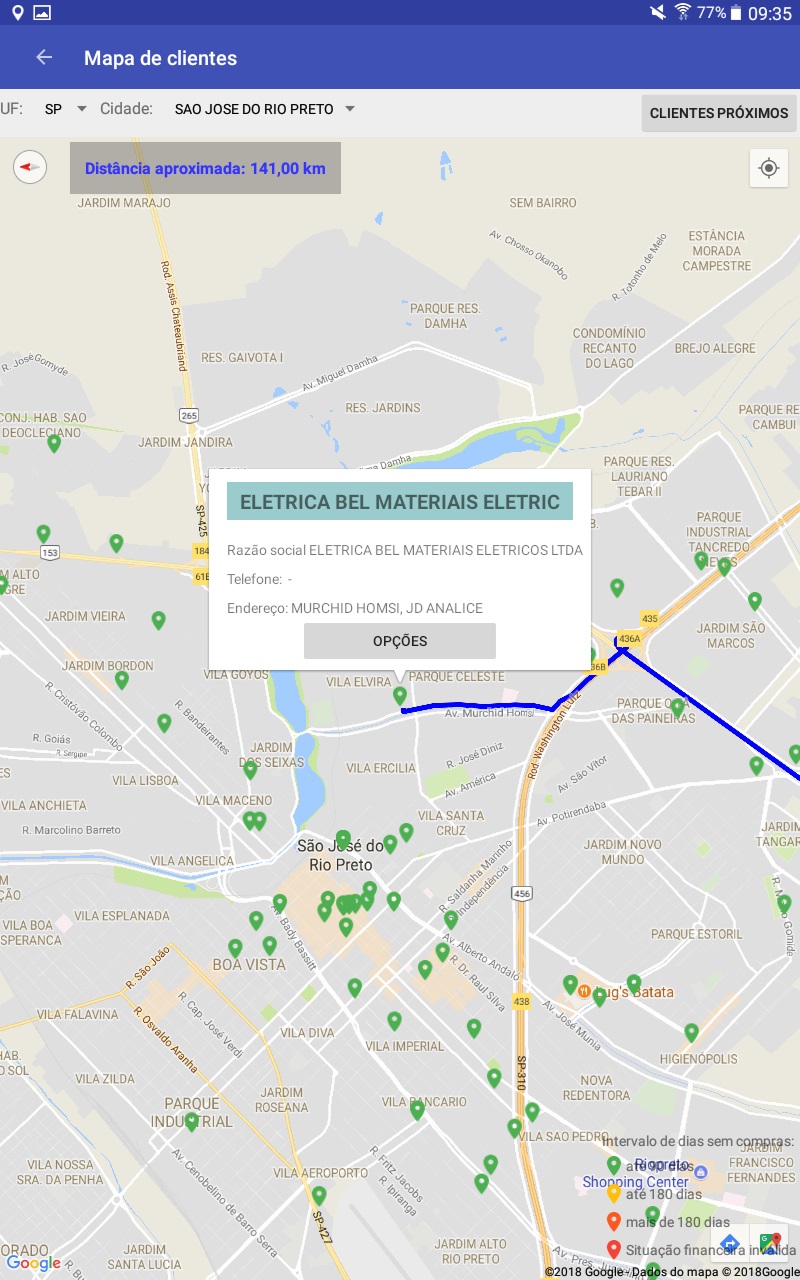Mudanças entre as edições de "Mapa de Clientes no Milano"
| Linha 31: | Linha 31: | ||
| − | '''Observação:''' Os marcadores com a localização do cliente, mudam de cor conforme a a posição financeira do cliente. | + | '''Observação:''' Os marcadores com a localização do cliente, mudam de cor conforme a a posição financeira do cliente. Verdes são os clientes que |
estão em dia e os vermelhos clientes com títulos vencidos. | estão em dia e os vermelhos clientes com títulos vencidos. | ||
| Linha 42: | Linha 42: | ||
| − | [[Arquivo: | + | [[Arquivo:MAPA_MILANO_5.jpg|500]] |
Edição das 10h04min de 21 de março de 2018
**** EM MANUTENÇÃO ****
O Mapa de cliente é útil para uma visualização rápida e prática das posições dos clientes através do Maps. Possível ainda consultar os dados do cliente, gravar um carrinho e traçar Rota (Distância entre a localização do usuário (tablet) com o cliente selecionado).
Para acessar o mapa, na tela principal acessar o Menu de opções, clicar na opção "Clientes".
Em seguida na opção "Mapa de Clientes"
Ao abrir a tela do Mapa, selecionar o Estado
Em seguida a Cidade
Após a seleção o mapa trará na tela a localização de cada cliente, de acordo com a seleção.
Observação: Os marcadores com a localização do cliente, mudam de cor conforme a a posição financeira do cliente. Verdes são os clientes que estão em dia e os vermelhos clientes com títulos vencidos.
Através do Mapa de Clientes é possível ainda, visualizar os dados de clientes, dados financeiros e iniciar uma venda. Para isso basta clicar sobre o ícone da localização do cliente desejado, onde você irá visualizar o Razão Social, Telefone e o Endereço do cliente.
O campo de Distância aproximada é a distância entre a localização do usuário do tablet com o cliente selecionado.
Ao clicar no ícone de Opções o sistema irá abrir as seguinte opções: Detalhes do Cliente, Situação Financeira, Iniciar Atendimento e Cancelar.
Na opção Detalhes do Cliente, temos as seguinte abas:
1 - Cadastro - Nesta aba contém todas s informações cadastrais do cliente
2 - Dados Financeiros - Nesta iremos visualizar o Endereço de Cobrança, Observação de Entrega, Conceito do cliente, Comissão Negociada e % Desconto concedido ao cliente, este é de acordo com a política de desconto da empresa e quando a mesma for por cliente.
3 - Outros/Contatos - A listagem dos contatos do Cliente, essa informação é de acordo com os dados existentes no ERP da empresa.
4 - Vendas Neste Tablet - A listagem das vendas realizadas para o cliente no tablet que está sendo utilizado.
5 - Vendas no ERP - Todos as vendas do cliente, independente da origem da venda. Essa informação depende do retorno do ERP.
Observação: É possível também no ícone de Mais opções ver ainda as Notas Fiscais, Anexar arquivo, Resumo das Vendas, Não Faturados Motivos Não vendas.
Na opção Informações Financeiras iremos visualizar o Limite de Crédito do Cliente, Conceito, Total de Títulos, Título Vencidos e A Vencer.
Na opção Iniciar Atendimento será possível iniciar um atendimento para o cliente, onde o sistema irá abrir a Tela para cadastrar o Nome do Carrinho e Observação, após clicar no ícone Gravar.
Para iniciar a venda, basta ir na opção do carrinho no Menu principal e buscar o carrinho que foi gravado através do Mapa de Clientes.
Por último a opção Cancelar que irá fechar o menu de opções e o usuário continuará na tela do Mapa de Clientes.
Observação: Ao clicar no ícone de "Roteiro (do Maps)" o sistema irá traçar a rota entre a localização do usuário (tablet) com o endereço mais próximo do cliente referente ao Estado e Cidade selecionados no início do Mapa de Cliente.
Voltar para: