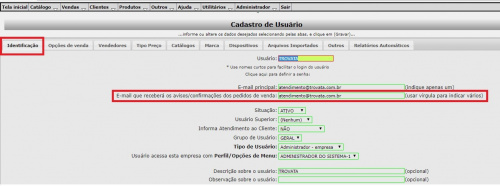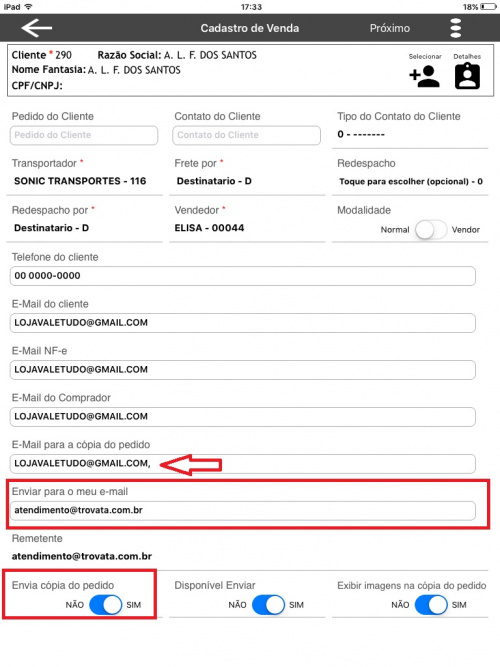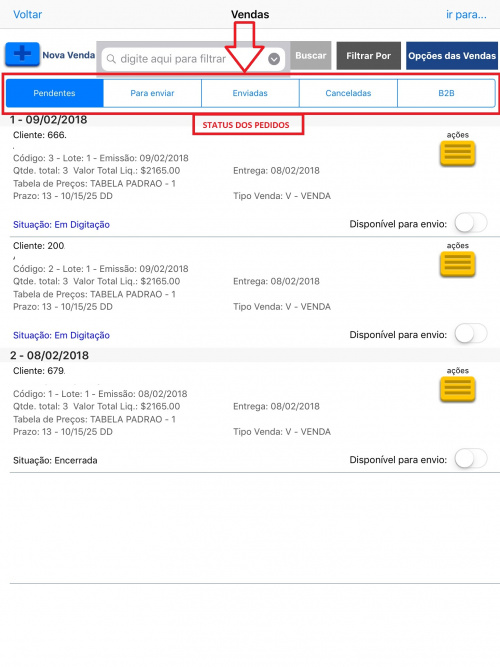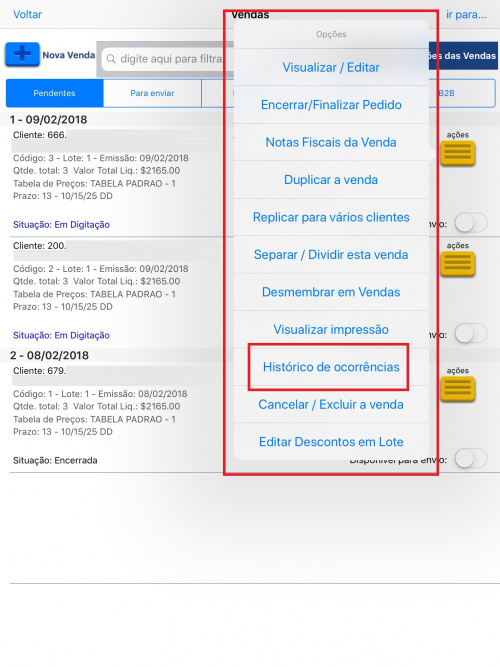Processamento das Vendas e Envio de email
1 - Envio de Email dos Pedidos de Vendas
Em relação ao recebimento de email dos pedidos gerados pelo Firenze, tudo começa pela parametrização no Cadastro do Usuário realizado no Roma, onde na aba de Identificação no campo "E-mail que receberá os avisos/confirmações dos pedidos de venda" o email que deve estar inserido é o email do Usuário/Vendedor.
Observação: O Cadastro do usuário é realizado pelos Administradores da Empresa, então solicite a sua empresa que verifique qual email está cadastrado no seu usuário.
Além dessa parametrização no sistema do Roma, na tela em que aparece os dados do cliente, tem o campo Enviar para o meu email que precisa estar preenchido de acordo com o email do representante (usuário) e o campo Envia cópia do pedido precisa estar com Sim. Então antes de finalizar o pedido, certifique-se que esses campos estão de acordo com a opção desejada.
Observação: É possível também no campo E-mail para a cópia do pedido, acrescentar mais de 1 email, basta separar por vírgula (,) e inserir outro email.
IMPORTANTE: Existe ainda um tempo de comunicação entre os Offlines/Roma/ERP, ou seja, o envio e retorno da cópia do pedido não é instantâneo. Temos um tempo de comunicação entre os 3 sistemas.
2 - Processamento das Vendas
Todo pedido de venda, após "Encerrado/Finalizado" é possível de ser acompanhado através da opção de Cadastro de Pedidos, que se encontra na tela principal do Firenze. Ao clicar nesta opção o sistema irá abrir a tela de Pedidos de Vendas, nela temos a opção de verificar as vendas realizadas, de acordo com os status da venda: Pendentes, Para Enviar, Enviadas, Cancelada e B2B. Sendo assim, de acordo com a situação da venda digitada, basta clicar no status desejado e encontrar a venda desejada.
Observação: Toda venda "Encerrada/Finalizada", sempre estará na opção de Para Enviar, ou seja, estará disponível para ser enviada na próxima comunicação que for realizada.
É possível também verificarmos os Histórico de Ocorrências, que seria as ocorrências de cada venda. Para isso basta clicar no ícone de Acões e selecionar a opção Histórico de Ocorrências, que o sistema irá abrir uma tela com as ocorrências do pedido de vendas.
Veja ainda:
Voltar para:
">Sou Representante/Vendedor</span>