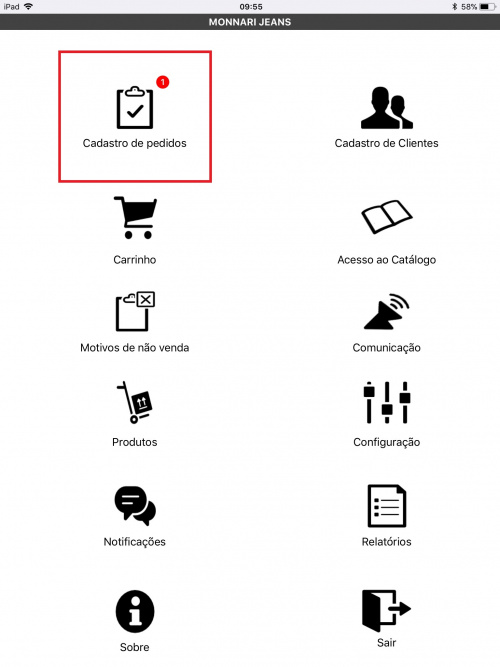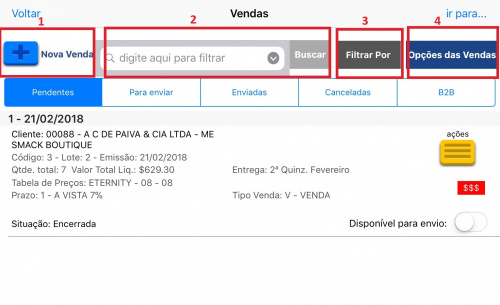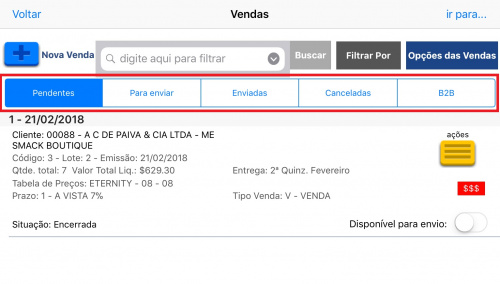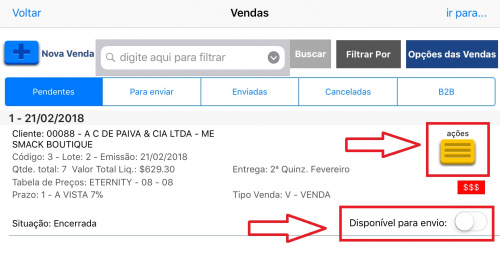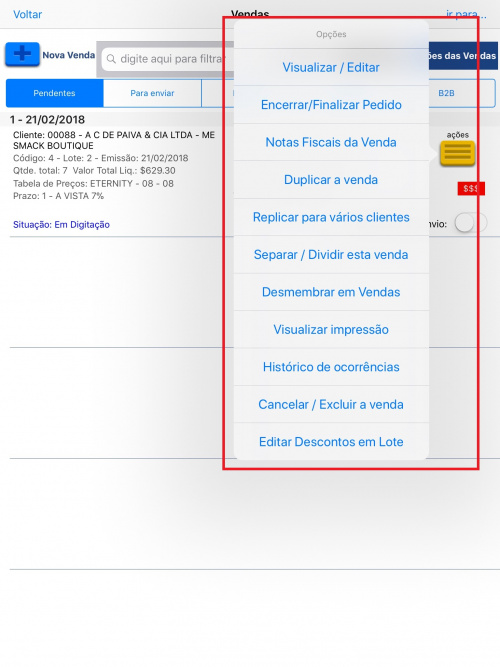Edição e Manutenção de Pedidos de Vendas
Neste tutorial, iremos abordar as opções que existem em relação aos Pedidos de Vendas que já foram gerados, seja através do carrinho ou do catálogo.
Para acessar os Pedidos de vendas, no Menu Inicial clicar na opção "Cadastro de Pedidos".
Observação: Quando aparecer o balãozinho vermelho com numeração, significa que existe venda pendente de envio para a Retaguarda (Roma). Caso não tenha nada a ser modificado no pedido, basta fazer uma "Comunicação".
Ao abrir a tela do "Cadastro de Pedidos", temos as seguintes opções:
1 - +Nova Venda - Além das opções de iniciar uma venda pelo catálogo ou carrinho, podemos também iniciar uma venda no ícone "Cadastro de Pedidos", basta clicar no botão que o sistema irá abrir a tela de vendas.
2 - Buscar - Nesta opção basta digitar a informação a qual deseja encontrar e clicar no botão Buscar. Podemos utilizar esse campo para digitar a razão social do cliente como meio de busca.
3 - Filtrar Por - Abre os possíveis filtros para realizar uma busca. São eles: por Grupo de Clientes, Data do Pedido, Situações da Venda e Agrupamento, este pode ser por venda ou lote.
4 - Opções das Vendas - Este botão se destina as ações possíveis referente a todas as vendas listadas. Temos as seguintes opções: Encerrar Todas as Vendas Pendentes, Selecionar Vendas a Encerrar, Selecionar Vendas a Replicar, Selecionar Vendas a Cancelar e Vendas da Visita Atual.
Temos também na relação das vendas, as divisões por situações, sendo elas:
1 - Pendentes - São listadas todas as vendas geradas e que, por algum motivo, seja por problemas de digitação, seja por opção do usuário a venda não foi finalizada.
2 - Para Enviar - São listadas todas as vendas que estão "prontas" para enviar para a Retaguarda (Roma/ERP)
3 - Enviadas - São listadas todas as vendas enviadas para a Retaguarda
4 - Canceladas - Todas as vendas canceladas pelo usuário.
5 - B2B - Todas as vendas que foram geradas pelo B2B
Na relação das vendas, temos ainda as opções para serem "aplicadas" diretamente na venda através do botão de "Ações" e também um botão "Disponível para envio" onde temos a opção de informar ao sistema se a venda está disponível para envio ou não. Exemplo: O usuário/representante finalizou uma venda, porém o cliente da venda pediu que ele aguardasse seu "aval" para poder enviar o pedido, neste caso após a venda gerada o sistema automaticamente deixa a venda "Disponível para envio", então é necessário que o usuário encontro a venda na listagem "Para Enviar" e desmarque o campo, uma vez desmarcado a venda, ela irá para a opção de "Pendentes".
Menu de Ações - Vendas
Temos as seguintes opções para a Edição da Venda:
1 - Visualizar/Editar - Permite que seja acessado a venda e nos casos em que ela está pendente de envio, é possível fazer alteração na venda.
2 - Encerrar/Finalizar - Permite finalizar uma venda que está pendente.
3 - Notas Fiscais da Venda - É possível verificar as notas fiscais que foram emitidas referente a venda selecionada. No entanto essa informação só será visualizada se houver integração de retorno entre Trovata e ERP (Cliente).
4 - Duplicar Venda - Permite selecionar a venda e duplicar. Ao selecionar essa opção, o sistema permite duplicar "Toda a Venda", "Só Cabeçalho" ou "Só os itens". É possível também duplicar em porcentagem (%)
5 - Replicar para Vários Cliente - Replicar uma venda existente para vários clientes. Ao abrir a tela, basta clicar no botão +Adicionar Cliente e selecionar quantos clientes desejar para replicar a venda.
Observação: Quando desejar Duplicar ou Replicar venda copiando a informação de desconto da venda selecionada, selecionar o botão Mesmo Lote. Por padrão ele já vem selecionado quando utilizamos qualquer uma dessas funções.
6 - Separar/Dividir esta venda - O Sistema permite dividir uma venda ou separar. Ao selecionar essa opção, tenho a possibilidade de "Dividir as quantidades dos intens %" ou "Desmembrar em itens" . Se for dividir em porcentagens, basta escolher a opção e digitar a porcentagem a qual deseja dividir (Exemplo: 50%). Se a opção for dividir por itens, o sistema irá abrir a lista de produto para que seja selecionado os itens que deseja separar o pedido.
7 - Desmembrar em Vendas - É possível ainda, desmembrar um pedido em quantos pedidos desejar.
8 - Visualizar Impressão - Visualizar o pedido de venda em formato PDF, igual a cópia original do pedido.
9 - Histórico de Ocorrências - É possível verificar todos os status (Ocorrências) da venda. Porém para esse item é necessário ter a integração do sistema com o retorno da ocorrência da venda.
10 - Cancelar/Excluir a venda - É possível Cancelar/Excluir uma venda. As vendas que já foram enviadas, não é possível fazer o cancelamento.
11 - Editar Descontos em Lote - Permite aplicar desconto sobre várias vendas. Para essa situação é necessário estar parametrizado em Parâmetros Empresas/Descontos de Vendas a opção do nível de validação em "Lote Venda" e Na Regra de Desconto a digitação das opções de desconto.
Essas são todas as opções que temos na Edição e Manutenção da Venda!
Voltar para: