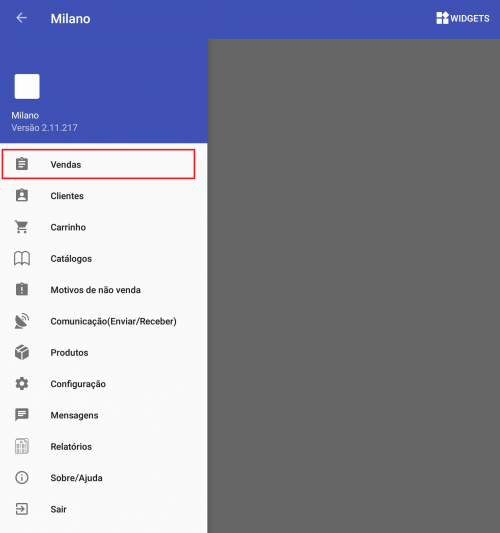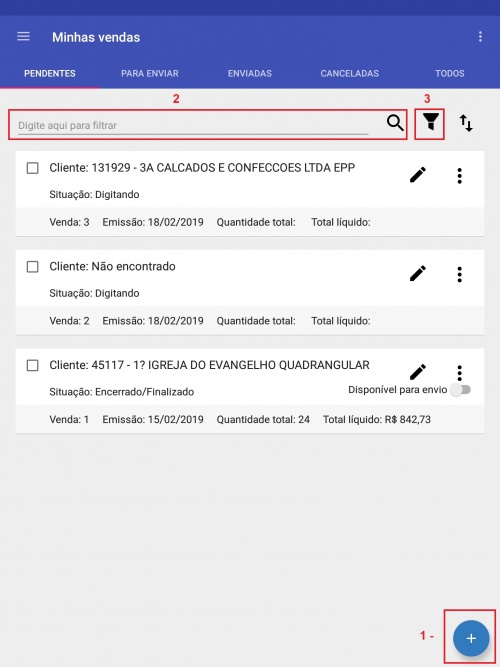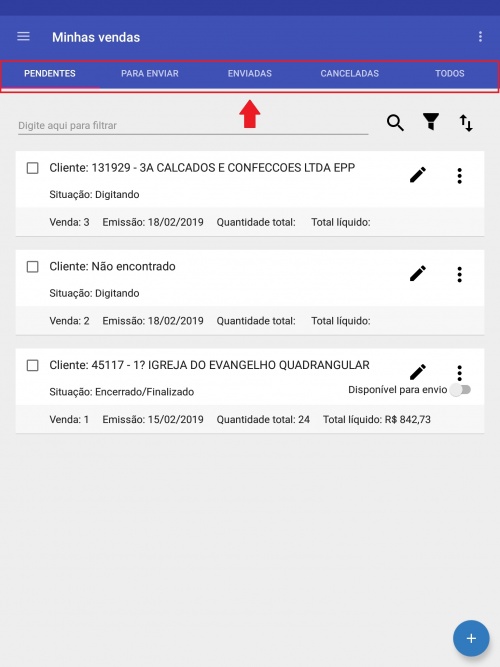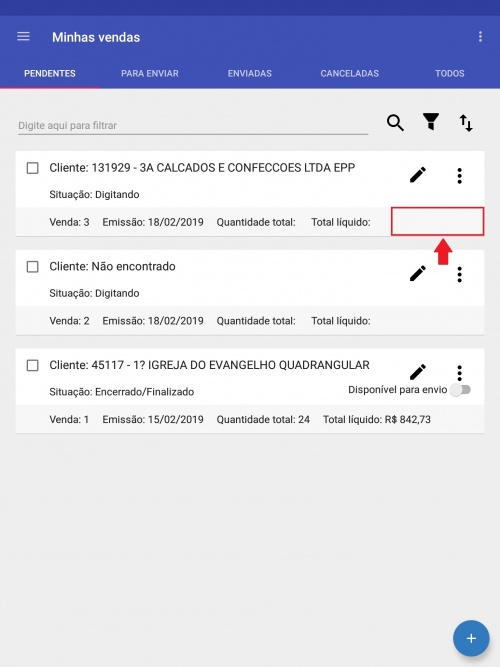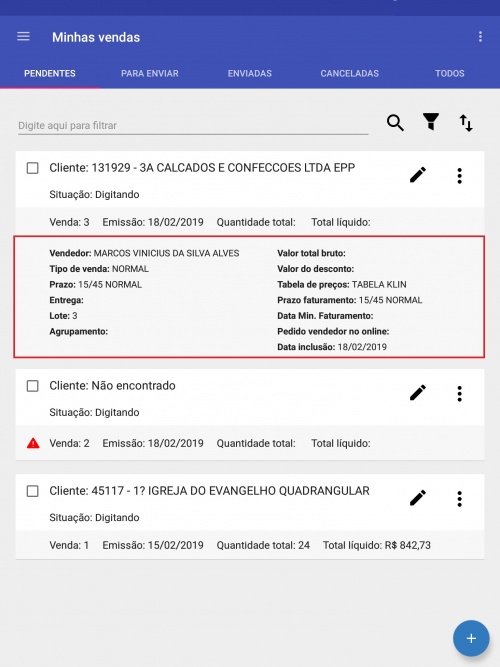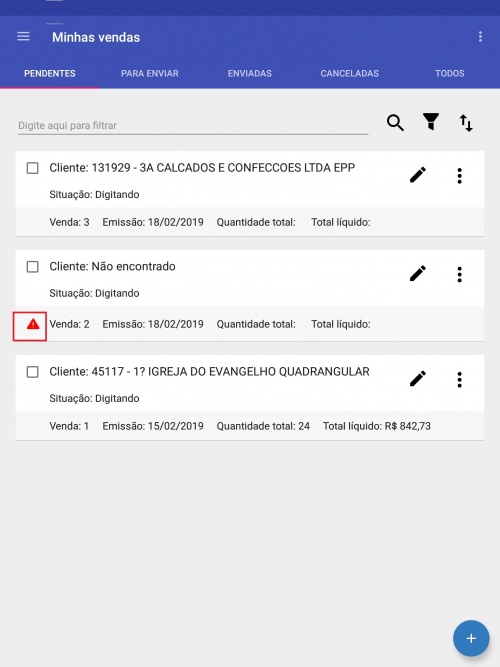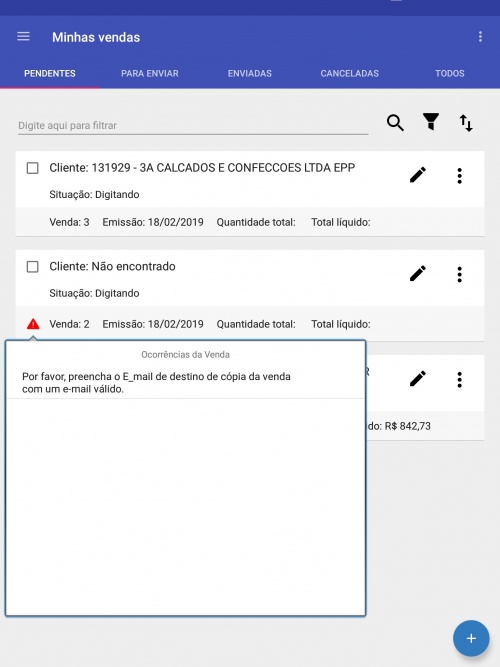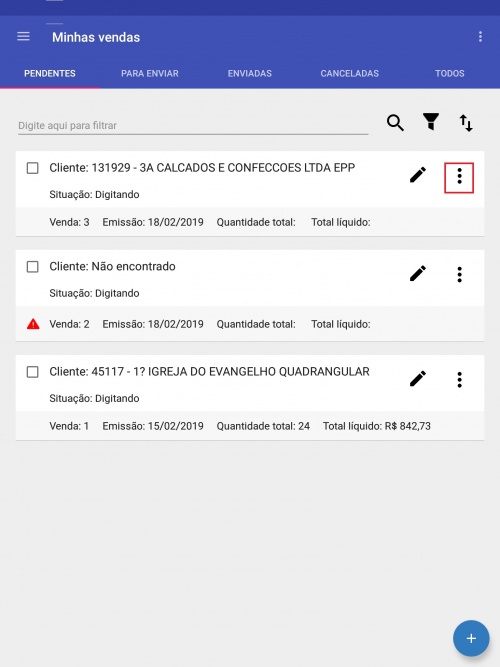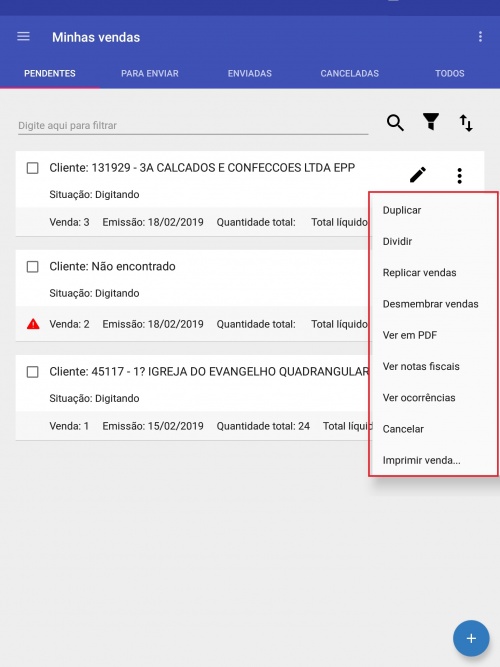Edição e Manutenção de Vendas
Neste tutorial veremos as opções de edição e manutenção de vendas digitadas no seu Milano.
O Milano possui uma área especifica para armazenar as vendas em digitação, digitadas, canceladas, etc... nesta área é possível fazer consultas bem como manipular e editar as vendas.
Para acessar a tela de vendas basta clicar para expandir/exibir o menu de trabalho.
Em seguida selecione a opção "Vendas".
Ao abrir a tela do "Cadastro de Pedidos", temos as seguintes opções:
1 - +Nova Venda - Além das opções de iniciar uma venda pelo catálogo ou carrinho, podemos também iniciar uma venda no ícone "Cadastro de Pedidos", basta clicar no botão que o sistema irá abrir a tela de vendas.
2 - Buscar - Nesta opção basta digitar a informação a qual deseja encontrar e clicar no botão Buscar. Podemos utilizar esse campo para digitar a razão social do cliente como meio de busca.
3 - Filtrar Por - Abre os possíveis filtros para realizar uma busca. São eles: por Grupo de Clientes, Data do Pedido, Situações da Venda e Agrupamento, este pode ser por venda ou lote.
Temos também na relação das vendas, as divisões por situações, sendo elas:
1 - Pendentes - São listadas todas as vendas geradas e que, por algum motivo, seja por problemas de digitação, seja por opção do usuário a venda não foi finalizada.
2 - Para Enviar - São listadas todas as vendas que estão "prontas" para enviar para a Retaguarda (Roma/ERP)
3 - Enviadas - São listadas todas as vendas enviadas para a Retaguarda
4 - Canceladas - Todas as vendas canceladas pelo usuário.
5 - Todos - Todas as vendas que foram geradas pelo sistema.
Para visualizar mais detalhes da venda é possível expandir a tela para verificação.
Caso alguma venda apresente problema o sistema exibe um símbolo de alerta, para verificar qual o problema da venda basta tocar sobre esse ícone.
Na relação das vendas, temos ainda as opções para serem "aplicadas" diretamente na venda através do botão de "Ações" e também um botão "Disponível para envio" onde temos a opção de informar ao sistema se a venda está disponível para envio ou não. Exemplo: O usuário/representante finalizou uma venda, porém o cliente da venda pediu que ele aguardasse seu "aval" para poder enviar o pedido, neste caso após a venda gerada o sistema automaticamente deixa a venda "Disponível para envio", então é necessário que o usuário encontro a venda na listagem "Para Enviar" e desmarque o campo, uma vez desmarcado a venda, ela irá para a opção de "Pendentes".
Menu de Ações - Vendas
Temos as seguintes opções para a Edição da Venda:
1 - Visualizar/Editar - Permite que seja acessado a venda e nos casos em que ela está pendente de envio, é possível fazer alteração na venda.
2 - Encerrar/Finalizar - Permite finalizar uma venda que está pendente.
3 - Notas Fiscais da Venda - É possível verificar as notas fiscais que foram emitidas referente a venda selecionada. No entanto essa informação só será visualizada se houver integração de retorno entre Trovata e ERP (Cliente).
4 - Duplicar Venda - Permite selecionar a venda e duplicar. Ao selecionar essa opção, o sistema permite duplicar "Toda a Venda", "Só Cabeçalho" ou "Só os itens". É possível também duplicar em porcentagem (%)
5 - Replicar para Vários Cliente - Replicar uma venda existente para vários clientes. Ao abrir a tela, basta clicar no botão +Adicionar Cliente e selecionar quantos clientes desejar para replicar a venda.
Observação: Quando desejar Duplicar ou Replicar venda copiando a informação de desconto da venda selecionada, selecionar o botão
Mesmo Lote. Por padrão ele já vem selecionado quando utilizamos qualquer uma dessas funções.
6 - Separar/Dividir esta venda - O Sistema permite dividir uma venda ou separar. Ao selecionar essa opção, tenho a possibilidade de "Dividir as quantidades dos intens %" ou "Desmembrar em itens" . Se for dividir em porcentagens, basta escolher a opção e digitar a porcentagem a qual deseja dividir (Exemplo: 50%). Se a opção for dividir por itens, o sistema irá abrir a lista de produto para que seja selecionado os itens que deseja separar o pedido.
7 - Desmembrar em Vendas - É possível ainda, desmembrar um pedido em quantos pedidos desejar.
8 - Visualizar Impressão - Visualizar o pedido de venda em formato PDF, igual a cópia original do pedido.
9 - Histórico de Ocorrências - É possível verificar todos os status (Ocorrências) da venda. Porém para esse item é necessário ter a integração do sistema com o retorno da ocorrência da venda.
10 - Cancelar/Excluir a venda - É possível Cancelar/Excluir uma venda. As vendas que já foram enviadas, não é possível fazer o cancelamento.
11 - Editar Descontos em Lote - Permite aplicar desconto sobre várias vendas. Para essa situação é necessário estar parametrizado em Parâmetros Empresas/Descontos de Vendas a opção do nível de validação em "Lote Venda" e Na Regra de Desconto a digitação das opções de desconto.
Essas são todas as opções que temos na Edição e Manutenção da Venda!