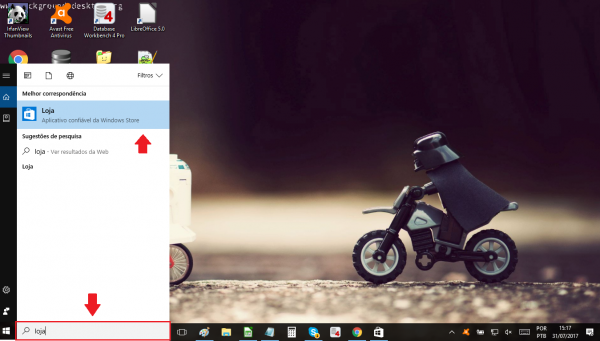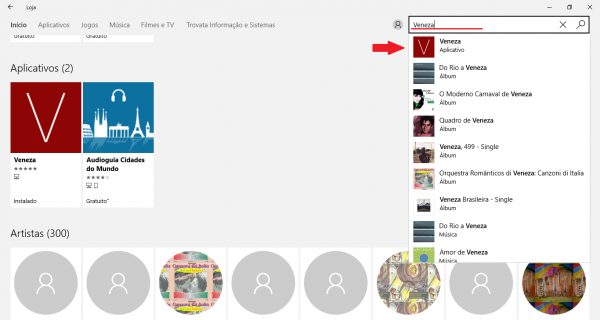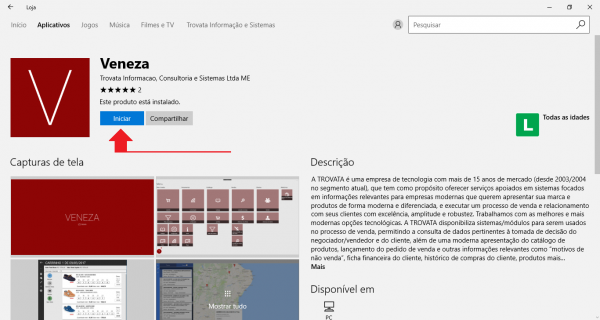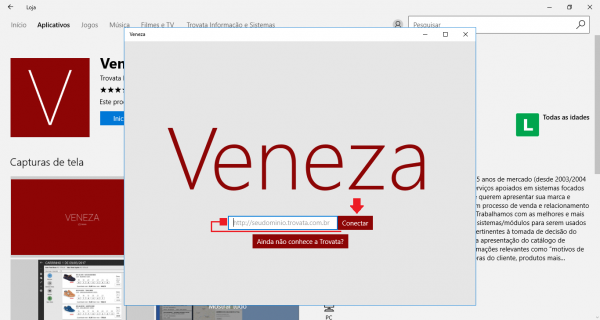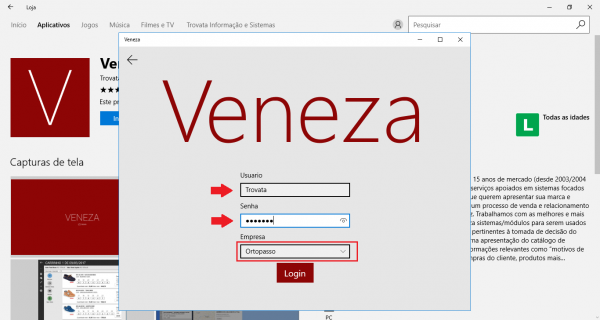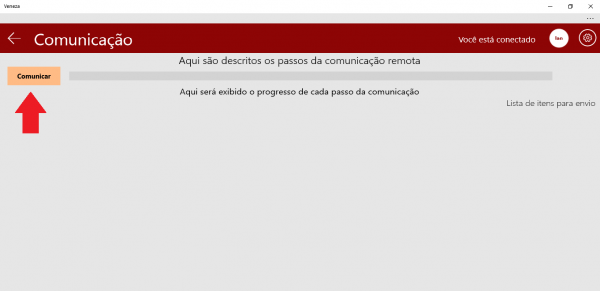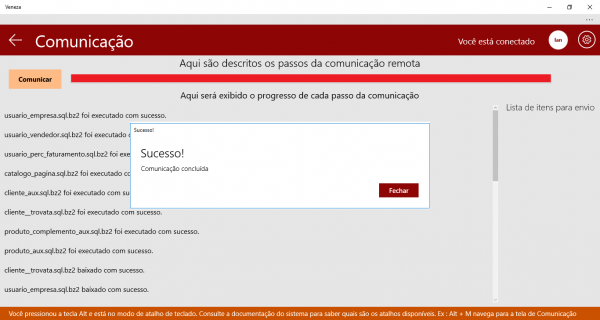Mudanças entre as edições de "Instalando módulo Veneza/Windows 10"
(Criou página com 'Arquivo:Instalando_Veneza_01.png Arquivo:Instalando_Veneza_02.png Arquivo:Instalando_Veneza_03.png Arquivo:Instalando_Veneza_04.png Arquivo:Instalando_Ve...') |
|||
| (6 revisões intermediárias pelo mesmo usuário não estão sendo mostradas) | |||
| Linha 1: | Linha 1: | ||
| − | + | Antes de iniciar a instalação do aplicativo de força de vendas Veneza é necessário certificar-se de que seu sistema operacional seja o Windows 10 na versão 14393.0 ou superior. | |
| − | + | Feito isso use a barra de pesquisa para localizar o aplicativo de acesso a Loja do seu Windows. | |
| − | [[Arquivo: | + | [[Arquivo:1.png|600px]] |
| − | |||
| − | |||
| − | [[Arquivo: | + | Com o aplicativo da Loja do Windows aberto use mais uma vez a barra de pesquisa e digite a palavra "Veneza", localize o ícone referente ao força de vendas e clique para seleciona-lo. |
| + | |||
| + | [[Arquivo:2.png|600px]] | ||
| + | |||
| + | |||
| + | |||
| + | Após clicar no Ícone do aplicativo de força de vendas Veneza, clique sobre o botão azul "Instalar". | ||
| + | |||
| + | [[Arquivo:3.png|600px]] | ||
| + | |||
| + | |||
| + | |||
| + | O sistema fará a instalação automaticamente, aguarde até que a instalação seja concluída e clique no botão "Iniciar". | ||
| + | |||
| + | [[Arquivo:4.png|600px]] | ||
| + | |||
| + | |||
| + | |||
| + | Depois de clicar no botão "Iniciar" uma nova janela será aberta e nela você poderá digitar o domínio ou endereço de internet da empresa que representa, em geral o endereço é composto pelo nome da empresa acrescidos de (.trovata.com.br). Exemplo.: (minhaempresa.trovata.com.br), (empresax.trovata.com.br), perceba que não é preciso digitar www antes do endereço, caso você não se lembre qual endereço deve digitar entre em contato com a empresa que você representa e solicite essa informação. | ||
| + | |||
| + | Após digitar o endereço clique no botão "Conectar". | ||
| + | |||
| + | [[Arquivo:5.png|600px]] | ||
| + | |||
| + | |||
| + | |||
| + | Pronto, já estamos na tela inicial do sistema, para acessa-lo basta informar seu usuário e senha. Tanto usuário como senha de acesso são fornecidos pela empresa representada, geralmente essas informações são enviadas por e-mail no momento do cadastro, caso não se lembre, entre em contato com a empresa que representa e solicite tal informação. | ||
| + | |||
| + | [[Arquivo:6.png|600px]] | ||
| + | |||
| + | |||
| + | |||
| + | Por ser uma nova instalação é preciso receber todos os arquivos referentes a sua representação e a empresa que representa, clientes, produtos, catálogos, etc.. Para isso basta clicar no botão "Comunicar". | ||
| + | |||
| + | [[Arquivo:7.png|600px]] | ||
| + | |||
| + | |||
| + | |||
| + | Ao clicar no botão "Comunicar" o sistema receberá todas as informações pertinentes, basta aguardar a conclusão para fazer uso do sistema. Após concluída a comunicação seu sistema está devidamente instalado e com todas as informações que irá precisar. | ||
| + | |||
| + | [[Arquivo:8.png|600px]] | ||
| + | |||
| + | |||
| + | |||
| + | Seu sistema já está pronto para uso, mas não se esqueça, para garantir o bom funcionamento, antes de iniciar suas vendas configure corretamente o sistema é simples, rápido e você precisará fazer apenas uma vez, verifique o tutorial de configuração do sistema Veneza e descubra todos os detalhes. | ||
Edição atual tal como às 17h33min de 1 de agosto de 2017
Antes de iniciar a instalação do aplicativo de força de vendas Veneza é necessário certificar-se de que seu sistema operacional seja o Windows 10 na versão 14393.0 ou superior.
Feito isso use a barra de pesquisa para localizar o aplicativo de acesso a Loja do seu Windows.
Com o aplicativo da Loja do Windows aberto use mais uma vez a barra de pesquisa e digite a palavra "Veneza", localize o ícone referente ao força de vendas e clique para seleciona-lo.
Após clicar no Ícone do aplicativo de força de vendas Veneza, clique sobre o botão azul "Instalar".
O sistema fará a instalação automaticamente, aguarde até que a instalação seja concluída e clique no botão "Iniciar".
Depois de clicar no botão "Iniciar" uma nova janela será aberta e nela você poderá digitar o domínio ou endereço de internet da empresa que representa, em geral o endereço é composto pelo nome da empresa acrescidos de (.trovata.com.br). Exemplo.: (minhaempresa.trovata.com.br), (empresax.trovata.com.br), perceba que não é preciso digitar www antes do endereço, caso você não se lembre qual endereço deve digitar entre em contato com a empresa que você representa e solicite essa informação.
Após digitar o endereço clique no botão "Conectar".
Pronto, já estamos na tela inicial do sistema, para acessa-lo basta informar seu usuário e senha. Tanto usuário como senha de acesso são fornecidos pela empresa representada, geralmente essas informações são enviadas por e-mail no momento do cadastro, caso não se lembre, entre em contato com a empresa que representa e solicite tal informação.
Por ser uma nova instalação é preciso receber todos os arquivos referentes a sua representação e a empresa que representa, clientes, produtos, catálogos, etc.. Para isso basta clicar no botão "Comunicar".
Ao clicar no botão "Comunicar" o sistema receberá todas as informações pertinentes, basta aguardar a conclusão para fazer uso do sistema. Após concluída a comunicação seu sistema está devidamente instalado e com todas as informações que irá precisar.
Seu sistema já está pronto para uso, mas não se esqueça, para garantir o bom funcionamento, antes de iniciar suas vendas configure corretamente o sistema é simples, rápido e você precisará fazer apenas uma vez, verifique o tutorial de configuração do sistema Veneza e descubra todos os detalhes.