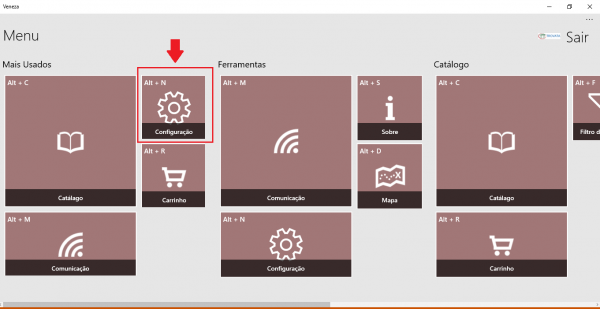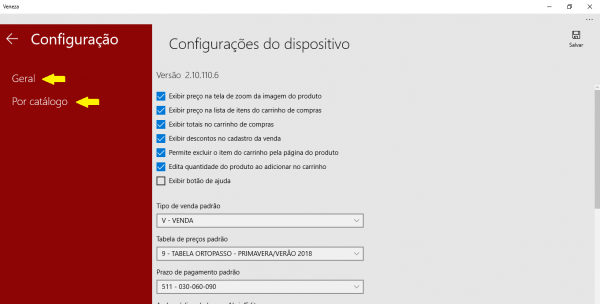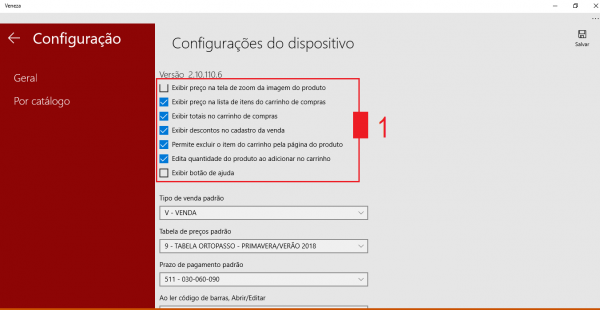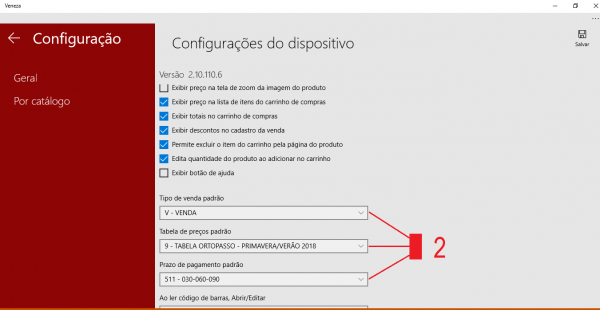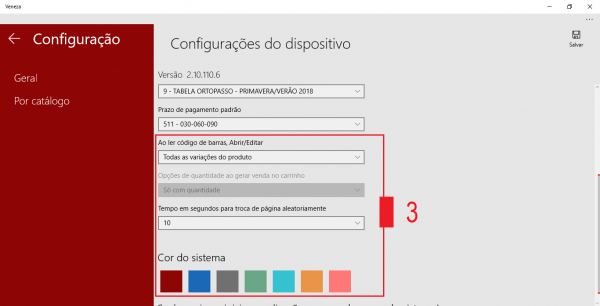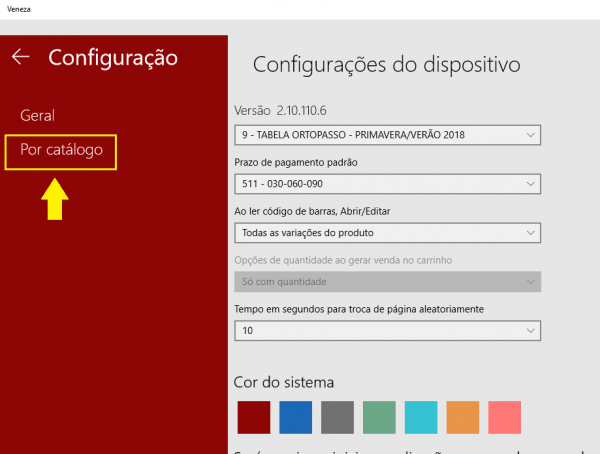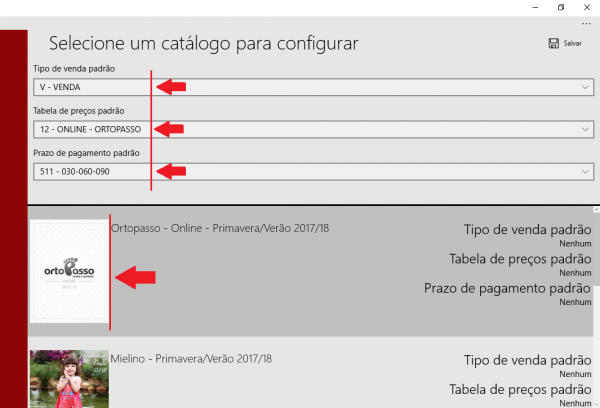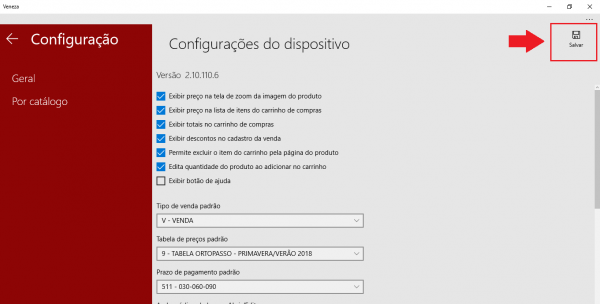Mudanças entre as edições de "Configurando módulo Veneza/Windows 10"
| Linha 17: | Linha 17: | ||
Primeiro veremos como realizar a configuração no nível geral, para facilitar a exemplificação vamos subdividir o nível geral em 3 blocos de informações, iremos aprender como editar e o que significa cada informação de cada um dos blocos. | Primeiro veremos como realizar a configuração no nível geral, para facilitar a exemplificação vamos subdividir o nível geral em 3 blocos de informações, iremos aprender como editar e o que significa cada informação de cada um dos blocos. | ||
| − | + | '''Configurações Gerais - 1º Bloco.''' | |
No primeiro bloco de informações vamos encontrar dados que podem interferir diretamente no comportamento da aplicação Veneza, por exemplo.: | No primeiro bloco de informações vamos encontrar dados que podem interferir diretamente no comportamento da aplicação Veneza, por exemplo.: | ||
| − | + | *Exibir preço na tela de zoom da imagem do produto.: No catálogo digital, existe a possibilidade de abrir o zoom ao clicar na imagem de um produto, quando esta opção estiver marcada o sistema exibirá um ícone para consulta de preços nesta tela de zoom. | |
| − | + | *Exibir preço na lista de itens do carrinho de compras.: Permite que o sistema exiba o valor do produto no carrinho de compras. | |
| − | + | *Exibir totais no carrinho de compras.: enquanto estiver marcada, esta opção permite que o sistema exiba um ícone no carrinho de compra para visualização dos totais. | |
| − | + | *Exibir descontos no cadastro da venda.: Quando habilitada o sistema exibe os valores de descontos concedidos durante a venda, caso não queira que o cliente visualize os porcentuais de desconto concedidos deixe a opção desabilitada. | |
| − | + | *Permite excluir o item do carrinho pela página do produto.: Esta opção funciona em conjunto com a opção a seguir, quando marcada o sistema permite retirar um produto do carrinho de compras simplesmente clicando sobre o ícone que acompanha o produto na tela do catálogo, para que esta opção funcione, a opção a seguir deve estar desabilitada. | |
| − | + | *Edita quantidade do produto ao adicionar no carrinho.: Quando marcada, o sistema abre tela para que informe a quantidade desejada do produto, caso a opção não esteja marcada, ao clicar sobre o ícone que acompanha o produto o sistema incluirá este item ao carrinho sem quantidade informada (Será possível incluir quantidade posteriormente, diretamente pela tela do carrinho de compras). | |
| − | + | *Exibir botão de ajuda.: Ao ser selecionado o sistema passa a exibir um ícone com o símbolo "?", esse ícone aparecerá em todas as telas do sistema e ao clicar nele você poderá visualizar algumas informações e dicas de como utilizar o sistema. | |
[[Arquivo:Veneza_configuracao_2.png|600px]] | [[Arquivo:Veneza_configuracao_2.png|600px]] | ||
| Linha 38: | Linha 38: | ||
| − | + | '''Configurações Gerais - 2º Bloco.''' | |
O segundo bloco é composto de 3 informações para edição, elas também são importantíssimas para o bom funcionamento do sistema. | O segundo bloco é composto de 3 informações para edição, elas também são importantíssimas para o bom funcionamento do sistema. | ||
| − | + | *Tipo de venda padrão.: Este campo precisa obrigatoriamente estar preenchido, escolha um tipo de venda padrão, os tipos de vendas podem conter liberações de acessos a tabelas de preços e descontos específicos, caso não conheça os significados dos tipos de vendas apresentados como opção entre em contato com a empresa que re´presenta e solicite mais informações. | |
| − | + | *Tabela de preços padrão.: Campo também de preenchimento obrigatório, o preço do produto que o sistema exibirá será o preço da tabela selecionada. Atenção.: Alguns catálogos possuem tabelas de preços diferentes, nestes casos, antes de navegar pelo catálogo não se esqueça de trocar a tabela de preço padrão. | |
| − | + | *Prazo de pagamento padrão.: Selecione o prazo mais praticado, lembre-se que em alguns casos o prazo pode conter embutido índices financeiros que gerarão alteração no valor do produto apresentado. | |
[[Arquivo:Veneza_configuracao_9.png|600px]] | [[Arquivo:Veneza_configuracao_9.png|600px]] | ||
| Linha 54: | Linha 54: | ||
| − | + | '''Configurações Gerais - 3º Bloco.''' | |
Use a barra de rolagem na lateral direita da tela para visualizar as informações do 3º e último bloco configurável, neste bloco você encontra as seguintes opções.: | Use a barra de rolagem na lateral direita da tela para visualizar as informações do 3º e último bloco configurável, neste bloco você encontra as seguintes opções.: | ||
| − | + | *Ao ler código de barras, Abrir/Editar.: Informa para o sistema que ao usar leitor de código de barras ele deverá adicionar ao carrinho o produto ou todas as suas opções de corres. | |
| − | + | *Tempo em segundos para troca de página aleatoriamente.: Controla de quanto em quantos segundos o sistema trocará a exibição das páginas do catálogo quando a opção de exibição automática for selecionada. | |
| − | + | *Cor do sistema.: Troca a cor do sistema, após mudar a cor o sistema deverá ser reiniciado. | |
[[Arquivo:Veneza_configuracao_3.png|600px]] | [[Arquivo:Veneza_configuracao_3.png|600px]] | ||
| Linha 68: | Linha 68: | ||
| − | + | '''Configurações Por Catálogo.''' | |
[[Arquivo:Veneza_configuracao_4.png|600px]] | [[Arquivo:Veneza_configuracao_4.png|600px]] | ||
Edição atual tal como às 15h57min de 18 de agosto de 2017
Após instalar o módulo de força de vendas Veneza é preciso configura-lo, assim você poderá definir alguns comportamentos que lhe auxiliarão durante a utilização do módulo e lhe trarão mais praticidade e comodidade.
A configuração é rápida e precisará ser realizada apenas uma vez e alterada sempre que precisar.
1- Na página inicial do Veneza utilize a barra de rolagem no rodapé até encontrar o menu "Configuração".
2- Ao acessar a tela de configurações existirão dois níveis que podem ser configurados.: GERAL e POR CATÁLOGO.
Primeiro veremos como realizar a configuração no nível geral, para facilitar a exemplificação vamos subdividir o nível geral em 3 blocos de informações, iremos aprender como editar e o que significa cada informação de cada um dos blocos.
Configurações Gerais - 1º Bloco.
No primeiro bloco de informações vamos encontrar dados que podem interferir diretamente no comportamento da aplicação Veneza, por exemplo.:
- Exibir preço na tela de zoom da imagem do produto.: No catálogo digital, existe a possibilidade de abrir o zoom ao clicar na imagem de um produto, quando esta opção estiver marcada o sistema exibirá um ícone para consulta de preços nesta tela de zoom.
- Exibir preço na lista de itens do carrinho de compras.: Permite que o sistema exiba o valor do produto no carrinho de compras.
- Exibir totais no carrinho de compras.: enquanto estiver marcada, esta opção permite que o sistema exiba um ícone no carrinho de compra para visualização dos totais.
- Exibir descontos no cadastro da venda.: Quando habilitada o sistema exibe os valores de descontos concedidos durante a venda, caso não queira que o cliente visualize os porcentuais de desconto concedidos deixe a opção desabilitada.
- Permite excluir o item do carrinho pela página do produto.: Esta opção funciona em conjunto com a opção a seguir, quando marcada o sistema permite retirar um produto do carrinho de compras simplesmente clicando sobre o ícone que acompanha o produto na tela do catálogo, para que esta opção funcione, a opção a seguir deve estar desabilitada.
- Edita quantidade do produto ao adicionar no carrinho.: Quando marcada, o sistema abre tela para que informe a quantidade desejada do produto, caso a opção não esteja marcada, ao clicar sobre o ícone que acompanha o produto o sistema incluirá este item ao carrinho sem quantidade informada (Será possível incluir quantidade posteriormente, diretamente pela tela do carrinho de compras).
- Exibir botão de ajuda.: Ao ser selecionado o sistema passa a exibir um ícone com o símbolo "?", esse ícone aparecerá em todas as telas do sistema e ao clicar nele você poderá visualizar algumas informações e dicas de como utilizar o sistema.
Configurações Gerais - 2º Bloco.
O segundo bloco é composto de 3 informações para edição, elas também são importantíssimas para o bom funcionamento do sistema.
- Tipo de venda padrão.: Este campo precisa obrigatoriamente estar preenchido, escolha um tipo de venda padrão, os tipos de vendas podem conter liberações de acessos a tabelas de preços e descontos específicos, caso não conheça os significados dos tipos de vendas apresentados como opção entre em contato com a empresa que re´presenta e solicite mais informações.
- Tabela de preços padrão.: Campo também de preenchimento obrigatório, o preço do produto que o sistema exibirá será o preço da tabela selecionada. Atenção.: Alguns catálogos possuem tabelas de preços diferentes, nestes casos, antes de navegar pelo catálogo não se esqueça de trocar a tabela de preço padrão.
- Prazo de pagamento padrão.: Selecione o prazo mais praticado, lembre-se que em alguns casos o prazo pode conter embutido índices financeiros que gerarão alteração no valor do produto apresentado.
Todas as opções do bloco 2 podem ser alteradas no momento da geração ou administração da venda.
Configurações Gerais - 3º Bloco.
Use a barra de rolagem na lateral direita da tela para visualizar as informações do 3º e último bloco configurável, neste bloco você encontra as seguintes opções.:
- Ao ler código de barras, Abrir/Editar.: Informa para o sistema que ao usar leitor de código de barras ele deverá adicionar ao carrinho o produto ou todas as suas opções de corres.
- Tempo em segundos para troca de página aleatoriamente.: Controla de quanto em quantos segundos o sistema trocará a exibição das páginas do catálogo quando a opção de exibição automática for selecionada.
- Cor do sistema.: Troca a cor do sistema, após mudar a cor o sistema deverá ser reiniciado.
Configurações Por Catálogo.
Este nível de configuração pode ser usado para definir o comportamento do sistema sempre que um catálogo for selecionado, ao selecionar o nível de configuração por catálogo o sistema apresentará os catálogos criados e liberados para seu acesso, é possível clicar sobre cada um deles e informar "Tipo de venda Padrão", "Tabela de Preços Padrão", "Prazo de Pagamento Padrão", assim sempre que um destes catálogos for acessado o sistema já irá considerar os dados configurados, não sendo necessário edita-los ou muda-los nas configurações gerais.
Tando na configuração geral como na configuração por catálogo é preciso clicar no botão "Salvar" para que as alterações sejam validadas.