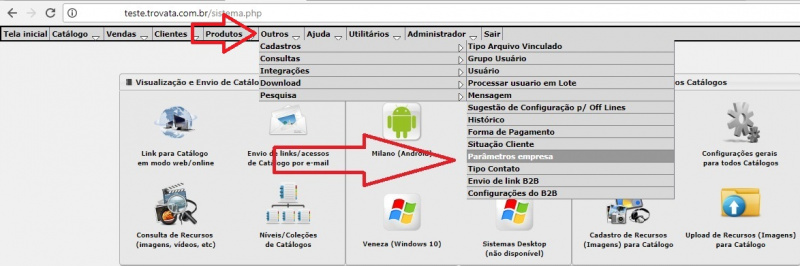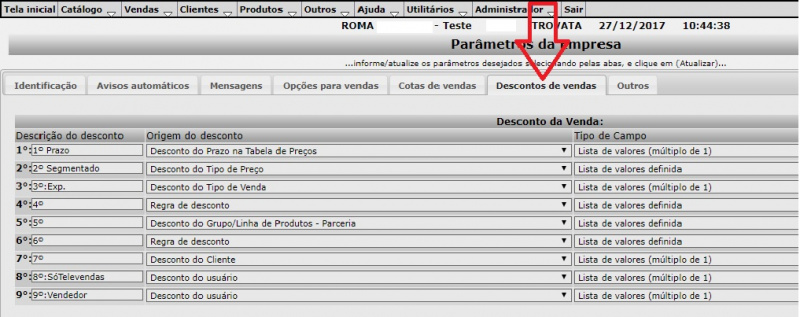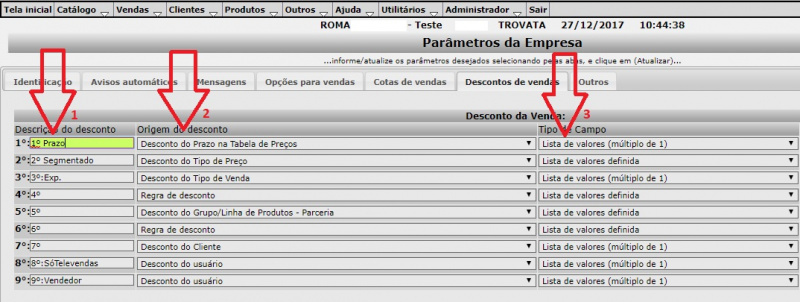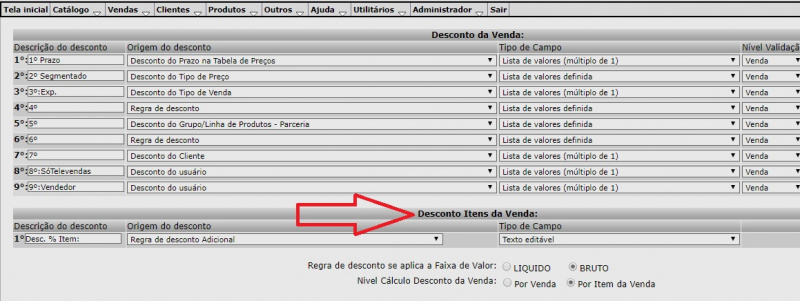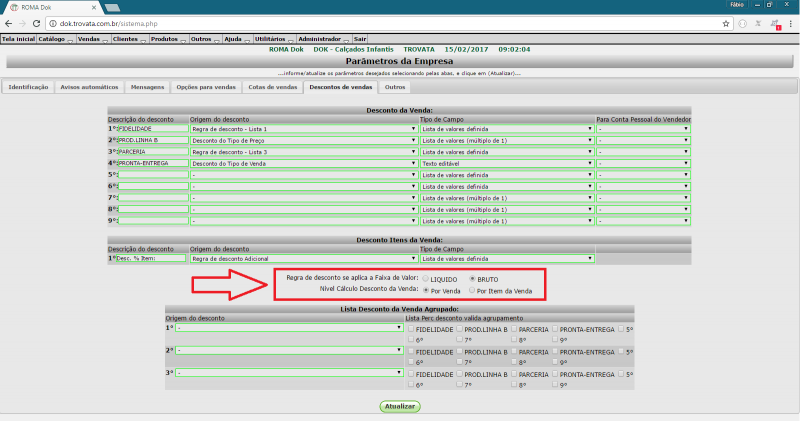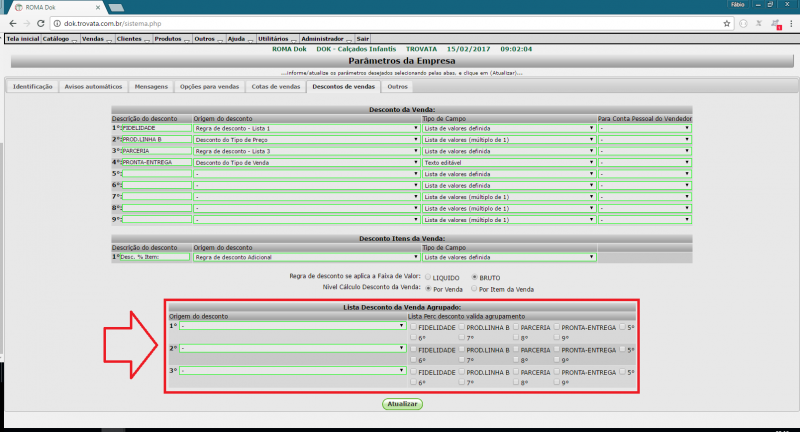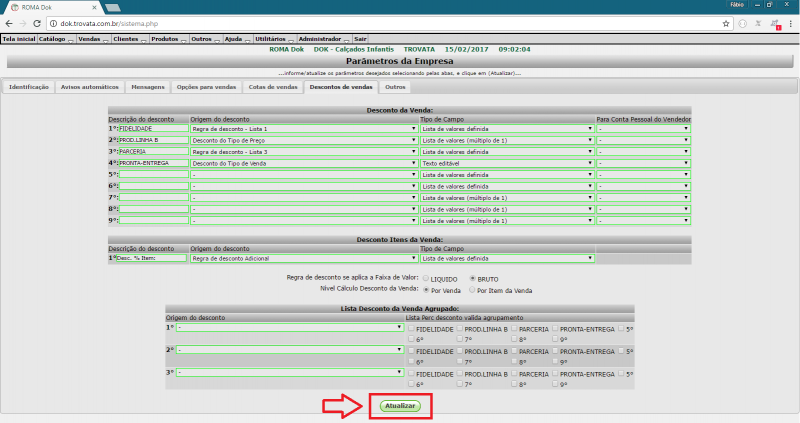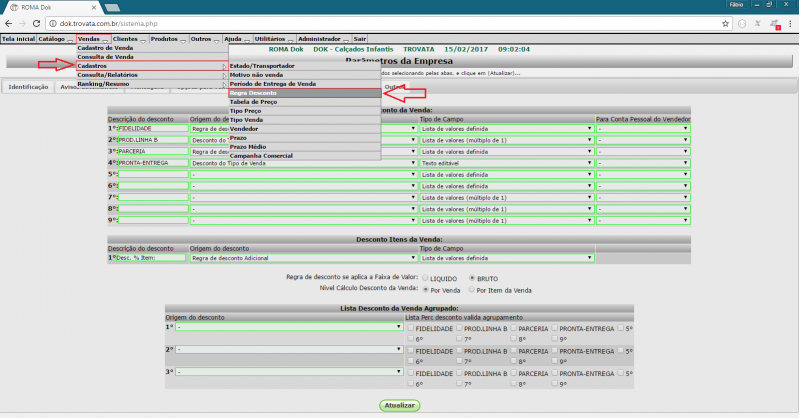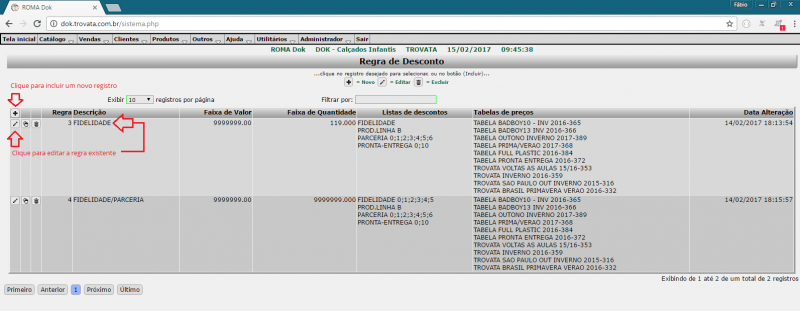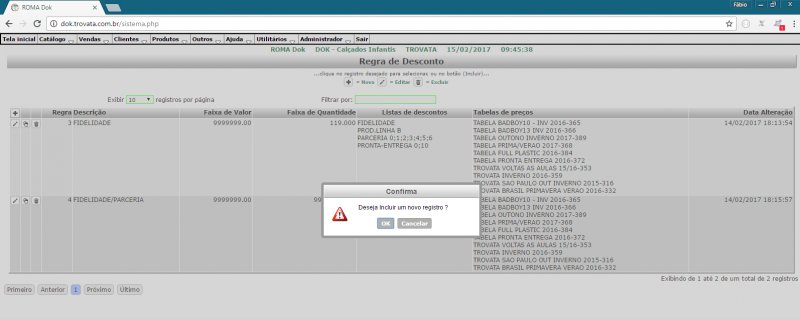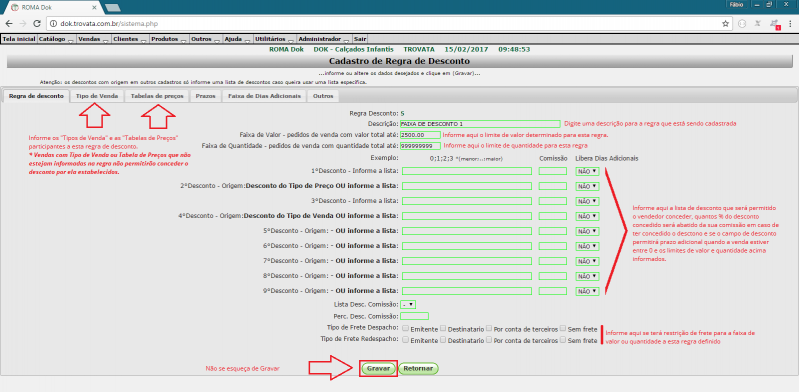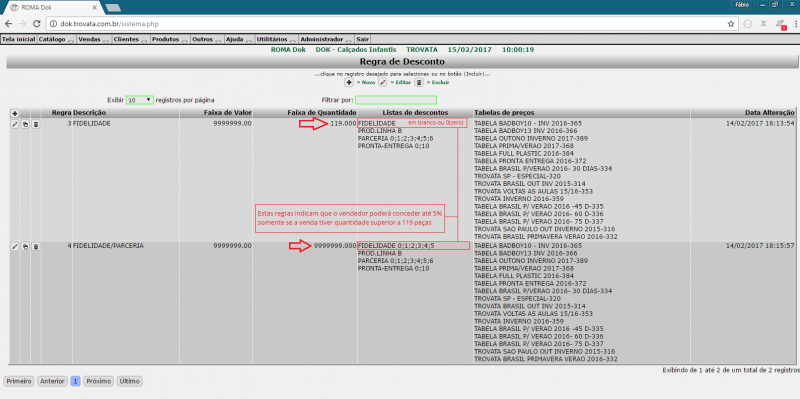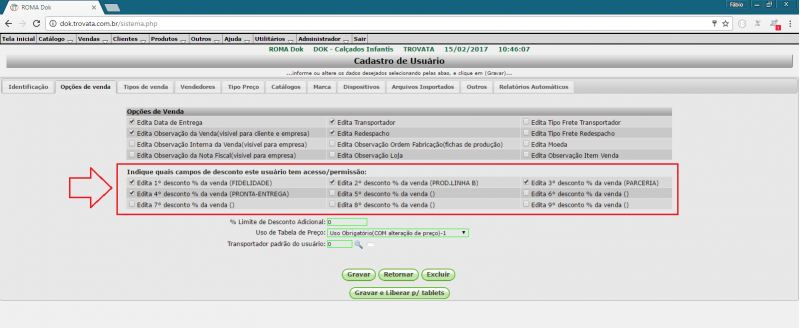Mudanças entre as edições de "Configurar Regra de Desconto"
| Linha 1: | Linha 1: | ||
| − | |||
| + | O sistema permite configurar até 9 níveis de Desconto, que pode ser atribuído diretamente no item do carrinho ou total da venda. | ||
| − | |||
| − | + | Antes de parametrizar a Regra de Desconto certifique-se, que os descontos estão configurados em suas origens. | |
| − | + | Exemplos: A Regra de Desconto é por Cliente, verifique se o percentual do desconto está informado no cadastro do Cliente, se o Desconto for por Prazo, verifique se os percentuais foram informados nos respectivos Prazos. | |
| + | Os descontos podem ter inúmeras origens como '''Tipo Venda''', '''Tipo Preço''', '''Tabela de Preço''', '''Prazo''', '''Prazo Médio''', '''Grupo/Linha de Produto''', '''Família''', '''Usuário''', '''Coleção''', '''Vendedor/Representante''', '''Cliente''', '''Pronta Entrega'', etc..." | ||
| − | + | Para iniciarmos a parametrização o primeiro passo é '''"Parâmetros Empresa"''', através do Menu '''"Outros/Cadastros/Parâmetros Empresa"'''. | |
| − | + | [[Arquivo:REGRA_1.jpg|800px]] | |
| − | |||
| + | Ao abrir a tela, acessar a aba de '''"Descontos de Vendas"'''. | ||
| − | |||
| + | [[Arquivo:REGRA_2.jpg|800px]] | ||
| − | |||
| + | No campo '''"Descrição de Desconto"'''(1), digitar o nome para a regra, escolher a opção '''"Origem do Desconto"'''(2), ou seja, de qual tabela o sistema irá buscar o desconto e selecionar o '''"Tipo de Campo"'''(3) que significa como o Usuário/Representante irá visualizar o desconto. Se for Múltiplos, o sistema irá abrir um "box/combo" para escolher dentre as opções e se for Texto Editável o Usuário/Representante irá digitar o valor do desconto. | ||
| − | |||
| + | [[Arquivo:REGRA_3.jpg|800px]] | ||
| − | |||
| + | '''Observação:''' Existem várias opções disponíveis mas nem todas necessariamente poderão ser usadas, precisa primeiro observar se a origem que | ||
| + | está sendo escolhida é uma informação fornecida pelo ERP e se o limite de desconto é enviando pelo ERP no momento da atualização dos dados. | ||
| + | |||
| − | [[Arquivo: | + | Temos a opção de configurar o Desconto por Item da Venda, ou seja, como o campo de desconto irá aparecer no item selecionado. Basta irmos na opção '''"Descontos Itens da Venda"''', digitar o nome do Desconto no campo '''Descrição do Desconto''', no campo '''Origem do Desconto''' selecionar qual a tabela origem a qual o sistema irá buscar o desconto e no campo '''Tipo de Campo''' como o Usuário/Representante irá visualizar o desconto no momento da venda. |
| + | |||
| + | |||
| + | [[Arquivo:REGRA_4.jpg|800px]] | ||
Edição das 10h33min de 27 de dezembro de 2017
O sistema permite configurar até 9 níveis de Desconto, que pode ser atribuído diretamente no item do carrinho ou total da venda.
Antes de parametrizar a Regra de Desconto certifique-se, que os descontos estão configurados em suas origens.
Exemplos: A Regra de Desconto é por Cliente, verifique se o percentual do desconto está informado no cadastro do Cliente, se o Desconto for por Prazo, verifique se os percentuais foram informados nos respectivos Prazos.
Os descontos podem ter inúmeras origens como Tipo Venda', Tipo Preço, Tabela de Preço, Prazo, Prazo Médio, Grupo/Linha de Produto, Família, Usuário, Coleção, Vendedor/Representante, Cliente, Pronta Entrega, etc..."
Para iniciarmos a parametrização o primeiro passo é "Parâmetros Empresa", através do Menu "Outros/Cadastros/Parâmetros Empresa".
Ao abrir a tela, acessar a aba de "Descontos de Vendas".
No campo "Descrição de Desconto"(1), digitar o nome para a regra, escolher a opção "Origem do Desconto"(2), ou seja, de qual tabela o sistema irá buscar o desconto e selecionar o "Tipo de Campo"(3) que significa como o Usuário/Representante irá visualizar o desconto. Se for Múltiplos, o sistema irá abrir um "box/combo" para escolher dentre as opções e se for Texto Editável o Usuário/Representante irá digitar o valor do desconto.
Observação: Existem várias opções disponíveis mas nem todas necessariamente poderão ser usadas, precisa primeiro observar se a origem que está sendo escolhida é uma informação fornecida pelo ERP e se o limite de desconto é enviando pelo ERP no momento da atualização dos dados.
Temos a opção de configurar o Desconto por Item da Venda, ou seja, como o campo de desconto irá aparecer no item selecionado. Basta irmos na opção "Descontos Itens da Venda", digitar o nome do Desconto no campo Descrição do Desconto, no campo Origem do Desconto selecionar qual a tabela origem a qual o sistema irá buscar o desconto e no campo Tipo de Campo como o Usuário/Representante irá visualizar o desconto no momento da venda.
Ainda nesta tela é possível configurar o nível do calculo do desconto na venda, se será por venda ou por item venda, se os descontos serão liberados considerando o valor bruto ou liquido da venda...
... e também um limite de validação permitindo agrupar vários campos para serem validados com uma origem específica...
..., ou seja, se a regra de desconto do cabeçalho permite que os campos 1, 2 e 3 concedam até 10% de desconto cada um e estes 3 campos agrupados tem seus limites validados por uma determinada origem que permite apenas 20%, individualmente cada um pode conceder até 10% mas o limite máximo de desconto concedido somando os 3 campos só poderá ser de 20%.
Pronto, concluímos a configuração das origens, comportamento dos campos aplicação e limitadores dos descontos. Não se esqueça de gravar para que o sistema armazene toda configuração realizada até aqui.
O próximo passo é cadastrar as regras de desconto propriamente dita. Para isto acesse o menu Vendas, Cadastros, Regra Desconto.
Ao acessar o meno o sistema vai abrir uma tela com as regras já configuradas, caso já tenha alguma regra cadastrada estas poderão ser alteradas clicando no botão editar ou sobre a descrição de cada uma das regras, caso não tenha nenhuma regra ainda vamos cadastrar uma nova, para isto localize e clique sobre o botão "Novo".
Por padrão o sistema vai perguntar se deseja realmente incluir uma nova regra de desconto, basta confirmar na mensagem para abrir o cadastro desta nova regra que vamos criar.
Nesta nova regra serão necessários informar alguns itens de cadastro.
- Descrição
- Faixa de Valor
- Faixa de Quantidade
- Lista de desconto para cada um dos 9 campos de desconto (somente se a escolha no parâmetro de empresa foi "Lista", se a escolha foi origem deixa em branco)
- Percentual de Abatimento da Comissão (este percentual será debitado da comissão do vendedor caso ele conceda o desconto)
- Tipo de Frete (caso tenha restrição para esta faixa de valor)
- Tipo de Venda
- Tabela de Preços
Não se esqueça de gravar para armazenar as informações.
Caso tenha descontos diferente por faixa de valor/quantidade (0 - 2000,00 = 3% / 2001,00 - 5000,00 = 5% / etc...) será necessário cadastrar uma regra para cada faixa de valor/quantidade, informando como limite sempre o máximo para cada faixa de desconto.
Após configurar as regras de desconto será necessário configurar no cadastro do usuário se este terá acesso aos campos de desconto configurados para a regra, para isto abra o cadastro do(s) usuário(s), marque os campos referente aos descontos que o usuário terá acesso e proceda com a gravação e liberação para tabelts para que ele recebe a configuração.
Pronto, até aqui temos a regra básica de desconto do cabeçalho cadastrada, basta fazer uma comunicação nos módulos off-line que o sistema já vai permitir conceder os descontos dentro das regras estabelecidas.
Veja mais opções sobre as regras de desconto:
Vinculando Prazos com sua Regra de Descontos
Trabalhando com Dias Adicionais
Voltar para: