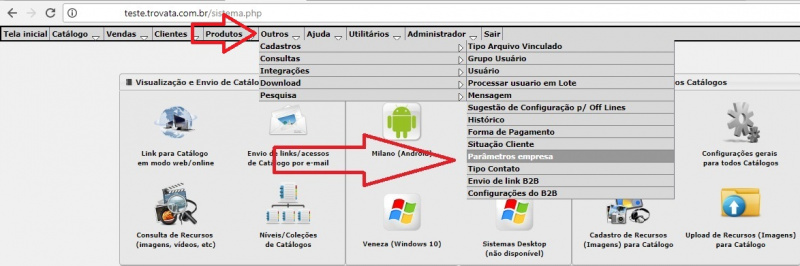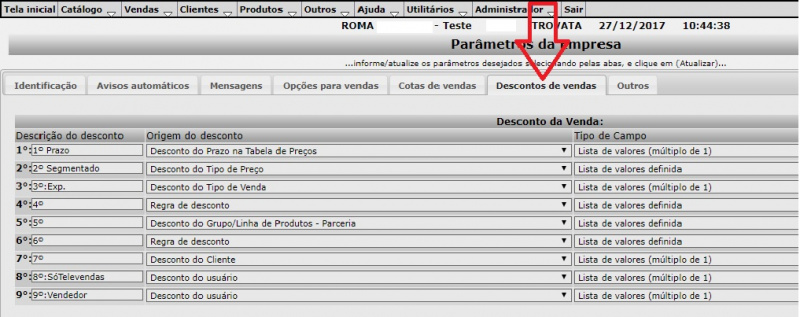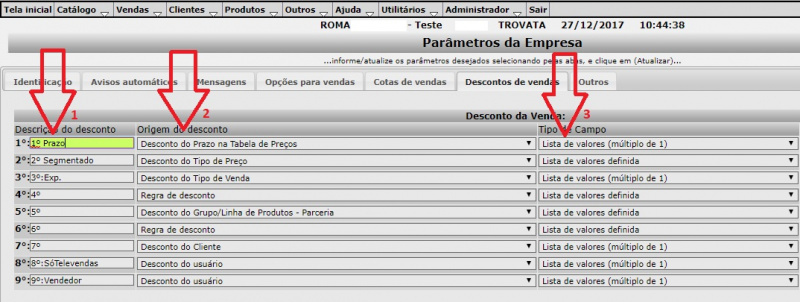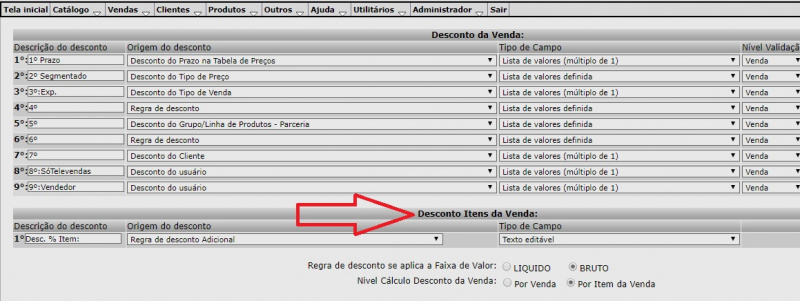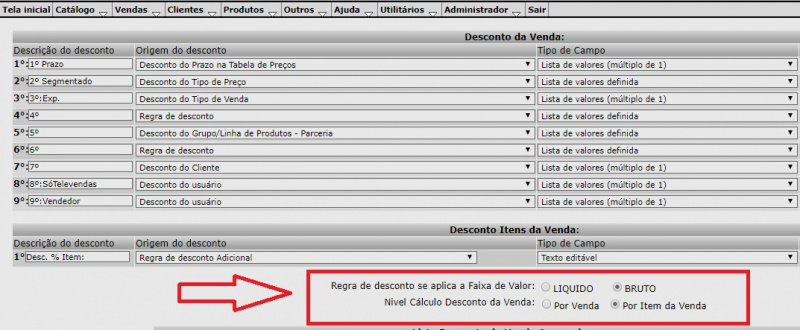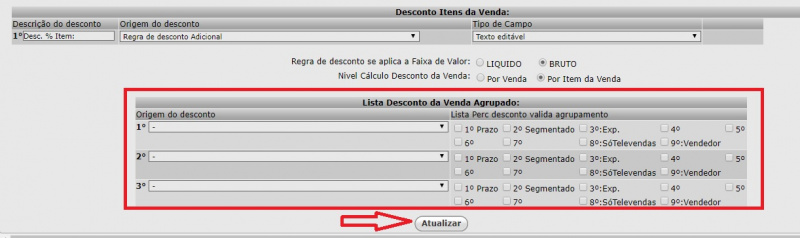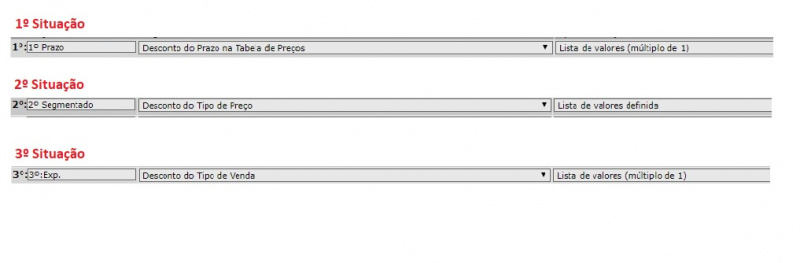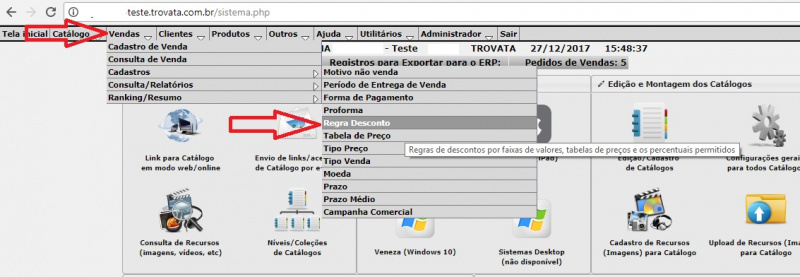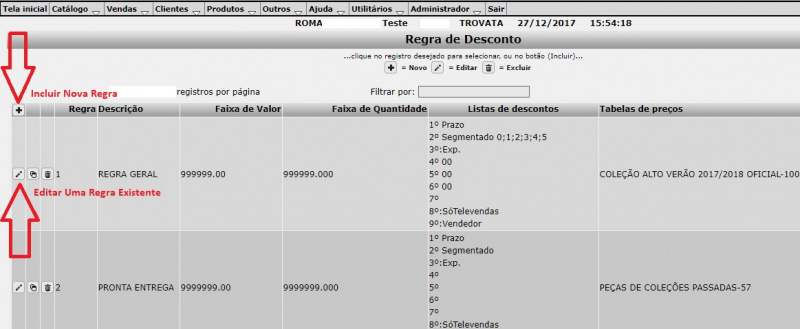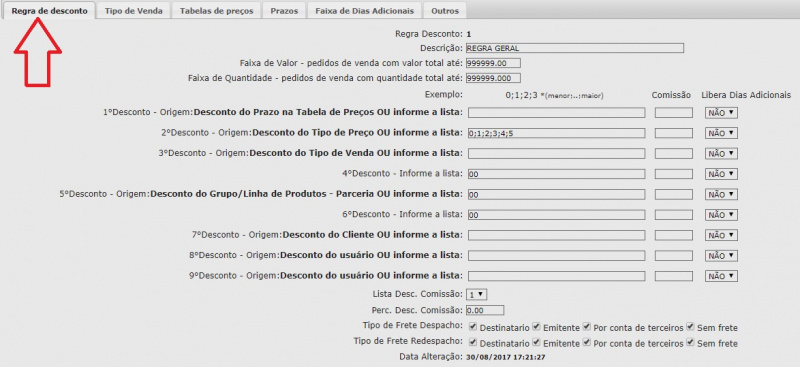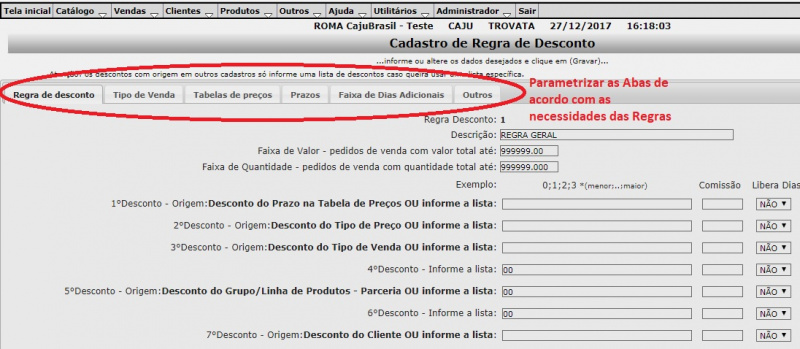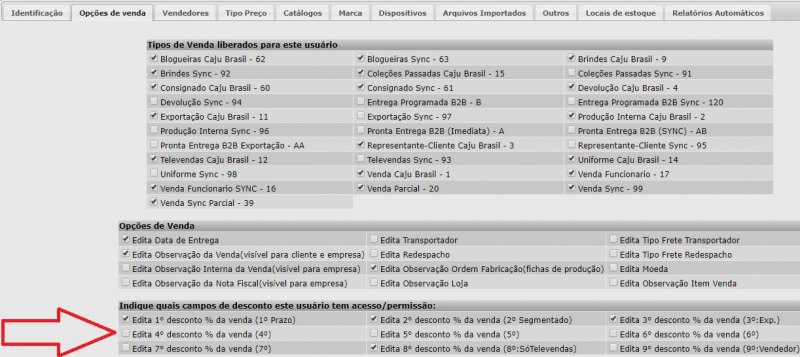Mudanças entre as edições de "Configurar Regra de Desconto"
| (21 revisões intermediárias pelo mesmo usuário não estão sendo mostradas) | |||
| Linha 1: | Linha 1: | ||
| − | |||
| + | O sistema permite configurar até 9 níveis de Descontos, que podem ser atribuídos diretamente no Item do Carrinho ou Total da Venda. | ||
| + | |||
| + | |||
| + | Antes de parametrizar a Regra de Desconto certifique-se, que os descontos estão configurados em suas origens. | ||
| + | Exemplos: A Regra de Desconto é por Cliente, verifique se o percentual do desconto está informado no cadastro do Cliente, se o Desconto for por Prazo, verifique se os percentuais foram informados nos respectivos Prazos. | ||
| + | |||
| + | Os descontos podem ter inúmeras origens como: '''Tipo Venda''', '''Tipo Preço''', '''Tabela de Preço''', '''Prazo''', '''Prazo Médio''', '''Grupo/Linha de Produto''', '''Família''', '''Usuário''', '''Coleção''', '''Vendedor/Representante''', '''Cliente''', '''Pronta Entrega''', etc... | ||
| + | |||
| + | |||
| + | == Primeiro Passo para Parametrização da Regra de Desconto == | ||
| + | |||
| + | |||
| + | |||
| + | O primeiro passo a ser realizado é '''"Parâmetros Empresa"''', através do Menu '''"Outros/Cadastros/Parâmetros Empresa"'''. | ||
| + | |||
| + | |||
| + | [[Arquivo:REGRA_INICIAL.jpg|800px]] | ||
| − | |||
| − | |||
Ao abrir a tela, acessar a aba de '''Descontos de Vendas'''. | Ao abrir a tela, acessar a aba de '''Descontos de Vendas'''. | ||
| − | [[Arquivo: | + | [[Arquivo:REGRA_2.jpg|800px]] |
| − | + | No campo '''Descrição de Desconto'''(1), digitar o nome para a regra, escolher a opção '''Origem do Desconto'''(2), ou seja, de qual tabela o sistema irá buscar o desconto e selecionar o '''Tipo de Campo'''(3) que significa como o Usuário/Representante irá visualizar o desconto. Se for Múltiplos, o sistema irá abrir um "box/combo" para escolher dentre as opções e se for Texto Editável o Usuário/Representante irá digitar o valor do desconto. | |
| − | |||
| + | [[Arquivo:REGRA_3.jpg|800px]] | ||
| − | |||
| + | '''Observação:''' Existem várias opções disponíveis, mas nem todas necessariamente poderão ser usadas, necessário observar se a origem que | ||
| + | está sendo escolhida é uma informação fornecida pelo ERP e se o limite de desconto é enviando pelo ERP no momento da atualização dos dados. | ||
| + | |||
| − | + | Temos a opção de configurar o Desconto por Item da Venda, essa situação está atrelada a tabela/parametrização de '''Regra de Desconto por Produto¹''' [http://wiki.trovata.com.br/index.php/Regra_de_Desconto_por_Produto], estabelecemos aqui a Descrição do Desconto, Origem e Tipo do Campo, ou seja, como o campo de desconto irá aparecer no item/produto. | |
| + | Configurar a opção '''Descontos Itens da Venda''' digitando o nome do Desconto no campo '''Descrição do Desconto''', no campo '''Origem do Desconto''' selecionar qual a tabela origem o sistema irá buscar o desconto, por regra a opção a ser selecionada é '''Regra de Desconto Adicional''' que significa Regra de Desconto por Produto e no campo '''Tipo de Campo''' como o Usuário/Representante irá visualizar o desconto no momento da venda. | ||
| − | |||
| + | [[Arquivo:REGRA_4.jpg|800px]] | ||
| − | |||
| + | No campo '''Regra de Desconto se Aplica a Faixa de Valor''', selecionar se o desconto será aplicado pelo '''Valor Bruto''' ou '''Líquido''' e no campo '''Nível de Cálculo Desconto da Venda''', se o cálculo do desconto será '''Por Venda''' ou '''Por Item da Venda'''. | ||
| − | |||
| + | [[Arquivo:REGRA_5.jpg|800px]] | ||
| − | |||
| + | Ainda nessa tela temos a opção de '''Lista de Desconto de Venda Agrupada''' | ||
| − | |||
| + | '''ou seja, se a regra de desconto do cabeçalho permite que os campos 1, 2 e 3 concedam até 10% de desconto cada um e estes 3 campos agrupados tem seus limites validados por uma determinada origem que permite apenas 20%, individualmente cada um pode conceder até 10% mas o limite máximo de desconto concedido somando os 3 campos só poderá ser de 20%.''' | ||
| − | |||
| + | Ao finalizar as parametrizações, faça a gravação dos dados no campo '''Atualizar'''. | ||
| + | O primeiro passo da parametrização da Regra de Desconto está concluído. | ||
| − | |||
| + | [[Arquivo:REGRA_6.jpg|800px]] | ||
| − | + | == Segundo Passo para Parametrização da Regra de Desconto == | |
| − | + | O segundo passo trata-se de uma verificação dos Descontos aplicados nas Tabelas Origens, se atentando nas parametrizações que acabamos de ver no '''Primeiro Passo para Parametrização da Regra de Desconto'''. | |
| + | Para entender melhor as verificações que devemos realizar no Segundo Passo, separamos três situações de parametrizações dos Níveis de Descontos realizados no '''"Parâmetros Empresa"''' na aba de '''Descontos de Vendas''' | ||
| − | |||
| − | + | [[Arquivo:REGRA_7.jpg|800px]] | |
| − | + | '''1º Situação:''' A tabela origem selecionada foi '''Desconto do Prazo na Tabela de Preço'''. Nessa situação verificar a '''Tabela Preço''' na aba '''Prazo''', analisar quais descontos foram aplicados nos prazos dessa tabela. | |
| − | + | '''2º Situação:''' A tabela origem selecionada foi '''Desconto do Tipo de Preço'''. Nessa situação verificar a tabela '''Tipo Preço''' na aba '''Tipo Preço''' o campo '''% de Desconto''', analisar o desconto aplicado para essa tabela. | |
| − | + | '''3º Situação:''' A tabela origem selecionada foi '''Desconto do Tipo de Venda'''. Nessa situação verificar a tabela '''Tipo Venda''' na aba Tipo Venda''' o campo '''Desconto''', analisar o desconto aplicado para essa tabela. | |
| − | + | '''Observação:''' Apresentamos apenas 3 situações dos Níveis de Desconto, mas o sistema possue uma quantidade "considerável" de possibilidades, | |
| + | sendo necessário analisar as Regras de Descontos da sua empresa para serem aplicadas dentro do sistema com as situações disponíveis. | ||
| − | |||
| + | == Terceiro Passo para Parametrização da Regra de Desconto == | ||
| − | |||
| − | + | O Terceiro passo é cadastrar as '''"Regras de Descontos"'''. | |
| − | + | Acessar o Menu '''"Vendas/Cadastros/Regra Desconto"'''. | |
| − | + | ||
| − | + | ||
| − | + | ||
| − | + | ||
| − | + | ||
| − | + | ||
| − | [[Arquivo: | + | [[Arquivo:REGRA_8.jpg|800px]] |
| − | + | Ao abrirmos a tela, clicar no botão de '''"+"''' ou selecionar uma regra já existente e fazer a edição. | |
| − | |||
| + | [[Arquivo:REGRA_9.jpg|800px]] | ||
| − | |||
| + | Na aba '''Regra de Desconto''' preencher conforme a solicitação, levando em conta as Regras praticadas no sistema ERP. | ||
| − | |||
| + | [[Arquivo:REGRA_10.jpg|800px]] | ||
| − | |||
| + | Dentro da Regra de Desconto, iremos selecionar também, quais '''Tipo de Vendas''' poderão fazer parte desta regra que está sendo criado/editada, quais '''Tabelas de Preços''', quais '''Prazos²''' [http://wiki.trovata.com.br/index.php/Vinculando_Prazos_com_sua_Regra_de_Descontos], quais '''Faixas de Dias Adicionais³''' [http://wiki.trovata.com.br/index.php/Trabalhando_com_Dias_Adicionais] (que serve para ao invés de dar desconto adicionais, conceder desconto em dias) e '''Outros''', onde podemos indicar percentual de Comissão Fixa, Comissão Negociada e Percentual de Comissão Limite Geral da Venda. | ||
| − | |||
| + | [[Arquivo:REGRA_11.1.jpg|800px]] | ||
| − | Veja mais opções | + | |
| + | '''Observação 1:''' Para descontos diferentes por faixa de Valor/Quantidade, será necessário cadastrar regras diferentes. | ||
| + | Exemplo: De R$ 0,00 - 2000,00 = 3% e R$ 2001,00 - 5000,00 = 5%, será necessário cadastrar uma regra para cada faixa de Valor/Quantidade, | ||
| + | neste exemplo temos que cadastrar 2 Regras de Descontos. | ||
| + | |||
| + | |||
| + | Após as definições das Regras de Descontos verificar no cadastro de '''Usuário''', as configurações de permissão que cada usuário tem acesso. | ||
| + | |||
| + | |||
| + | [[Arquivo:REGRA_12.jpg|800px]] | ||
| + | |||
| + | |||
| + | '''Havendo dúvidas no Cadastro de Usuário, veja:''' | ||
| + | |||
| + | |||
| + | [[Cadastro de Usuário]] | ||
| + | |||
| + | |||
| + | '''Veja mais opções relacionadas às regras de desconto:''' | ||
| Linha 112: | Linha 142: | ||
| − | + | '''Voltar para:''' | |
| − | + | ||
| − | Voltar para: | + | |
[[Sou um administrador do sistema]] | [[Sou um administrador do sistema]] | ||
Edição atual tal como às 09h25min de 29 de dezembro de 2017
O sistema permite configurar até 9 níveis de Descontos, que podem ser atribuídos diretamente no Item do Carrinho ou Total da Venda.
Antes de parametrizar a Regra de Desconto certifique-se, que os descontos estão configurados em suas origens.
Exemplos: A Regra de Desconto é por Cliente, verifique se o percentual do desconto está informado no cadastro do Cliente, se o Desconto for por Prazo, verifique se os percentuais foram informados nos respectivos Prazos.
Os descontos podem ter inúmeras origens como: Tipo Venda, Tipo Preço, Tabela de Preço, Prazo, Prazo Médio, Grupo/Linha de Produto, Família, Usuário, Coleção, Vendedor/Representante, Cliente, Pronta Entrega, etc...
Primeiro Passo para Parametrização da Regra de Desconto
O primeiro passo a ser realizado é "Parâmetros Empresa", através do Menu "Outros/Cadastros/Parâmetros Empresa".
Ao abrir a tela, acessar a aba de Descontos de Vendas.
No campo Descrição de Desconto(1), digitar o nome para a regra, escolher a opção Origem do Desconto(2), ou seja, de qual tabela o sistema irá buscar o desconto e selecionar o Tipo de Campo(3) que significa como o Usuário/Representante irá visualizar o desconto. Se for Múltiplos, o sistema irá abrir um "box/combo" para escolher dentre as opções e se for Texto Editável o Usuário/Representante irá digitar o valor do desconto.
Observação: Existem várias opções disponíveis, mas nem todas necessariamente poderão ser usadas, necessário observar se a origem que está sendo escolhida é uma informação fornecida pelo ERP e se o limite de desconto é enviando pelo ERP no momento da atualização dos dados.
Temos a opção de configurar o Desconto por Item da Venda, essa situação está atrelada a tabela/parametrização de Regra de Desconto por Produto¹ [1], estabelecemos aqui a Descrição do Desconto, Origem e Tipo do Campo, ou seja, como o campo de desconto irá aparecer no item/produto.
Configurar a opção Descontos Itens da Venda digitando o nome do Desconto no campo Descrição do Desconto, no campo Origem do Desconto selecionar qual a tabela origem o sistema irá buscar o desconto, por regra a opção a ser selecionada é Regra de Desconto Adicional que significa Regra de Desconto por Produto e no campo Tipo de Campo como o Usuário/Representante irá visualizar o desconto no momento da venda.
No campo Regra de Desconto se Aplica a Faixa de Valor, selecionar se o desconto será aplicado pelo Valor Bruto ou Líquido e no campo Nível de Cálculo Desconto da Venda, se o cálculo do desconto será Por Venda ou Por Item da Venda.
Ainda nessa tela temos a opção de Lista de Desconto de Venda Agrupada
ou seja, se a regra de desconto do cabeçalho permite que os campos 1, 2 e 3 concedam até 10% de desconto cada um e estes 3 campos agrupados tem seus limites validados por uma determinada origem que permite apenas 20%, individualmente cada um pode conceder até 10% mas o limite máximo de desconto concedido somando os 3 campos só poderá ser de 20%.
Ao finalizar as parametrizações, faça a gravação dos dados no campo Atualizar.
O primeiro passo da parametrização da Regra de Desconto está concluído.
Segundo Passo para Parametrização da Regra de Desconto
O segundo passo trata-se de uma verificação dos Descontos aplicados nas Tabelas Origens, se atentando nas parametrizações que acabamos de ver no Primeiro Passo para Parametrização da Regra de Desconto.
Para entender melhor as verificações que devemos realizar no Segundo Passo, separamos três situações de parametrizações dos Níveis de Descontos realizados no "Parâmetros Empresa" na aba de Descontos de Vendas
1º Situação: A tabela origem selecionada foi Desconto do Prazo na Tabela de Preço. Nessa situação verificar a Tabela Preço na aba Prazo, analisar quais descontos foram aplicados nos prazos dessa tabela.
2º Situação: A tabela origem selecionada foi Desconto do Tipo de Preço. Nessa situação verificar a tabela Tipo Preço na aba Tipo Preço o campo % de Desconto, analisar o desconto aplicado para essa tabela.
3º Situação: A tabela origem selecionada foi Desconto do Tipo de Venda. Nessa situação verificar a tabela Tipo Venda na aba Tipo Venda o campo Desconto, analisar o desconto aplicado para essa tabela.
Observação: Apresentamos apenas 3 situações dos Níveis de Desconto, mas o sistema possue uma quantidade "considerável" de possibilidades, sendo necessário analisar as Regras de Descontos da sua empresa para serem aplicadas dentro do sistema com as situações disponíveis.
Terceiro Passo para Parametrização da Regra de Desconto
O Terceiro passo é cadastrar as "Regras de Descontos". Acessar o Menu "Vendas/Cadastros/Regra Desconto".
Ao abrirmos a tela, clicar no botão de "+" ou selecionar uma regra já existente e fazer a edição.
Na aba Regra de Desconto preencher conforme a solicitação, levando em conta as Regras praticadas no sistema ERP.
Dentro da Regra de Desconto, iremos selecionar também, quais Tipo de Vendas poderão fazer parte desta regra que está sendo criado/editada, quais Tabelas de Preços, quais Prazos² [2], quais Faixas de Dias Adicionais³ [3] (que serve para ao invés de dar desconto adicionais, conceder desconto em dias) e Outros, onde podemos indicar percentual de Comissão Fixa, Comissão Negociada e Percentual de Comissão Limite Geral da Venda.
Observação 1: Para descontos diferentes por faixa de Valor/Quantidade, será necessário cadastrar regras diferentes. Exemplo: De R$ 0,00 - 2000,00 = 3% e R$ 2001,00 - 5000,00 = 5%, será necessário cadastrar uma regra para cada faixa de Valor/Quantidade, neste exemplo temos que cadastrar 2 Regras de Descontos.
Após as definições das Regras de Descontos verificar no cadastro de Usuário, as configurações de permissão que cada usuário tem acesso.
Havendo dúvidas no Cadastro de Usuário, veja:
Veja mais opções relacionadas às regras de desconto:
Vinculando Prazos com sua Regra de Descontos
Trabalhando com Dias Adicionais
Voltar para: