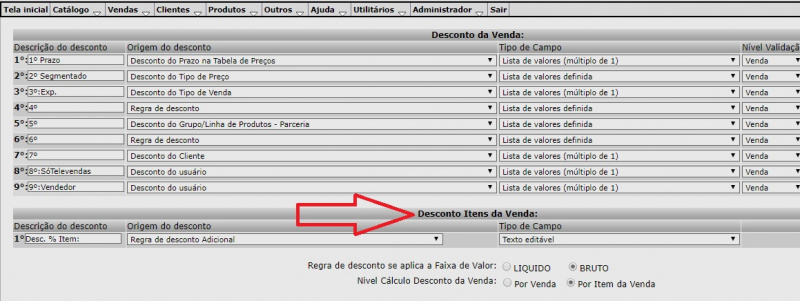Mudanças entre as edições de "Regra de Desconto por Produto"
| (8 revisões intermediárias pelo mesmo usuário não estão sendo mostradas) | |||
| Linha 1: | Linha 1: | ||
| − | Para iniciarmos a parametrização da '''"Regra de Desconto Por Produto"''' o primeiro passo a ser realizado é a parametrização de '''Descontos Itens Vendas''' que se encontra em '''Parâmetros Empresas¹''' na aba | + | Para iniciarmos a parametrização da '''"Regra de Desconto Por Produto"''' o primeiro passo a ser realizado é a parametrização de '''Descontos Itens Vendas''' que se encontra em '''Parâmetros Empresas¹''' [http://wiki.trovata.com.br/index.php/Configurar_Regra_de_Desconto] na aba Descontos de Vendas. A tela de Parâmetros Empresas é o ponto de partida para as '''Regras de Descontos''' e '''Regras de Desconto Por Produto'''. |
| − | Uma vez realizado a parametrização de '''Descontos Itens Vendas''', que determinada o uso da regra de desconto por produto, acessar o Menu '''"Vendas/Cadastros/Regra | + | |
| + | [[Arquivo:REGRA_4.jpg|800px]] | ||
| + | |||
| + | |||
| + | Uma vez realizado a parametrização de '''Descontos Itens Vendas''', preenchido os campos de Descrição do Desconto, a Origem do Desconto e o Tipo do Campo, que determinada o uso da regra de desconto por produto, acessar o Menu '''"Vendas/Cadastros/Regra Desconto Por Produto"''' | ||
| Linha 8: | Linha 12: | ||
| + | O cadastro da Regra de Desconto Por Produto, pode ser por um único Produto ou Múltiplos por Coleção. | ||
| + | |||
| + | Se a opção for por Produto, clique na opção de '''+''' ou se '''Múltiplos de Coleção''', clique no botão Inserir Múltiplos por Coleção. | ||
| − | |||
| + | [[Arquivo:REGRA_PRODUTO_2.jpg|800px]] | ||
| − | |||
| + | Pela opção de '''Produto''' o sistema irá abrir uma tela, no campo '''Pesquisar Produto Contendo''', digite o nome/código/apelido do produto que o sistema irá trazer as opções de acordo com a digitação. | ||
| − | |||
| + | [[Arquivo:REGRA_PRODUTO_3.jpg|800px]] | ||
| − | |||
| + | No campo '''% Lista de Desconto''' colocar o valor mínimo de desconto e o valor máximo separados por ''';'''. Exemplo: Desconto mínimo 0% e máximo 10%, a digitação do campo deve ser '''0;10'''. | ||
| + | No campo '''Tipo de Desconto''', selecionar de acordo com a opção desejada e o campo '''Tabelas de Preço''', selecionar quais tabelas irão compor essa regra de desconto por produto. Após a seleção, clicar no campo '''Gravar''' que se encontra abaixo da relação das Tabelas de Preço. | ||
| − | |||
| − | + | [[Arquivo:REGRA_PRODUTO_4.jpg|800px]] | |
| − | |||
| + | Pela opção '''Múltiplos por Coleção''' no campo '''Selecione a Coleção''' busque a coleção desejada, no campo '''Aplicar Regra de Desconto''' escolha dentre as opções de Excluir ou Manter as regras do produto existens, no campo '''Produto: Desconto Padrão%''' digitar o valor do desconto que será aplicado nos produtos e clicar no botão de '''Copiar''' que o sistema preencherá os campos de Desconto de cada Produto listado abaixo. | ||
| + | No campo '''Marcar/Desmarcar todos''' selecionar de acordo com a opção, se a opção é somente alguns produtos dessa coleção, será necessário localizar os produtos e marcar um a um. | ||
| − | |||
| + | [[Arquivo:REGRA_PRODUTO_5.jpg|800px]] | ||
| − | |||
| + | Logo abaixo da relação dos itens/produtos, temos o campo '''Tipo de Desconto''', escolha dentre as opções e no campo '''Tabelas de Preços''', escolha quais tabelas irão compor essa regra de desconto por produto. Em seguida clicar no campo '''Gravar''' que se encontra abaixo da relação de tabelas de preço e finalizamos o cadastro. | ||
| − | |||
| + | [[Arquivo:REGRA_PRODUTO_6.jpg|800px]] | ||
| − | |||
| − | + | '''Veja mais opções relacionadas às regras de desconto:''' | |
| − | + | [[Vinculando Prazos com sua Regra de Descontos]] | |
| − | + | [[Trabalhando com Dias Adicionais]] | |
| − | + | '''Voltar para:''' | |
| − | + | [[Sou um administrador do sistema]] | |
Edição atual tal como às 08h26min de 29 de dezembro de 2017
Para iniciarmos a parametrização da "Regra de Desconto Por Produto" o primeiro passo a ser realizado é a parametrização de Descontos Itens Vendas que se encontra em Parâmetros Empresas¹ [1] na aba Descontos de Vendas. A tela de Parâmetros Empresas é o ponto de partida para as Regras de Descontos e Regras de Desconto Por Produto.
Uma vez realizado a parametrização de Descontos Itens Vendas, preenchido os campos de Descrição do Desconto, a Origem do Desconto e o Tipo do Campo, que determinada o uso da regra de desconto por produto, acessar o Menu "Vendas/Cadastros/Regra Desconto Por Produto"
O cadastro da Regra de Desconto Por Produto, pode ser por um único Produto ou Múltiplos por Coleção.
Se a opção for por Produto, clique na opção de + ou se Múltiplos de Coleção, clique no botão Inserir Múltiplos por Coleção.
Pela opção de Produto o sistema irá abrir uma tela, no campo Pesquisar Produto Contendo, digite o nome/código/apelido do produto que o sistema irá trazer as opções de acordo com a digitação.
No campo % Lista de Desconto colocar o valor mínimo de desconto e o valor máximo separados por ;. Exemplo: Desconto mínimo 0% e máximo 10%, a digitação do campo deve ser 0;10.
No campo Tipo de Desconto, selecionar de acordo com a opção desejada e o campo Tabelas de Preço, selecionar quais tabelas irão compor essa regra de desconto por produto. Após a seleção, clicar no campo Gravar que se encontra abaixo da relação das Tabelas de Preço.
Pela opção Múltiplos por Coleção no campo Selecione a Coleção busque a coleção desejada, no campo Aplicar Regra de Desconto escolha dentre as opções de Excluir ou Manter as regras do produto existens, no campo Produto: Desconto Padrão% digitar o valor do desconto que será aplicado nos produtos e clicar no botão de Copiar que o sistema preencherá os campos de Desconto de cada Produto listado abaixo.
No campo Marcar/Desmarcar todos selecionar de acordo com a opção, se a opção é somente alguns produtos dessa coleção, será necessário localizar os produtos e marcar um a um.
Logo abaixo da relação dos itens/produtos, temos o campo Tipo de Desconto, escolha dentre as opções e no campo Tabelas de Preços, escolha quais tabelas irão compor essa regra de desconto por produto. Em seguida clicar no campo Gravar que se encontra abaixo da relação de tabelas de preço e finalizamos o cadastro.
Veja mais opções relacionadas às regras de desconto:
Vinculando Prazos com sua Regra de Descontos
Trabalhando com Dias Adicionais
Voltar para: