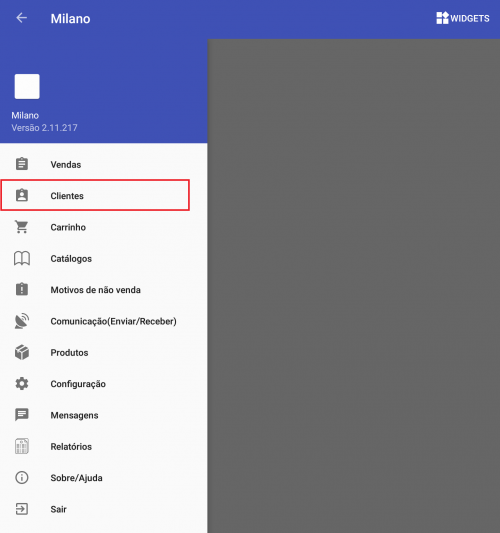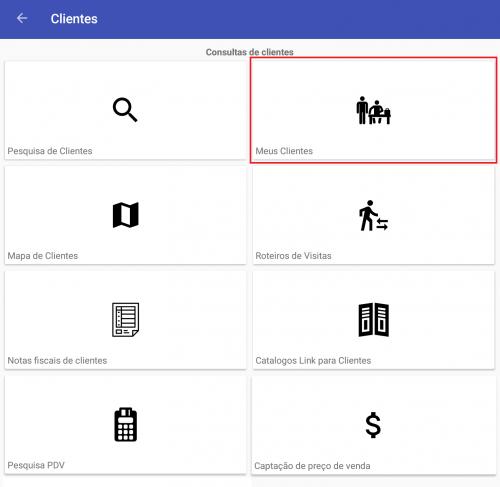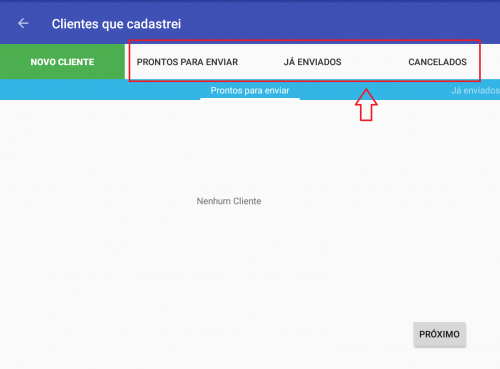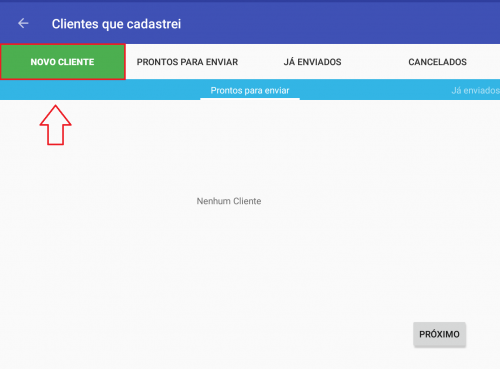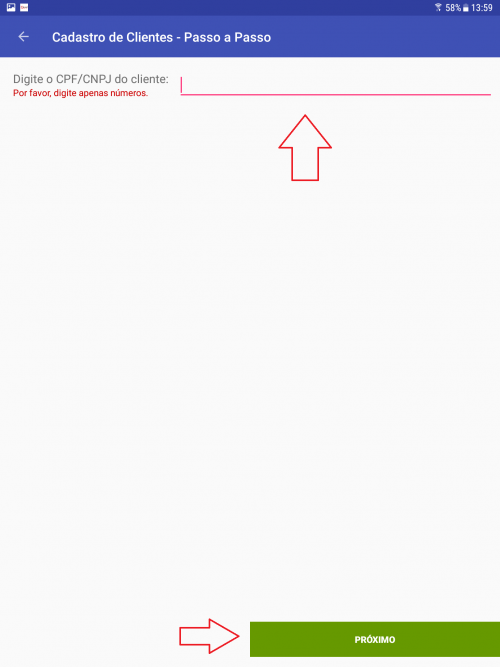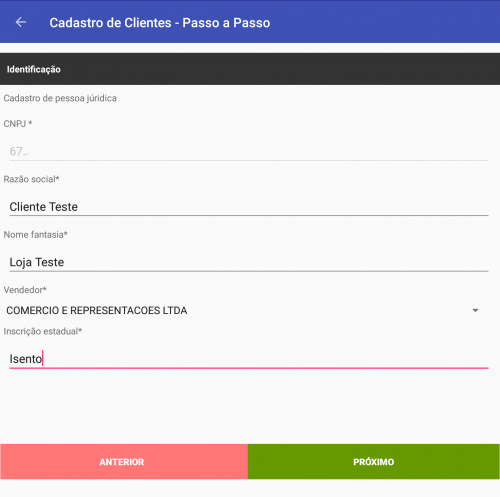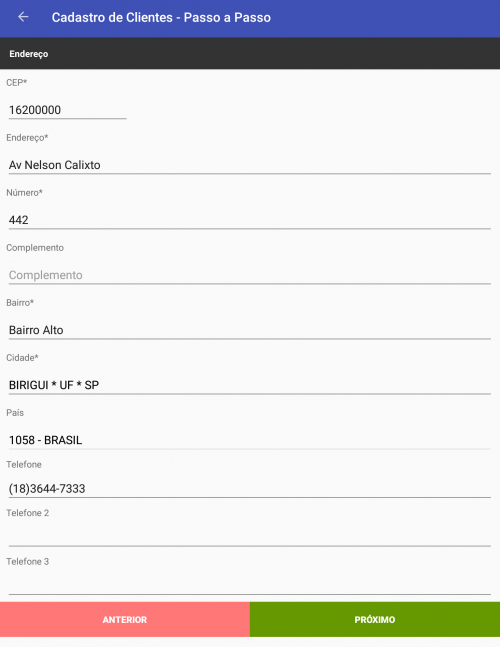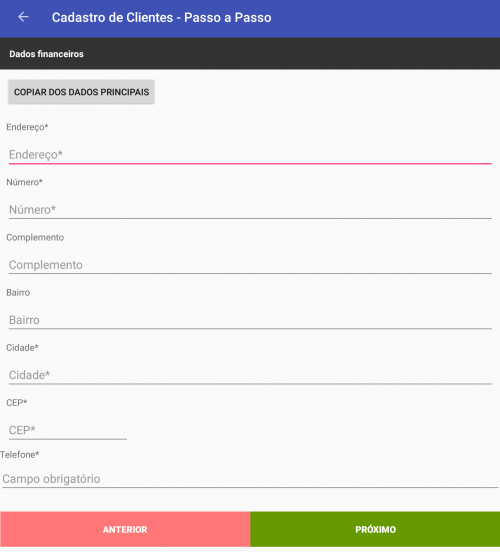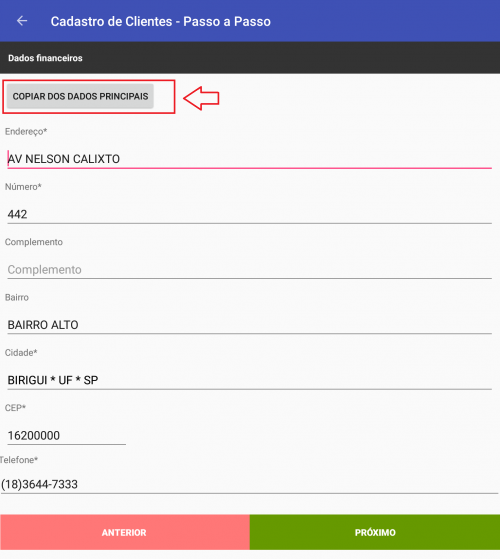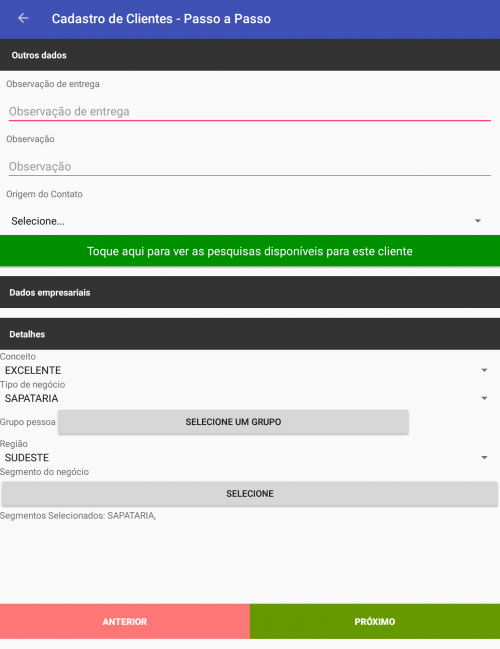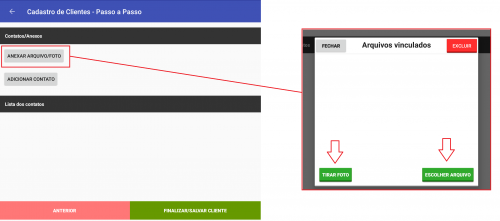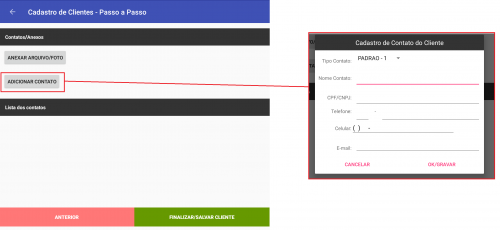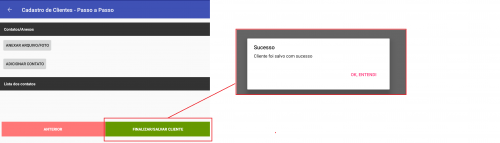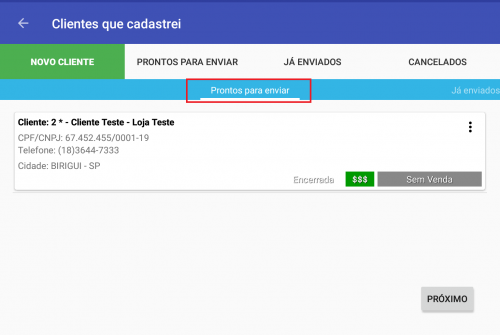Mudanças entre as edições de "Cadastrando clientes novos no seu Milano"
(Criou página com 'Arquivo:Cadastrando_Cliente_1.jpg Arquivo:Cadastrando_Cliente_2.jpg') |
|||
| Linha 1: | Linha 1: | ||
| − | [[Arquivo: | + | Para cadastrar um novo cliente através do seu Milano clique sobre o menu para expandir/exibir as opções de trabalho. |
| − | [[Arquivo: | + | |
| + | [[Arquivo:vasggggggggggggg.png|500px]] | ||
| + | |||
| + | |||
| + | Selecione a opção "Clientes" | ||
| + | |||
| + | [[Arquivo:01_asesso_menu_clientes.png|500px]] | ||
| + | |||
| + | |||
| + | Na tela de clientes selecione a opção "Meus Clientes" | ||
| + | |||
| + | [[Arquivo:02_menu_meus_clientes.png|500px]] | ||
| + | |||
| + | |||
| + | O sistema apresentara a tela de clientes que foram cadastrados através de seu aparelho, perceba que a tela permite visualizar os clientes.: | ||
| + | |||
| + | * Prontos Para Enviar.: Clientes com cadastrados e aguardando serem enviado à empresa. | ||
| + | * Já Enviados.: Listagem de clientes cadastrados e já enviados à empresa. | ||
| + | * Cancelados.: Clientes cujo cadastro foi iniciado, porém cancelado. | ||
| + | |||
| + | [[Arquivo:03_clientes_cadastrei.png|500px]] | ||
| + | |||
| + | |||
| + | Para iniciar o cadastro de um novo cliente clique sobre o botão "Novo Cliente". | ||
| + | |||
| + | [[Arquivo:04_novo_cliente.png|500px]] | ||
| + | |||
| + | |||
| + | Insira o CPF ou CNPJ do cliente e clique em "Próximo". Atenção, algumas empresas permitem apenas cadastro de CNPJ. | ||
| + | |||
| + | [[Arquivo:05_novo_cliente_cnpj.png|500px]] | ||
| + | |||
| + | |||
| + | Preencha os dados solicitados e clique em "Próximo" para avançar. Perceba que alguns campos são acompanhados por "*", isso significa que esses campos são de preenchimento obrigatório. | ||
| + | |||
| + | [[Arquivo:06_novo_cliente_dados1.png|500px]] | ||
| + | |||
| + | |||
| + | Preencha agora os dados de contato como endereço e telefones, para prosseguir clique em "Próximo". | ||
| + | |||
| + | [[Arquivo:07_novo_cliente_dados2.png|500px]] | ||
| + | |||
| + | |||
| + | O sistema solicitará os dados de cobraça. | ||
| + | |||
| + | [[Arquivo:08_novo_cliente_dados_cobranca.png|500px]] | ||
| + | |||
| + | |||
| + | Caso os dados sejam os mesmos que já foram informados, clique sobre o botão "Copiar do dados principais", assim o sistema copiará com base nos dados já informados. | ||
| + | |||
| + | [[Arquivo:09_novo_cliente_dados_cobranca2.png|500px]] | ||
| + | |||
| + | |||
| + | Continue preenchendo os dados solicitados pelo sistema. | ||
| + | |||
| + | [[Arquivo:10_novo_cliente_dados_adicionais.png|500px]] | ||
| + | |||
| + | |||
| + | Na ultima tela do cadastro é possível anexar imagem. | ||
| + | |||
| + | [[Arquivo:11_novo_cliente_foto.png|500px]] | ||
| + | |||
| + | |||
| + | O sistema também possibilita o cadastro dos contatos deste cliente. | ||
| + | |||
| + | [[Arquivo:12_novo_cliente_contato.png|500px]] | ||
| + | |||
| + | |||
| + | Clique em "Finaliza/Salvar Cliente" para concluir o cadastro. | ||
| + | |||
| + | [[Arquivo:13_novo_cliente_gravar.png|500px]] | ||
| + | |||
| + | |||
| + | Pronto o cliente está na lista de "Prontos Para Enviar" e será transmitido na próxima comunicação remota. Atenção, algumas empresas só aceitam cadastro de cliente acompanhados com vendas. | ||
| + | |||
| + | [[Arquivo:14_novo_cliente_pronto_envio.png|500px]] | ||
Edição das 16h06min de 20 de fevereiro de 2018
Para cadastrar um novo cliente através do seu Milano clique sobre o menu para expandir/exibir as opções de trabalho.
Selecione a opção "Clientes"
Na tela de clientes selecione a opção "Meus Clientes"
O sistema apresentara a tela de clientes que foram cadastrados através de seu aparelho, perceba que a tela permite visualizar os clientes.:
- Prontos Para Enviar.: Clientes com cadastrados e aguardando serem enviado à empresa.
- Já Enviados.: Listagem de clientes cadastrados e já enviados à empresa.
- Cancelados.: Clientes cujo cadastro foi iniciado, porém cancelado.
Para iniciar o cadastro de um novo cliente clique sobre o botão "Novo Cliente".
Insira o CPF ou CNPJ do cliente e clique em "Próximo". Atenção, algumas empresas permitem apenas cadastro de CNPJ.
Preencha os dados solicitados e clique em "Próximo" para avançar. Perceba que alguns campos são acompanhados por "*", isso significa que esses campos são de preenchimento obrigatório.
Preencha agora os dados de contato como endereço e telefones, para prosseguir clique em "Próximo".
O sistema solicitará os dados de cobraça.
Caso os dados sejam os mesmos que já foram informados, clique sobre o botão "Copiar do dados principais", assim o sistema copiará com base nos dados já informados.
Continue preenchendo os dados solicitados pelo sistema.
Na ultima tela do cadastro é possível anexar imagem.
O sistema também possibilita o cadastro dos contatos deste cliente.
Clique em "Finaliza/Salvar Cliente" para concluir o cadastro.
Pronto o cliente está na lista de "Prontos Para Enviar" e será transmitido na próxima comunicação remota. Atenção, algumas empresas só aceitam cadastro de cliente acompanhados com vendas.