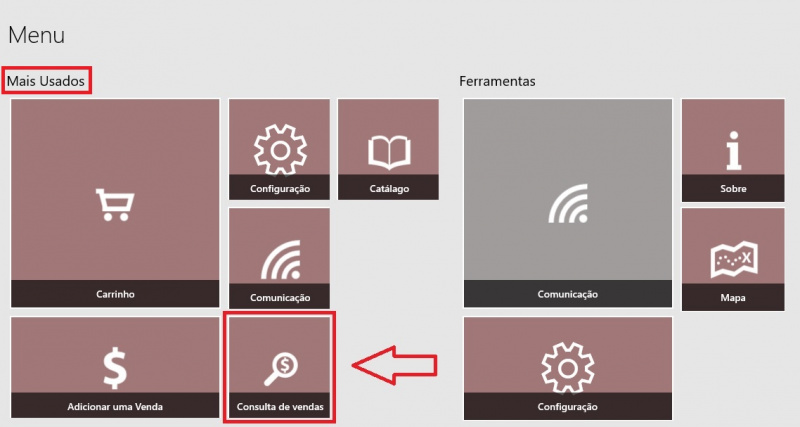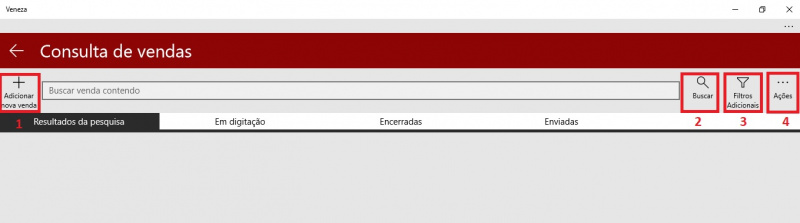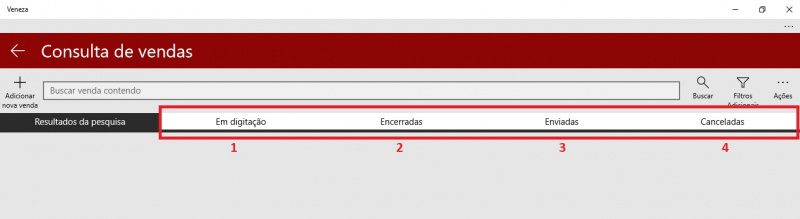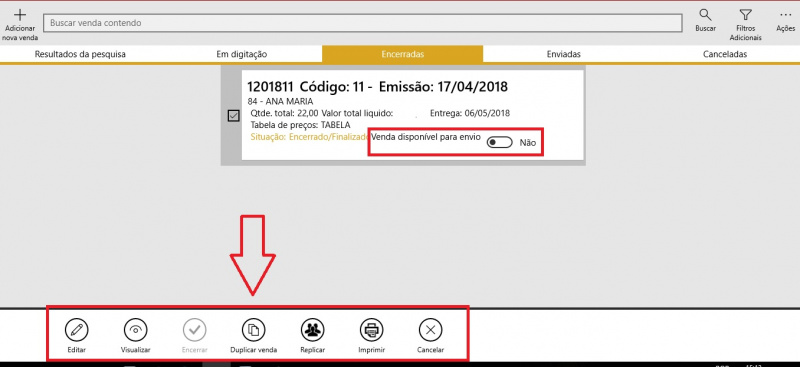Mudanças entre as edições de "Edição e Manutenção de Vendas no Veneza"
(Criou página com ' '''***EM MANUTENÇÃO***''' Neste tutorial, iremos abordar as opções que existem em relação aos Pedidos de Vendas que já foram gerados, seja através do carrinho ou do...') |
|||
| (5 revisões intermediárias pelo mesmo usuário não estão sendo mostradas) | |||
| Linha 1: | Linha 1: | ||
| − | |||
| − | |||
Neste tutorial, iremos abordar as opções que existem em relação aos Pedidos de Vendas que já foram gerados, seja através do carrinho ou do catálogo. | Neste tutorial, iremos abordar as opções que existem em relação aos Pedidos de Vendas que já foram gerados, seja através do carrinho ou do catálogo. | ||
| Linha 12: | Linha 10: | ||
| − | Ao abrir a tela | + | Ao abrir a tela de "Consulta de Vendas", temos as seguintes opções: |
| Linha 21: | Linha 19: | ||
'''3 - Filtrar Por''' - Abre os possíveis filtros para realizar uma busca. São eles: por '''Grupo de Clientes''', '''Data do Pedido''', '''Situações da Venda''' e '''Agrupamento''', este pode ser por venda ou lote. | '''3 - Filtrar Por''' - Abre os possíveis filtros para realizar uma busca. São eles: por '''Grupo de Clientes''', '''Data do Pedido''', '''Situações da Venda''' e '''Agrupamento''', este pode ser por venda ou lote. | ||
| − | '''4 - | + | '''4 - Ações''' - Este botão se destina à ação sobre todas as vendas listadas. Temos as seguinte opção: '''Encerrar Todos os Pedidos Pendentes'''. |
| − | [[Arquivo: | + | [[Arquivo:MANUTENCAO_VENDA_1.jpg|800px]] |
| Linha 30: | Linha 28: | ||
| − | '''1 - | + | '''1 - Em digitação''' - São listadas todas as vendas geradas e que, por algum motivo, seja por problemas de digitação, seja por opção do usuário a venda não foi finalizada. |
| − | '''2 - | + | '''2 - Encerradas''' - São listadas todas as vendas que estão "prontas" para enviar para a Retaguarda (Roma/ERP) |
'''3 - Enviadas''' - São listadas todas as vendas enviadas para a Retaguarda | '''3 - Enviadas''' - São listadas todas as vendas enviadas para a Retaguarda | ||
'''4 - Canceladas''' - Todas as vendas canceladas pelo usuário. | '''4 - Canceladas''' - Todas as vendas canceladas pelo usuário. | ||
| − | |||
| − | |||
| − | [[Arquivo: | + | [[Arquivo:MANUTENCAO_VENDA_2.jpg|800px]] |
| − | + | Ao selecionar uma das opções selecionadas acima, é possível realizar algumas "ações" com as vendas que estão listadas. Para isso, basta encontrar a venda desejada e clicar sobre ela, que o sistema irá apresentar os ícones com as ações disponíveis: | |
| − | + | '''1 - Editar''' - Permite acessar a venda para alteração ou nos casos em que ela está pendente de envio, é possível encerrar a venda. | |
| + | '''2 - Visualizar''' - Visualizar o pedido de venda na tela do computador/notebook | ||
| − | ''' | + | '''3 - Encerrar''' - Permite finalizar uma venda que está pendente. |
| + | '''4 - Duplicar''' - Permite selecionar a venda e duplicar | ||
| − | + | '''5 - Replicar''' - Replicar uma venda existente para vários clientes. Ao abrir a tela, basta digitar o nome do cliente para quem deseja replicar a venda e clicar no ícone de '''Selecionar Clientes'''. | |
| + | '''6 - Imprimir''' - Visualizar o pedido de venda em formato PDF. Ao clicar na opção de imprimir, o sistema irá abrir uma tela para que seja salvo o arquivo em formato HTML, uma vez salvo o arquivo, basta acessar à pasta onde foi salvo e abrir o arquivo através de um navegador de internet e imprimi-lo, seja na impressora ou salvar em formato PDF. (Utilizar as teclas de atalho CTRL+P para imprimir o arquivo ou até mesmo salva-lo em formato PDF). | ||
| − | |||
| − | ''' | + | '''Observação:''' Temos também um ícone disponível em cada venda: '''Venda disponível para envio - Sim/Não''', toda venda encerrada pelo usuário, automaticamente |
| + | estará como disponível para envio, mas caso o usuário precise fazer alguma alteração antes de enviá-la ao Roma, basta deixá-la como Disponível | ||
| + | igual a Não. | ||
| − | + | ||
| + | [[Arquivo:MANUTENCAO_VENDA_3.jpg|800px]] | ||
| − | |||
| − | + | Essas são todas as opções que temos na Edição e Manutenção da Venda pelo Veneza. | |
| − | + | '''Voltar para:''' | |
| − | + | ||
| − | + | * [[Instalando módulo Veneza/Windows 10]] | |
| − | + | * [[Configurando módulo Veneza/Windows 10]] | |
| − | + | * [[Atualizando módulo Veneza/Windows 10 Pela Store]] | |
| − | + | * [[Utilizando módulo Veneza/Windows 10]] | |
| − | + | ||
| − | + | ||
| − | + | ||
| − | + | ||
| − | + | ||
| − | + | ||
| − | [[ | + | |
| − | + | ||
| − | + | ||
| − | + | ||
| − | + | ||
| − | + | ||
| − | + | ||
Edição atual tal como às 08h09min de 23 de abril de 2018
Neste tutorial, iremos abordar as opções que existem em relação aos Pedidos de Vendas que já foram gerados, seja através do carrinho ou do catálogo.
Para acessar os Pedidos de vendas, no Menu Inicial clicar na opção "Consulta de Vendas", que pode estar no menu de "Mais Usados" ou no menu de "Vendas".
Ao abrir a tela de "Consulta de Vendas", temos as seguintes opções:
1 - +Nova Venda - Além das opções de iniciar uma venda pelo catálogo ou carrinho, podemos também iniciar uma venda no ícone "Cadastro de Pedidos", basta clicar no botão que o sistema irá abrir a tela de vendas.
2 - Buscar - Nesta opção basta digitar a informação a qual deseja encontrar e clicar no botão Buscar. Podemos utilizar esse campo para digitar a razão social do cliente como meio de busca.
3 - Filtrar Por - Abre os possíveis filtros para realizar uma busca. São eles: por Grupo de Clientes, Data do Pedido, Situações da Venda e Agrupamento, este pode ser por venda ou lote.
4 - Ações - Este botão se destina à ação sobre todas as vendas listadas. Temos as seguinte opção: Encerrar Todos os Pedidos Pendentes.
Temos também na relação das vendas, as divisões por situações, sendo elas:
1 - Em digitação - São listadas todas as vendas geradas e que, por algum motivo, seja por problemas de digitação, seja por opção do usuário a venda não foi finalizada.
2 - Encerradas - São listadas todas as vendas que estão "prontas" para enviar para a Retaguarda (Roma/ERP)
3 - Enviadas - São listadas todas as vendas enviadas para a Retaguarda
4 - Canceladas - Todas as vendas canceladas pelo usuário.
Ao selecionar uma das opções selecionadas acima, é possível realizar algumas "ações" com as vendas que estão listadas. Para isso, basta encontrar a venda desejada e clicar sobre ela, que o sistema irá apresentar os ícones com as ações disponíveis:
1 - Editar - Permite acessar a venda para alteração ou nos casos em que ela está pendente de envio, é possível encerrar a venda.
2 - Visualizar - Visualizar o pedido de venda na tela do computador/notebook
3 - Encerrar - Permite finalizar uma venda que está pendente.
4 - Duplicar - Permite selecionar a venda e duplicar
5 - Replicar - Replicar uma venda existente para vários clientes. Ao abrir a tela, basta digitar o nome do cliente para quem deseja replicar a venda e clicar no ícone de Selecionar Clientes.
6 - Imprimir - Visualizar o pedido de venda em formato PDF. Ao clicar na opção de imprimir, o sistema irá abrir uma tela para que seja salvo o arquivo em formato HTML, uma vez salvo o arquivo, basta acessar à pasta onde foi salvo e abrir o arquivo através de um navegador de internet e imprimi-lo, seja na impressora ou salvar em formato PDF. (Utilizar as teclas de atalho CTRL+P para imprimir o arquivo ou até mesmo salva-lo em formato PDF).
Observação: Temos também um ícone disponível em cada venda: Venda disponível para envio - Sim/Não, toda venda encerrada pelo usuário, automaticamente estará como disponível para envio, mas caso o usuário precise fazer alguma alteração antes de enviá-la ao Roma, basta deixá-la como Disponível igual a Não.
Essas são todas as opções que temos na Edição e Manutenção da Venda pelo Veneza.
Voltar para: