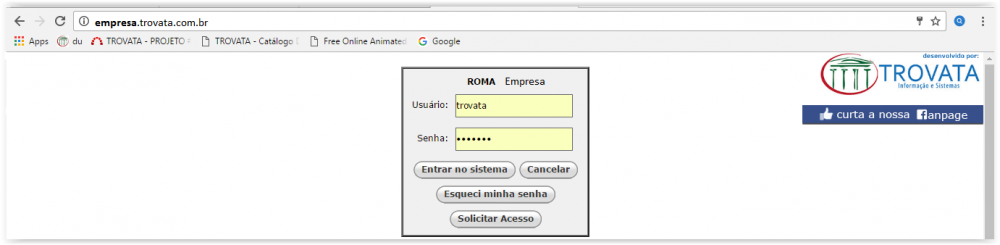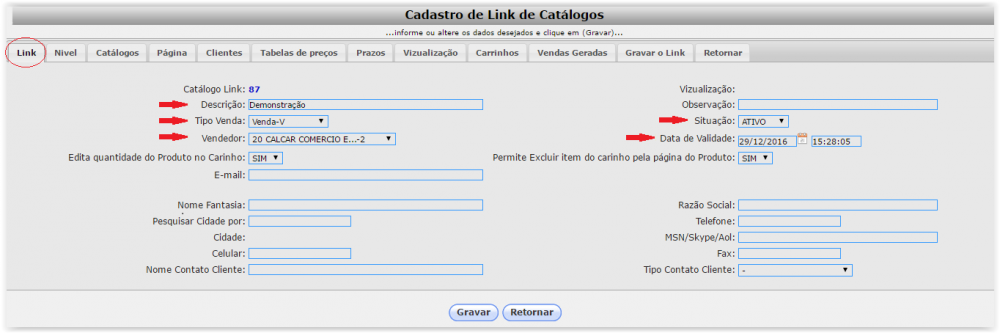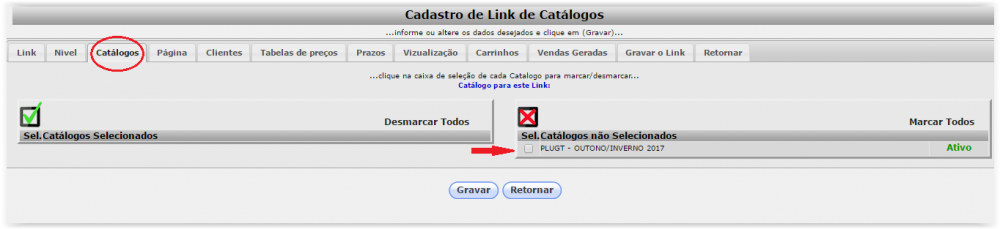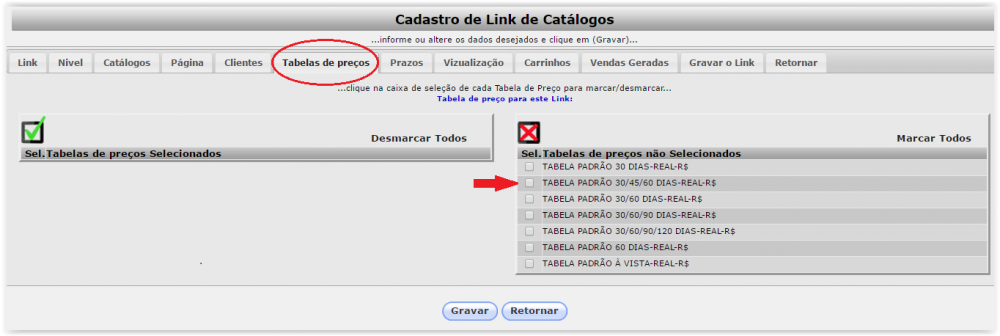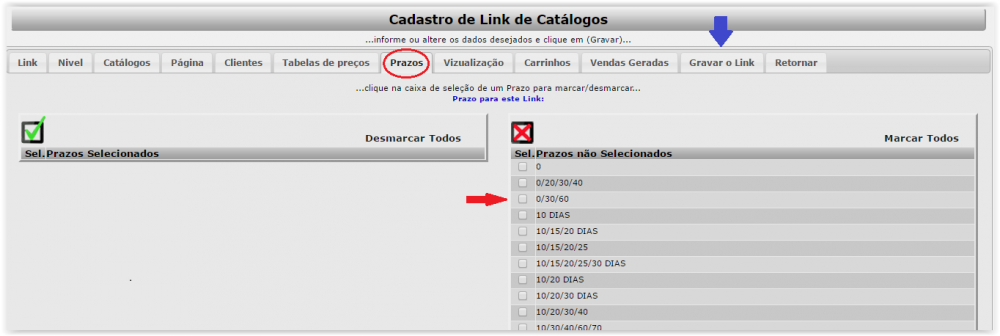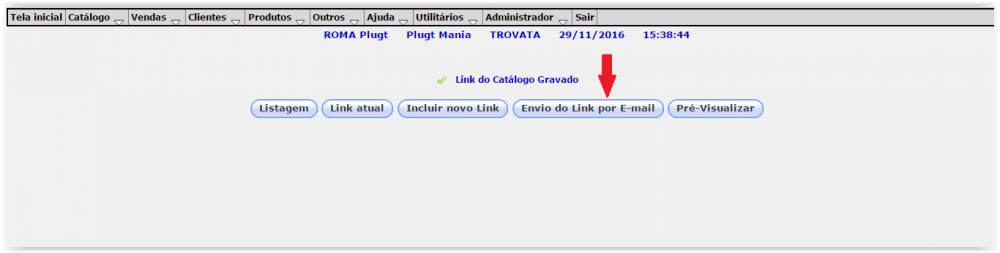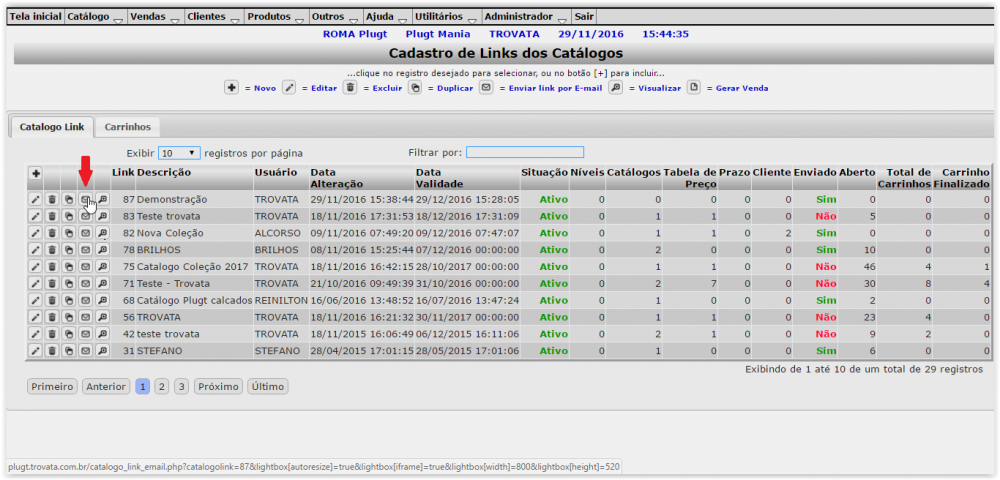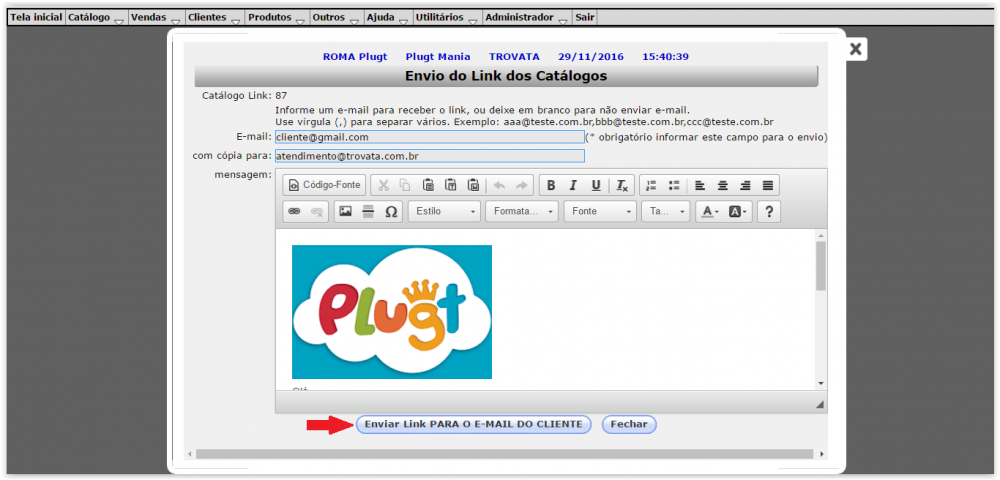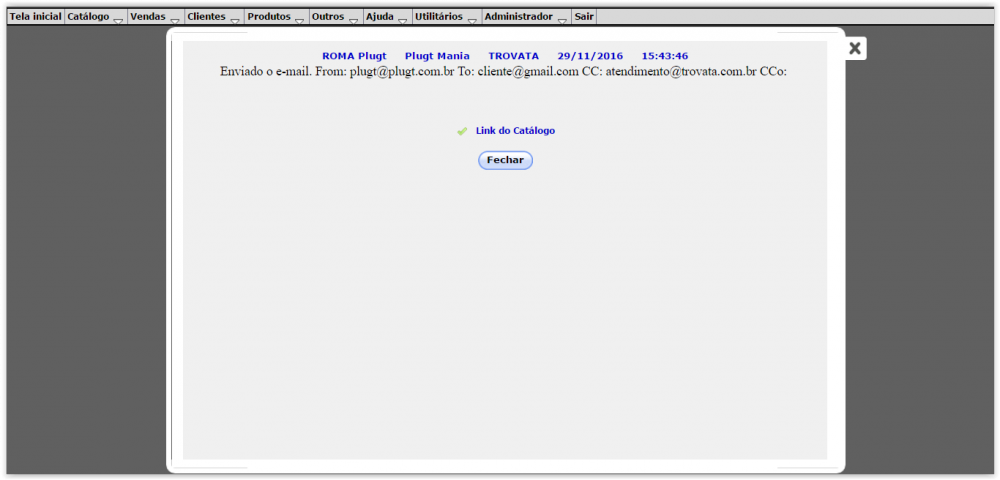Mudanças entre as edições de "Cadastrando um Catálogo Link"
De Wiki Trovata
| Linha 23: | Linha 23: | ||
'''8º - Na aba Prazos, selecione uma opção de PRAZO (Opcional), e para concluir clique na aba“GRAVARDO LINK”.''' | '''8º - Na aba Prazos, selecione uma opção de PRAZO (Opcional), e para concluir clique na aba“GRAVARDO LINK”.''' | ||
| − | [[Arquivo:4 - | + | [[Arquivo:4 - prazos ccl.png|1000px|thumb|center]] |
'''9º - Clique no botão “Envio do Link por E-mail”.''' | '''9º - Clique no botão “Envio do Link por E-mail”.''' | ||
Edição das 16h30min de 29 de novembro de 2016
1º - Primeiro precisamos realizar login no Roma.
2º - Clique no menu "Catálogo" / "Catálogo Link."
3º - Clique no botão “Adicionar novo Registro”, para criar um cadastro de Link de Catálogo.
4º - Dê um "OK".
5º - Na aba Link, digite a “DESCRIÇÃO” e selecione uma DATA DE VALIDADE para a visualização do catálogo. Mantenha preenchido os campos DESCRIÇÃO, TIPO DE VENDA, VENDEDOR, e deixe a SITUAÇÃO = ATIVO.
6º - Na aba Catálogos selecione os CATÁLOGOS queira disponibilizar na visualização do Link.
7º - Na aba Tabela de Preços, selecione pelo menos uma opção de TABELA DE PREÇOS caso queira disponibilizar os valores dos produtos na visualização do Link.
8º - Na aba Prazos, selecione uma opção de PRAZO (Opcional), e para concluir clique na aba“GRAVARDO LINK”.
9º - Clique no botão “Envio do Link por E-mail”.
Podemos enviar o link desta forma também clicando no envelope.
10º - Digite o(s) e-mail(s) que deverão receber o Link para a visualização do Catálogo e clique no botão “Enviar LINK PARA O E-MAIL DO CLIENTE”.
11º - Pronto, conseguimos criar um link e enviá-lo para o cliente.