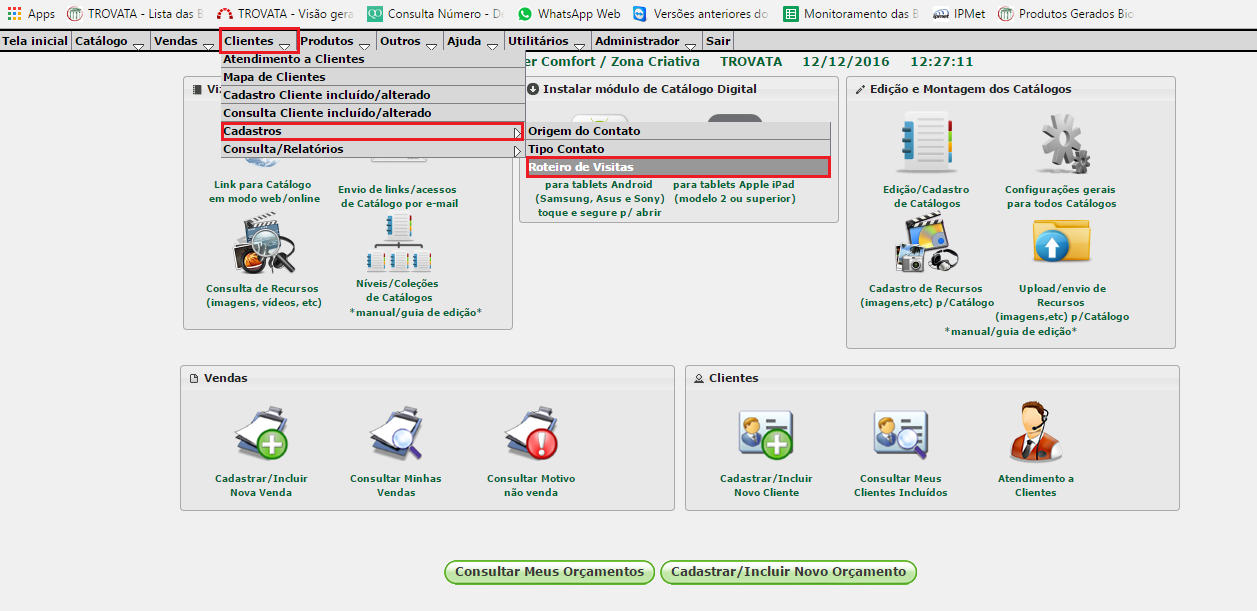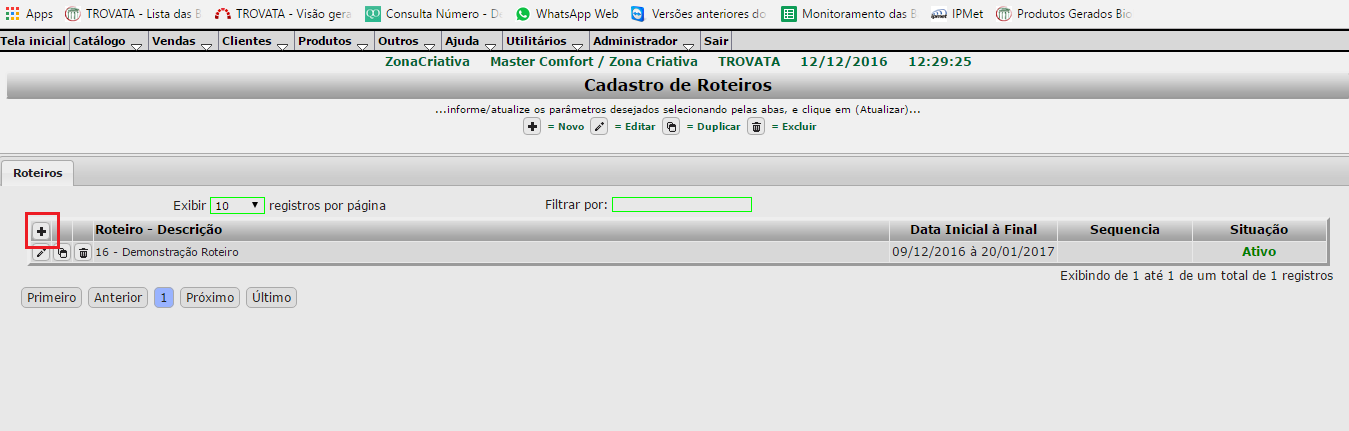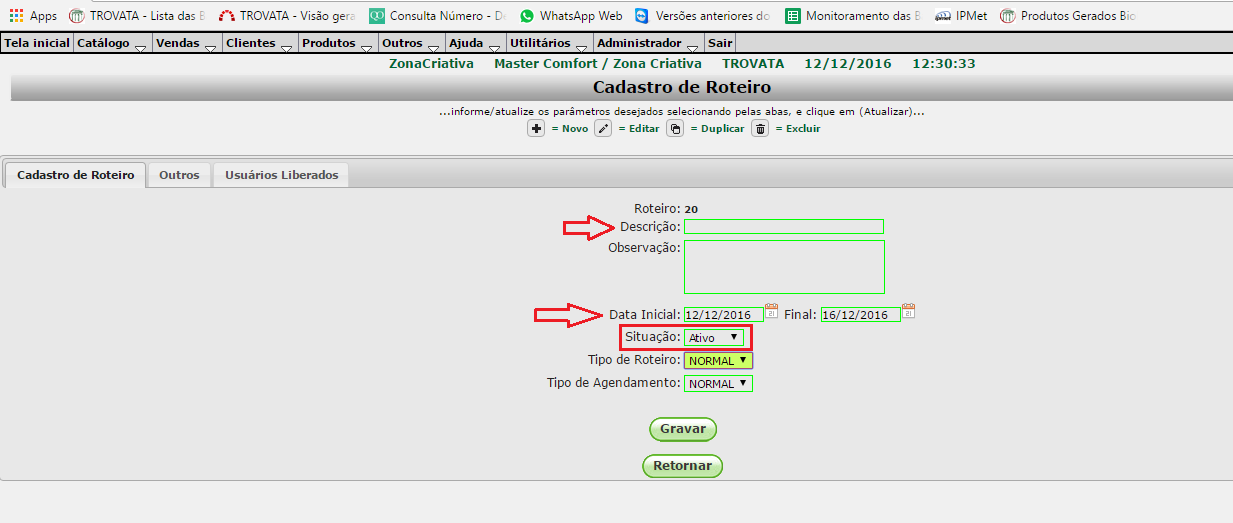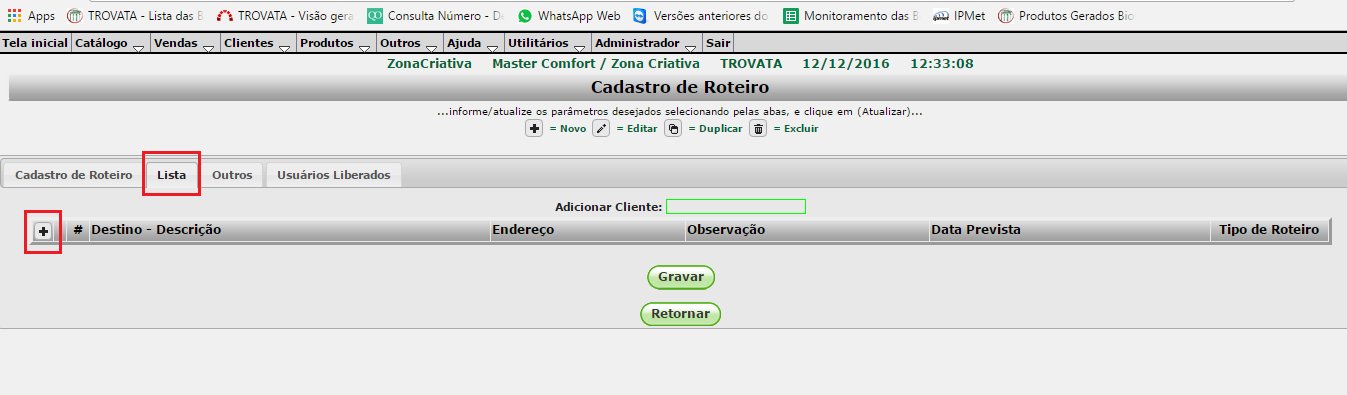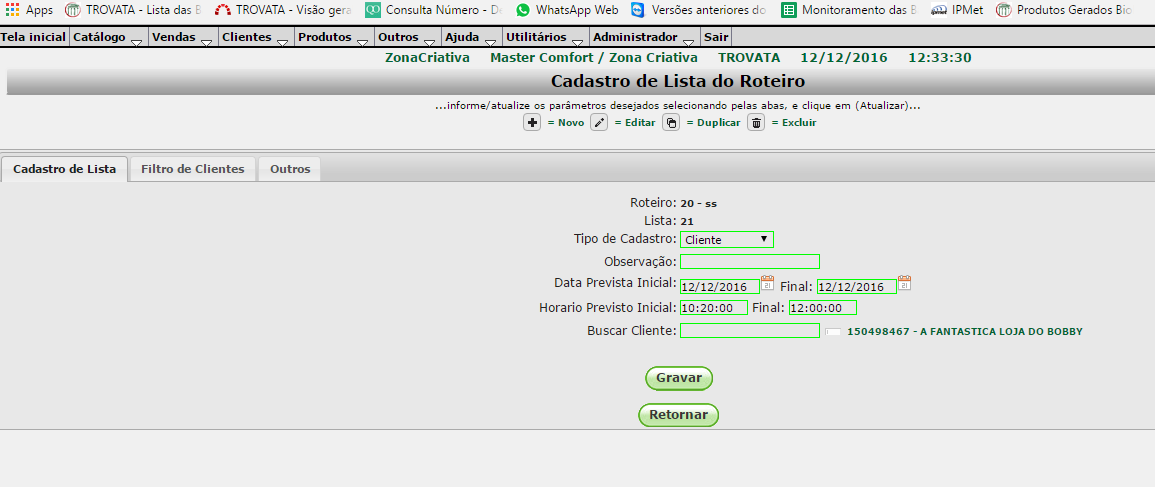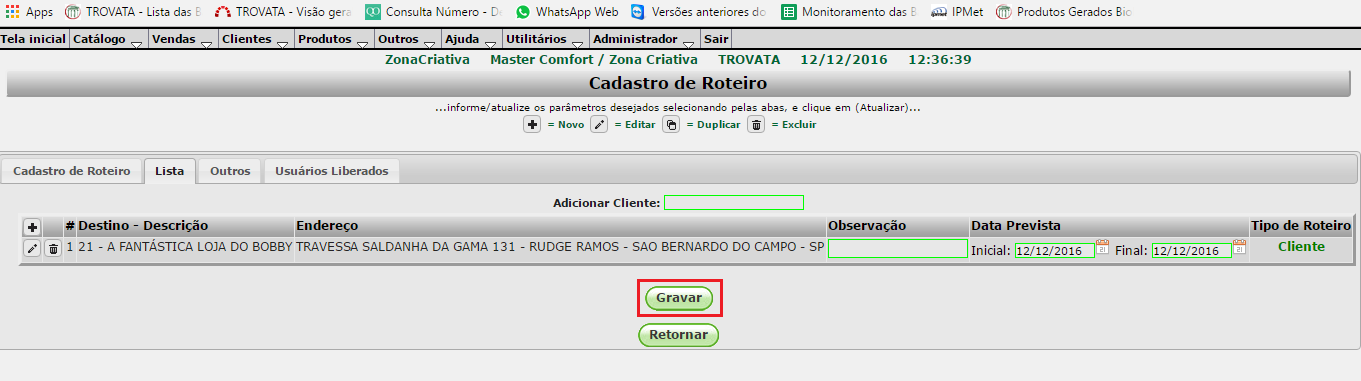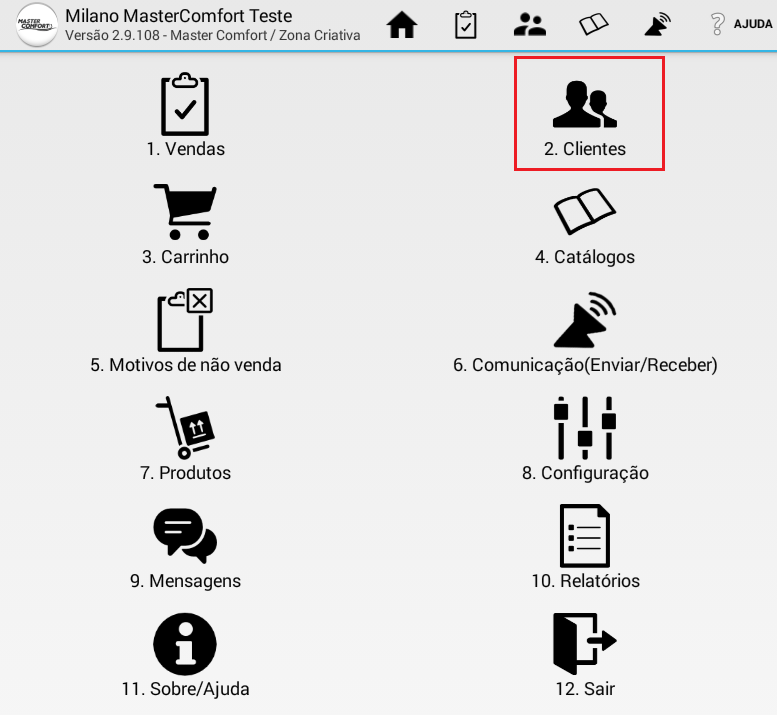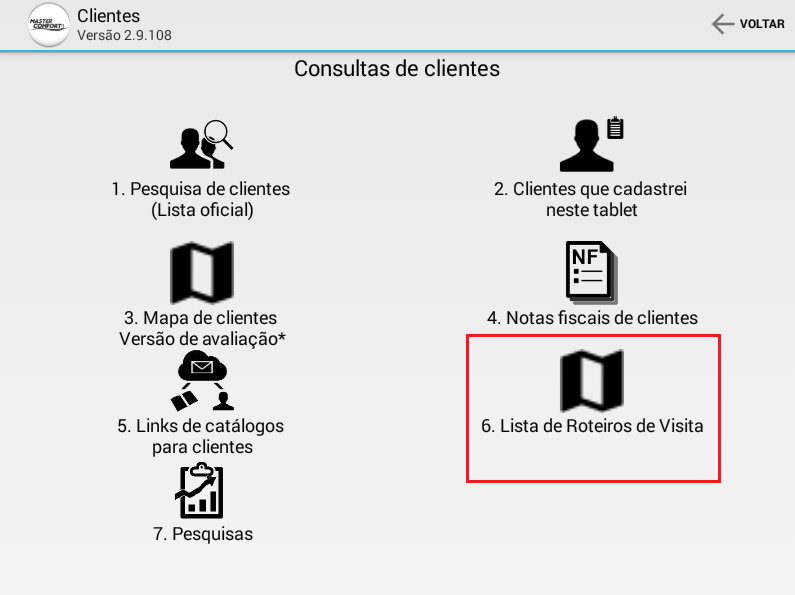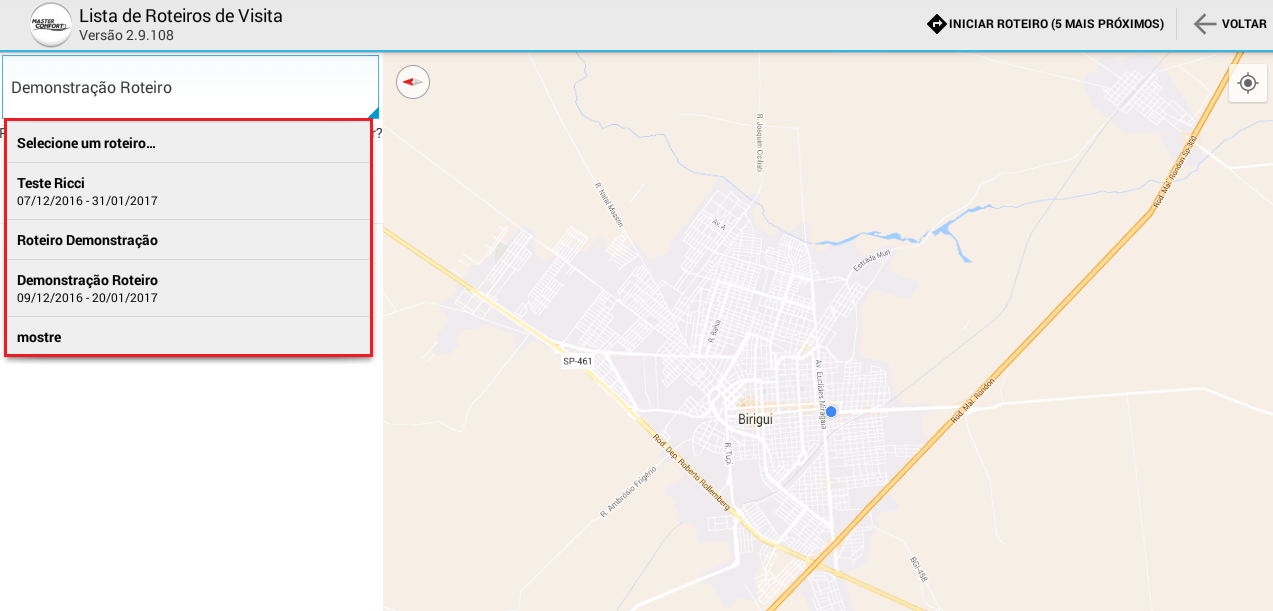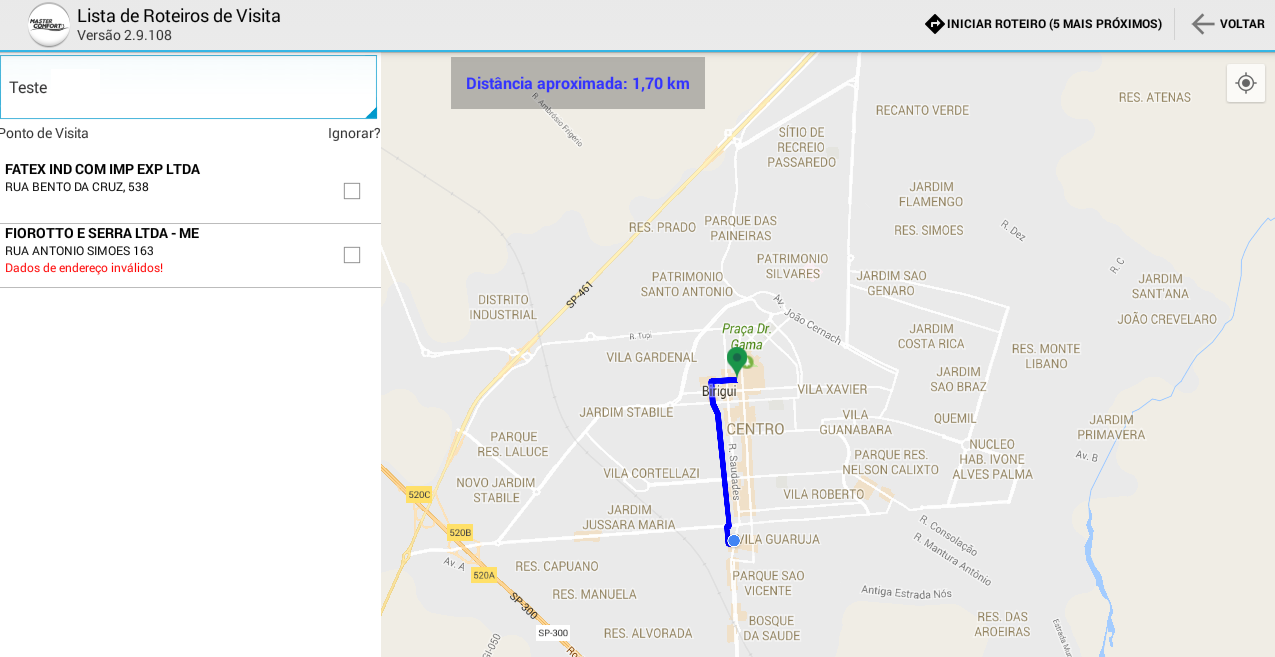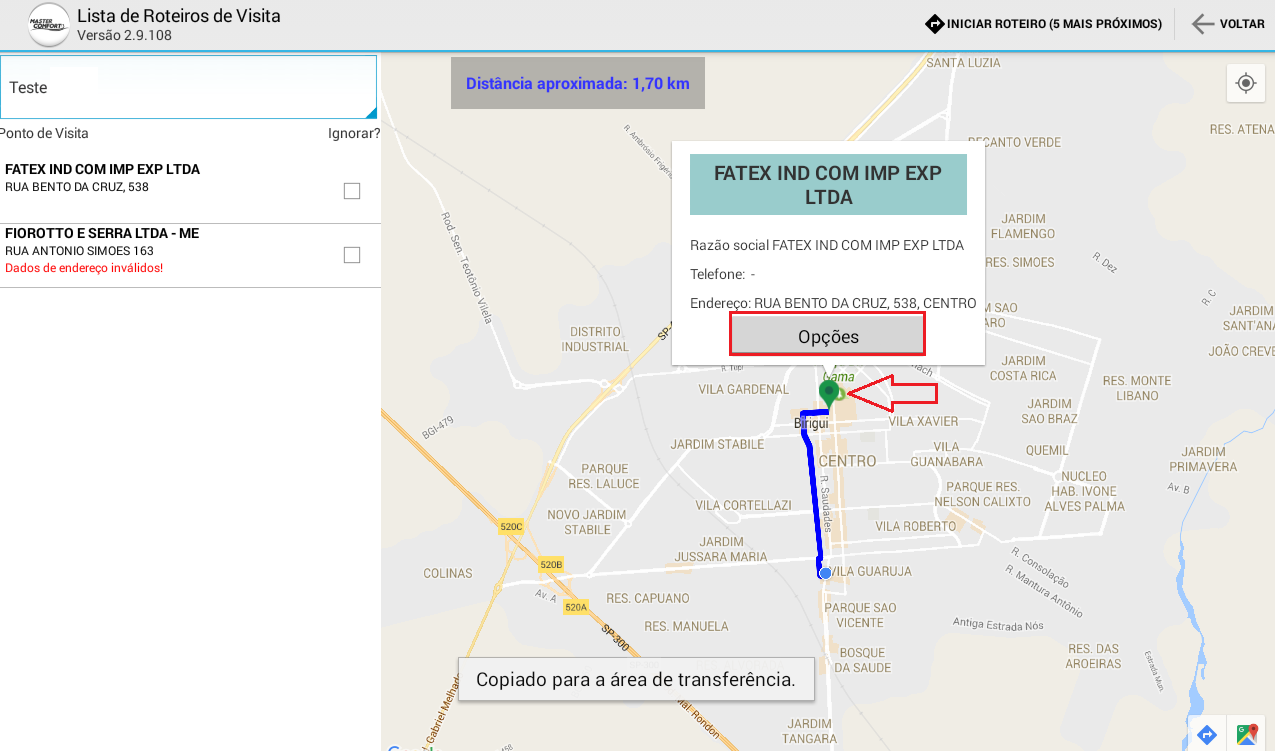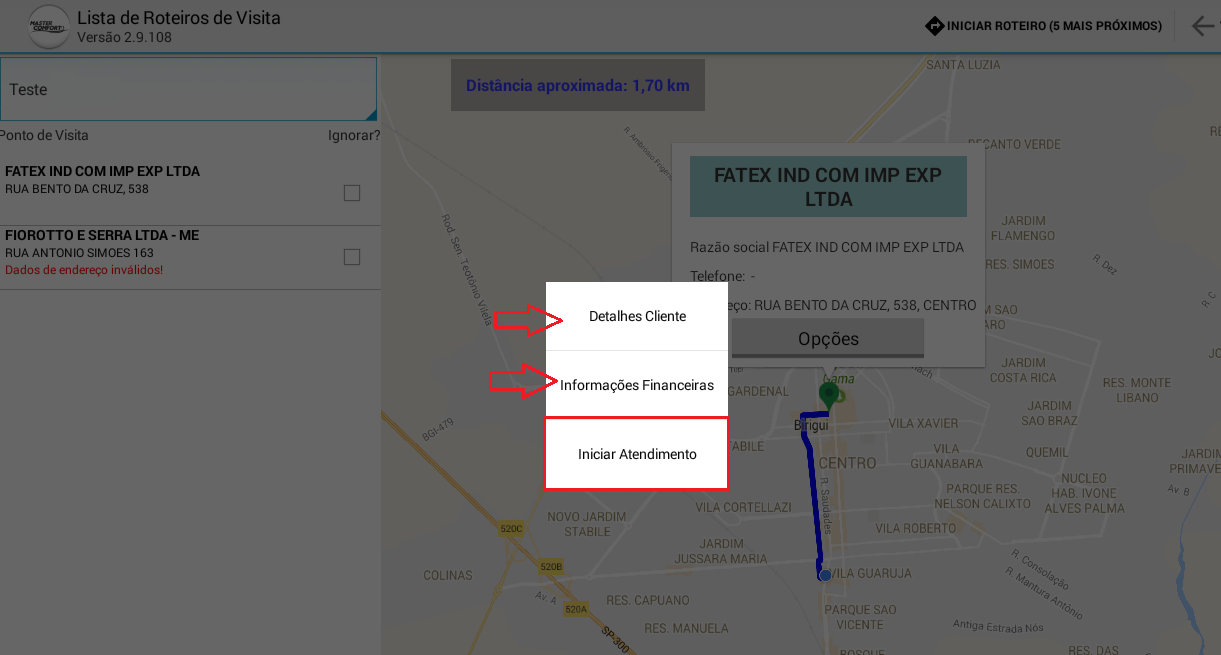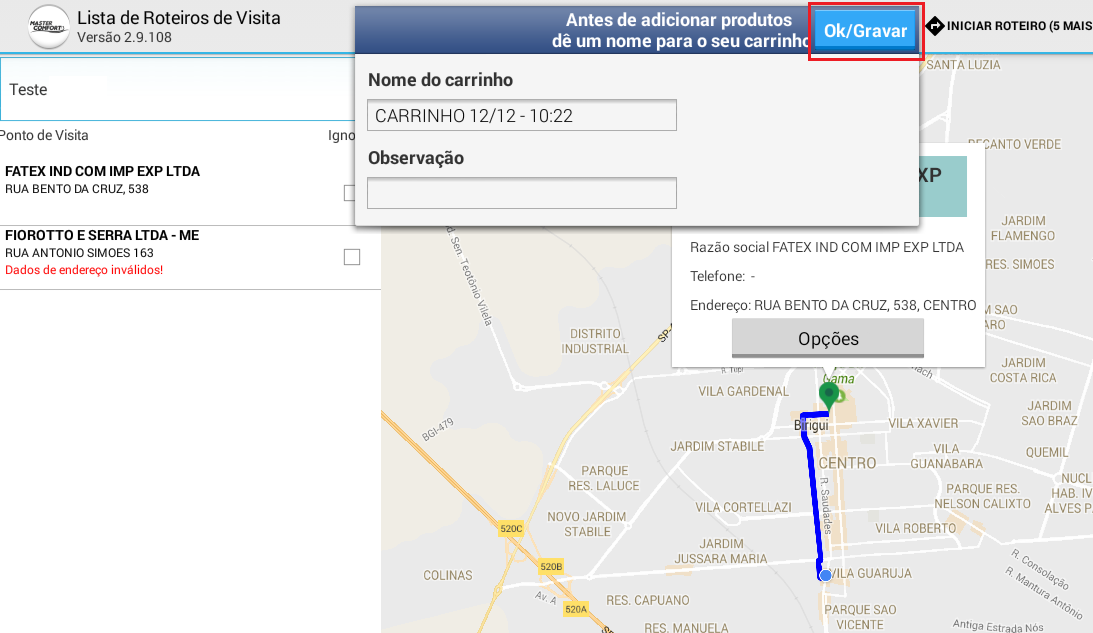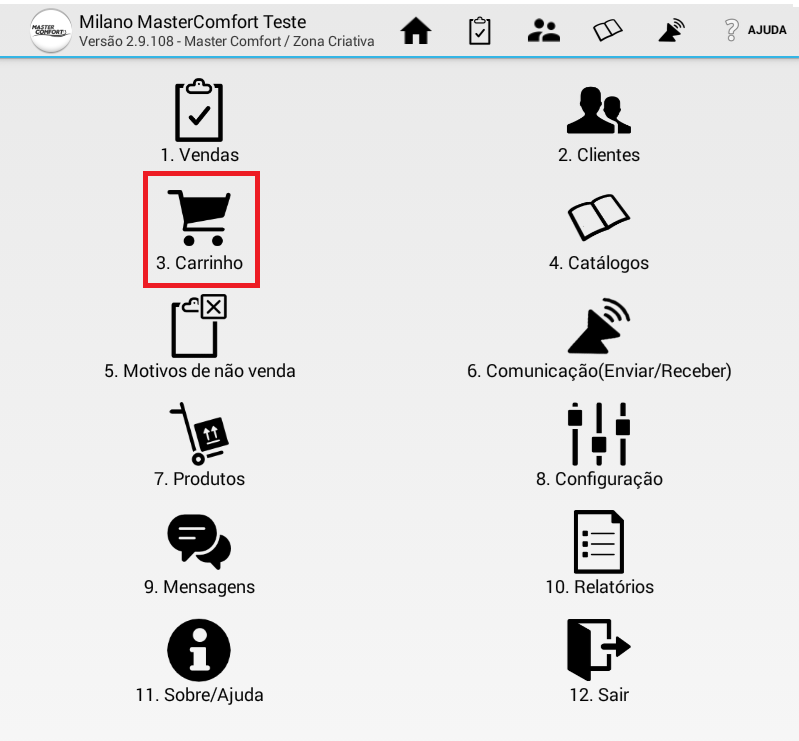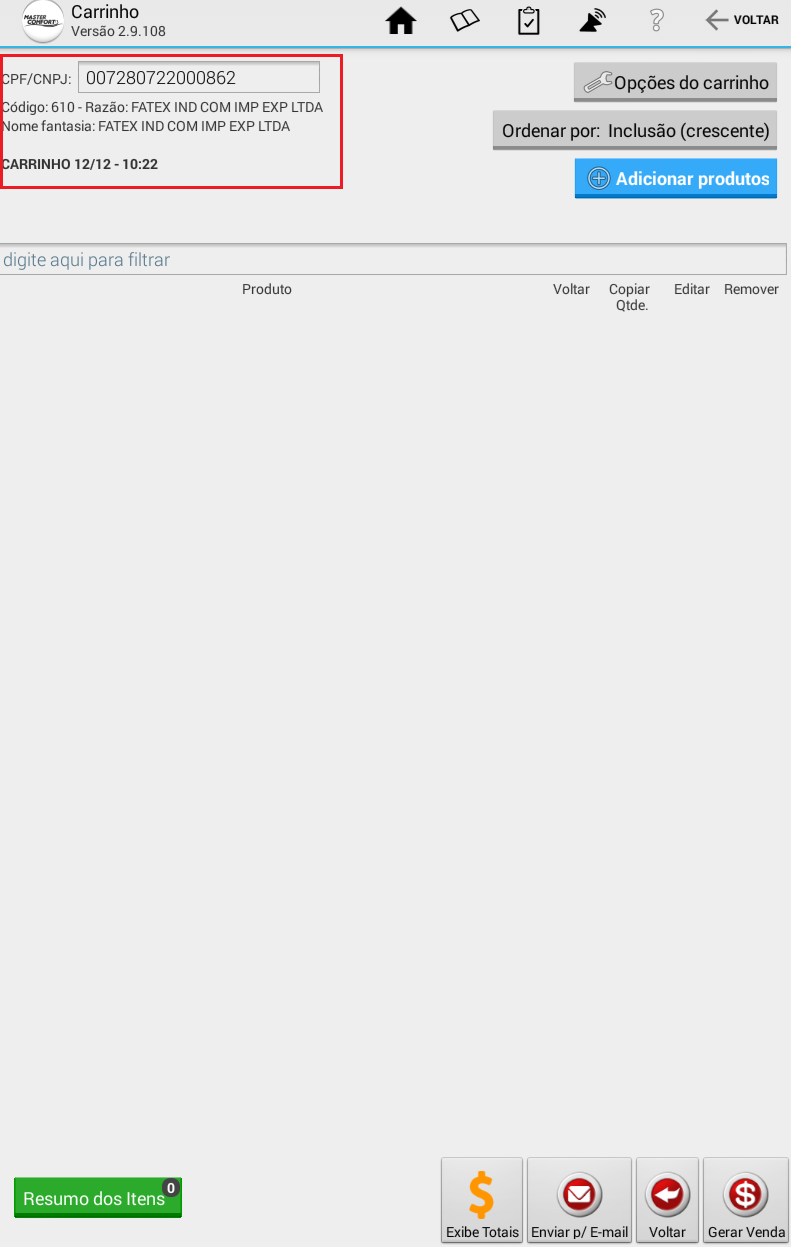Mudanças entre as edições de "Roteiro de Visitas"
De Wiki Trovata
(Criou página com ''''1)- Cadastrando um Roteiro de Visita''' '''- Acesse o Roma b2bzonacriativa.com.brclique em CLIENTES --> CADASTROS--> ROTEIRO DE VISITAS''' Arquivo:rrt1.png ''...') |
|||
| Linha 1: | Linha 1: | ||
| − | + | == Cadastrando um Roteiro de Visitas no Roma == | |
'''- Acesse o Roma b2bzonacriativa.com.brclique em CLIENTES --> CADASTROS--> ROTEIRO DE VISITAS''' | '''- Acesse o Roma b2bzonacriativa.com.brclique em CLIENTES --> CADASTROS--> ROTEIRO DE VISITAS''' | ||
| Linha 29: | Linha 29: | ||
[[Arquivo:rrt6.png]] | [[Arquivo:rrt6.png]] | ||
| + | |||
| + | |||
| + | == Utilizando o roteiro de Visitas no Offline == | ||
| + | |||
| + | '''- Depois de efetuar uma comunicação remota acesse o menu "Clientes"''' | ||
| + | |||
| + | [[Arquivo:rt1.png]] | ||
| + | |||
| + | |||
| + | '''- Acesse o submenu "Roteiro de Visitas"''' | ||
| + | |||
| + | [[Arquivo:rt2.png]] | ||
| + | |||
| + | |||
| + | '''- Clique em "Selecionar Roteiros" e escolha um dos roteiros cadastrados''' | ||
| + | |||
| + | [[Arquivo:rt4.png]] | ||
| + | |||
| + | |||
| + | '''- Clique em "Iniciar Roteiro", do lado esquerdo verifique os cientes que fazem parte deste roteiro''' | ||
| + | |||
| + | [[Arquivo:rt5.png]] | ||
| + | |||
| + | |||
| + | '''- Ao clicar sobre o balão de localização do cliente é apresentados algumas opções''' | ||
| + | |||
| + | [[Arquivo:rt6.png]] | ||
| + | |||
| + | |||
| + | '''- Em nosso exemplo, vamos clicar em "Iniciar Atendimento''' | ||
| + | |||
| + | [[Arquivo:rt7.png]] | ||
| + | |||
| + | |||
| + | '''- Um novo registro de carrinho será criado''' | ||
| + | |||
| + | [[Arquivo:rt8.png]] | ||
| + | |||
| + | |||
| + | '''- Ao retornar para tela inicial do sistema, acessamos o ícone do carrinho''' | ||
| + | |||
| + | [[Arquivo:k1.png]] | ||
| + | |||
| + | |||
| + | '''- O carrinho então é apresentado com o cliente já carregado e o atendimento/venda pode ser feito normalmente''' | ||
| + | |||
| + | [[Arquivo:rt9.png]] | ||
Edição das 11h13min de 12 de dezembro de 2016
Cadastrando um Roteiro de Visitas no Roma
- Acesse o Roma b2bzonacriativa.com.brclique em CLIENTES --> CADASTROS--> ROTEIRO DE VISITAS
- Clique sobre o símbolo do "+" para abrir um novo registro
- Selecione as informações de seu roteiro.: Descrição, data inicial e final, situação(Ativo) e depois clique em "Gravar"
- Ao clicar em gravar uma nova aba ficará disponível, nesta aba "Lista" poderá ser definidos os clientes que farão parte deste roteiro de visitas
- Preencha as informações como data e horário inicial e final previstos para o atendimento, no campo "Buscar cliente" é possível selecionar o cliente, após isto, clique em "Gravar"
- Clique no símbolo do "+" para incluir outro cliente ao roteiro, apos selecionados todos os clientes desejado clique mais uma vez em "gravar"
Utilizando o roteiro de Visitas no Offline
- Depois de efetuar uma comunicação remota acesse o menu "Clientes"
- Acesse o submenu "Roteiro de Visitas"
- Clique em "Selecionar Roteiros" e escolha um dos roteiros cadastrados
- Clique em "Iniciar Roteiro", do lado esquerdo verifique os cientes que fazem parte deste roteiro
- Ao clicar sobre o balão de localização do cliente é apresentados algumas opções
- Em nosso exemplo, vamos clicar em "Iniciar Atendimento
- Um novo registro de carrinho será criado
- Ao retornar para tela inicial do sistema, acessamos o ícone do carrinho
- O carrinho então é apresentado com o cliente já carregado e o atendimento/venda pode ser feito normalmente