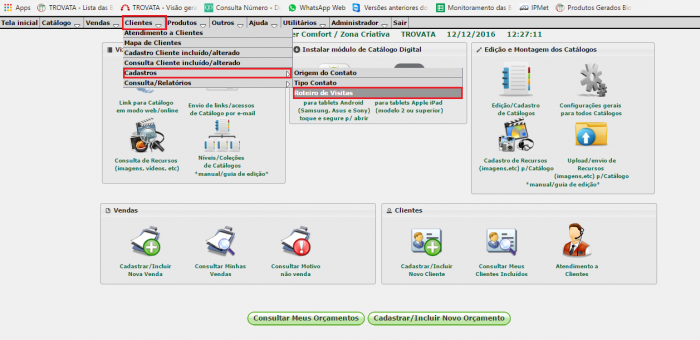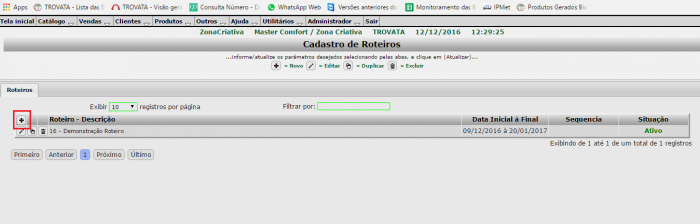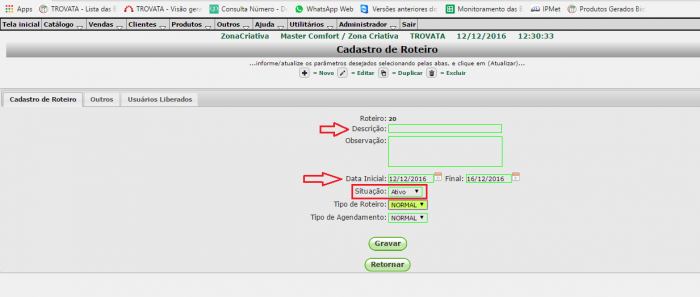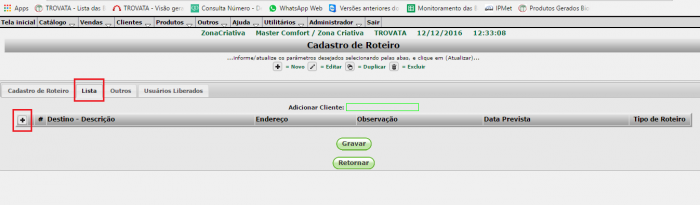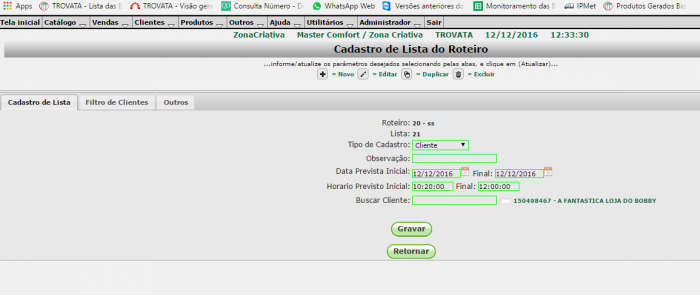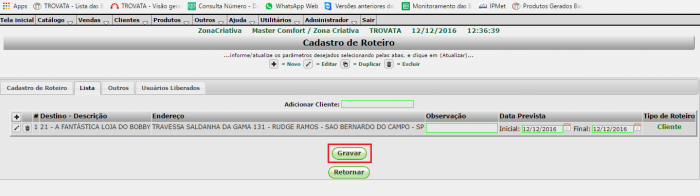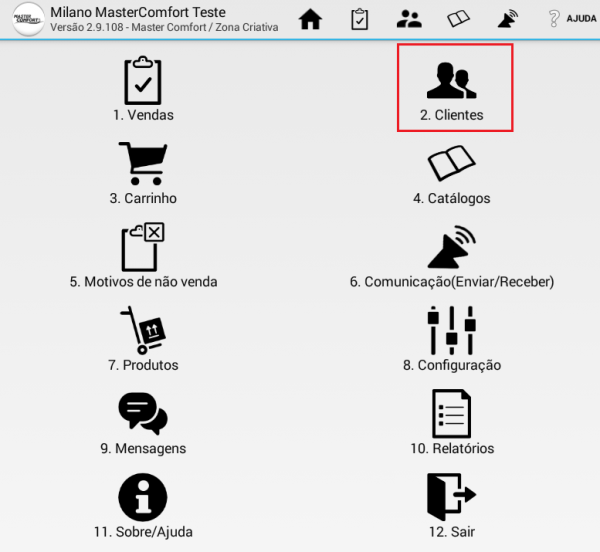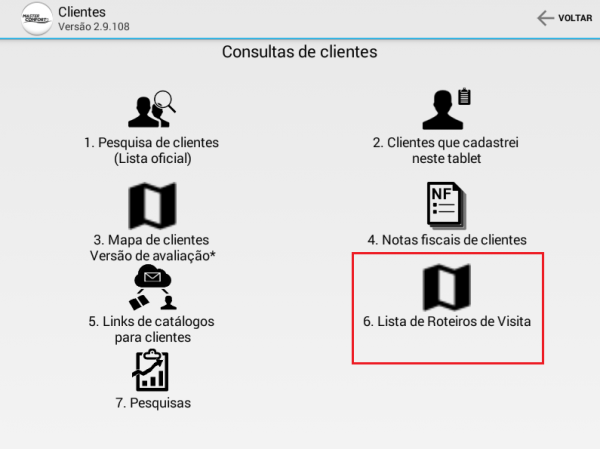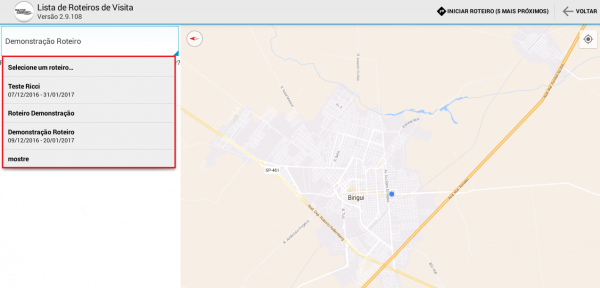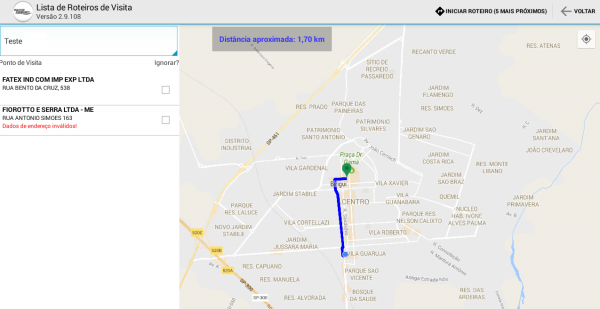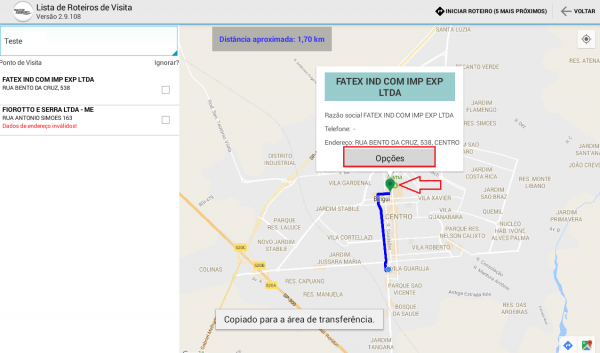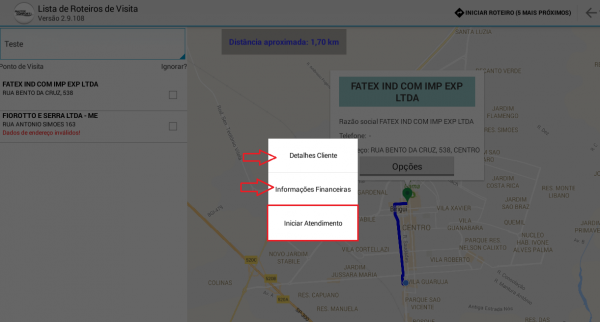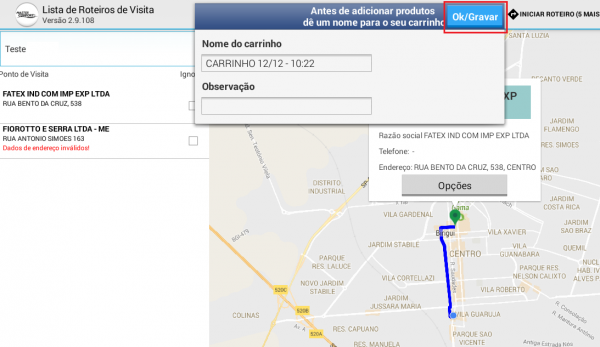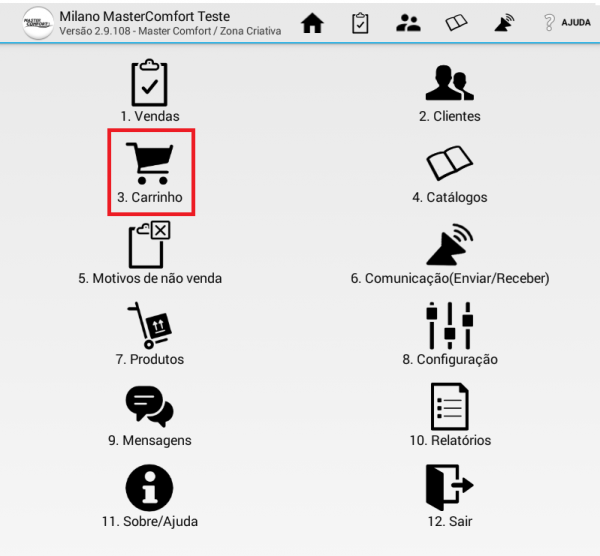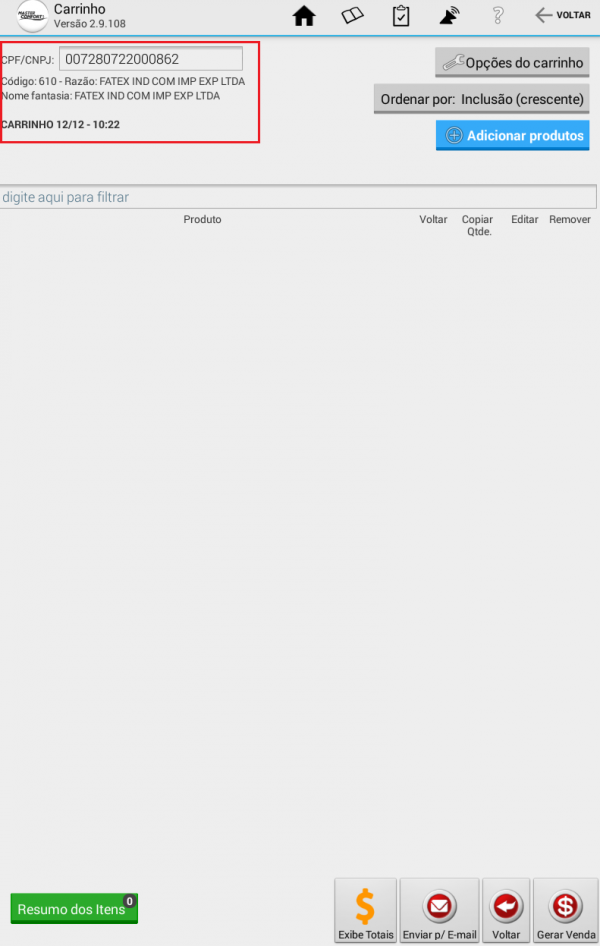Mudanças entre as edições de "Roteiro de Visitas"
De Wiki Trovata
| (2 revisões intermediárias pelo mesmo usuário não estão sendo mostradas) | |||
| Linha 1: | Linha 1: | ||
== Cadastrando um Roteiro de Visitas no Roma == | == Cadastrando um Roteiro de Visitas no Roma == | ||
| − | '''- Acesse o Roma b2bzonacriativa.com. | + | '''- Acesse o Roma b2bzonacriativa.com.br e clique em CLIENTES --> CADASTROS--> ROTEIRO DE VISITAS''' |
| − | [[Arquivo:rrt1.png]] | + | [[Arquivo:rrt1.png|700px]] |
'''- Clique sobre o símbolo do "+" para abrir um novo registro''' | '''- Clique sobre o símbolo do "+" para abrir um novo registro''' | ||
| − | [[Arquivo:rrt2.png]] | + | [[Arquivo:rrt2.png|700px]] |
'''- Selecione as informações de seu roteiro.: Descrição, data inicial e final, situação(Ativo) e depois clique em "Gravar"''' | '''- Selecione as informações de seu roteiro.: Descrição, data inicial e final, situação(Ativo) e depois clique em "Gravar"''' | ||
| − | [[Arquivo:rrt3.png]] | + | [[Arquivo:rrt3.png|700px]] |
'''- Ao clicar em gravar uma nova aba ficará disponível, nesta aba "Lista" poderá ser definidos os clientes que farão parte deste roteiro de visitas''' | '''- Ao clicar em gravar uma nova aba ficará disponível, nesta aba "Lista" poderá ser definidos os clientes que farão parte deste roteiro de visitas''' | ||
| − | [[Arquivo:rrt4.png]] | + | [[Arquivo:rrt4.png|700px]] |
'''- Preencha as informações como data e horário inicial e final previstos para o atendimento, no campo "Buscar cliente" é possível selecionar o cliente, após isto, clique em "Gravar"''' | '''- Preencha as informações como data e horário inicial e final previstos para o atendimento, no campo "Buscar cliente" é possível selecionar o cliente, após isto, clique em "Gravar"''' | ||
| − | [[Arquivo:rrt5.png]] | + | [[Arquivo:rrt5.png|700px]] |
'''- Clique no símbolo do "+" para incluir outro cliente ao roteiro, apos selecionados todos os clientes desejado clique mais uma vez em "gravar"''' | '''- Clique no símbolo do "+" para incluir outro cliente ao roteiro, apos selecionados todos os clientes desejado clique mais uma vez em "gravar"''' | ||
| − | [[Arquivo:rrt6.png]] | + | [[Arquivo:rrt6.png|700px]] |
| Linha 35: | Linha 35: | ||
'''- Depois de efetuar uma comunicação remota acesse o menu "Clientes"''' | '''- Depois de efetuar uma comunicação remota acesse o menu "Clientes"''' | ||
| − | [[Arquivo:rt1.png]] | + | [[Arquivo:rt1.png|600px]] |
'''- Acesse o submenu "Roteiro de Visitas"''' | '''- Acesse o submenu "Roteiro de Visitas"''' | ||
| − | [[Arquivo:rt2.png]] | + | [[Arquivo:rt2.png|600px]] |
'''- Clique em "Selecionar Roteiros" e escolha um dos roteiros cadastrados''' | '''- Clique em "Selecionar Roteiros" e escolha um dos roteiros cadastrados''' | ||
| − | [[Arquivo:rt4.png]] | + | [[Arquivo:rt4.png|600px]] |
'''- Clique em "Iniciar Roteiro", do lado esquerdo verifique os cientes que fazem parte deste roteiro''' | '''- Clique em "Iniciar Roteiro", do lado esquerdo verifique os cientes que fazem parte deste roteiro''' | ||
| − | [[Arquivo:rt5.png]] | + | [[Arquivo:rt5.png|600px]] |
'''- Ao clicar sobre o balão de localização do cliente é apresentados algumas opções''' | '''- Ao clicar sobre o balão de localização do cliente é apresentados algumas opções''' | ||
| − | [[Arquivo:rt6.png]] | + | [[Arquivo:rt6.png|600px]] |
| − | '''- Em nosso exemplo, vamos clicar em "Iniciar Atendimento''' | + | '''- Em nosso exemplo, vamos clicar em "Iniciar Atendimento"''' |
| − | [[Arquivo:rt7.png]] | + | [[Arquivo:rt7.png|600px]] |
'''- Um novo registro de carrinho será criado''' | '''- Um novo registro de carrinho será criado''' | ||
| − | [[Arquivo:rt8.png]] | + | [[Arquivo:rt8.png|600px]] |
'''- Ao retornar para tela inicial do sistema, acessamos o ícone do carrinho''' | '''- Ao retornar para tela inicial do sistema, acessamos o ícone do carrinho''' | ||
| − | [[Arquivo:k1.png]] | + | [[Arquivo:k1.png|600px]] |
'''- O carrinho então é apresentado com o cliente já carregado e o atendimento/venda pode ser feito normalmente''' | '''- O carrinho então é apresentado com o cliente já carregado e o atendimento/venda pode ser feito normalmente''' | ||
| − | [[Arquivo:rt9.png]] | + | [[Arquivo:rt9.png|600px]] |
Edição atual tal como às 11h21min de 12 de dezembro de 2016
Cadastrando um Roteiro de Visitas no Roma
- Acesse o Roma b2bzonacriativa.com.br e clique em CLIENTES --> CADASTROS--> ROTEIRO DE VISITAS
- Clique sobre o símbolo do "+" para abrir um novo registro
- Selecione as informações de seu roteiro.: Descrição, data inicial e final, situação(Ativo) e depois clique em "Gravar"
- Ao clicar em gravar uma nova aba ficará disponível, nesta aba "Lista" poderá ser definidos os clientes que farão parte deste roteiro de visitas
- Preencha as informações como data e horário inicial e final previstos para o atendimento, no campo "Buscar cliente" é possível selecionar o cliente, após isto, clique em "Gravar"
- Clique no símbolo do "+" para incluir outro cliente ao roteiro, apos selecionados todos os clientes desejado clique mais uma vez em "gravar"
Utilizando o roteiro de Visitas no Offline
- Depois de efetuar uma comunicação remota acesse o menu "Clientes"
- Acesse o submenu "Roteiro de Visitas"
- Clique em "Selecionar Roteiros" e escolha um dos roteiros cadastrados
- Clique em "Iniciar Roteiro", do lado esquerdo verifique os cientes que fazem parte deste roteiro
- Ao clicar sobre o balão de localização do cliente é apresentados algumas opções
- Em nosso exemplo, vamos clicar em "Iniciar Atendimento"
- Um novo registro de carrinho será criado
- Ao retornar para tela inicial do sistema, acessamos o ícone do carrinho
- O carrinho então é apresentado com o cliente já carregado e o atendimento/venda pode ser feito normalmente