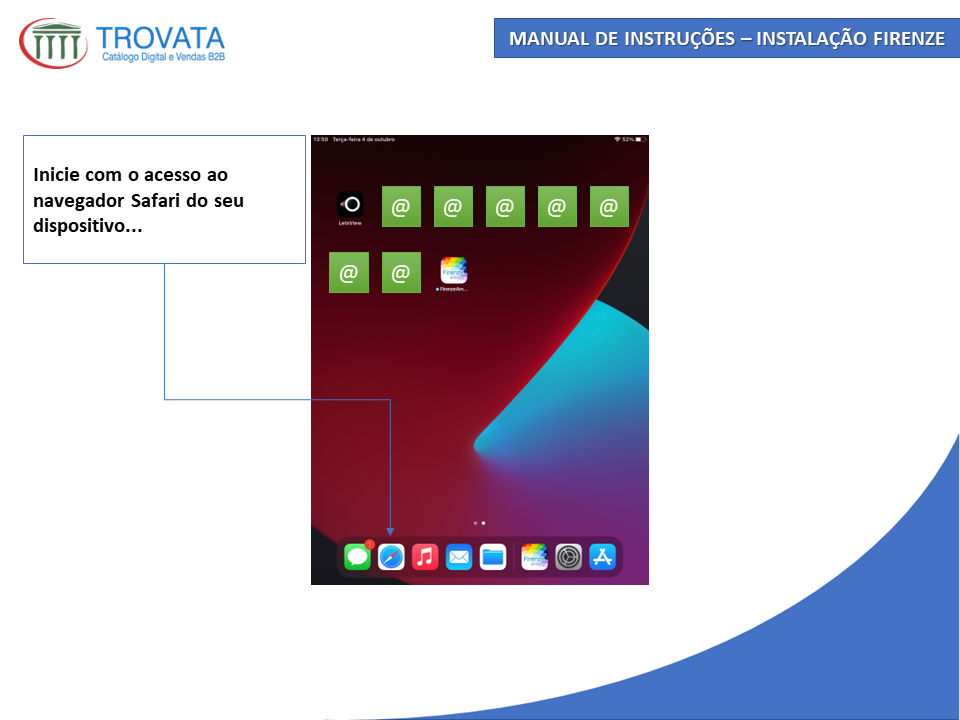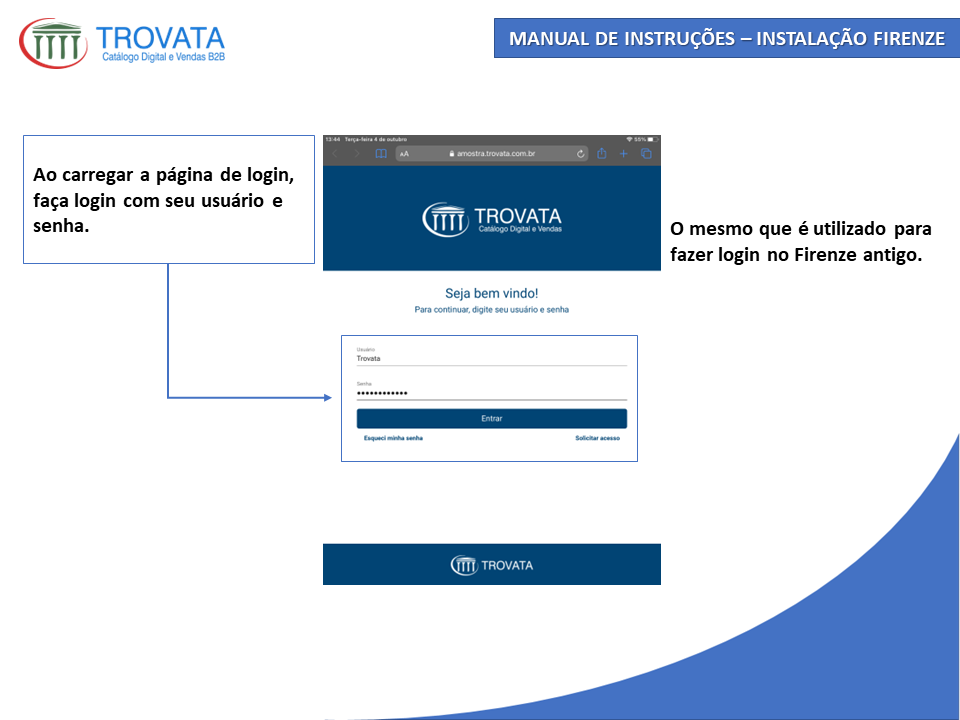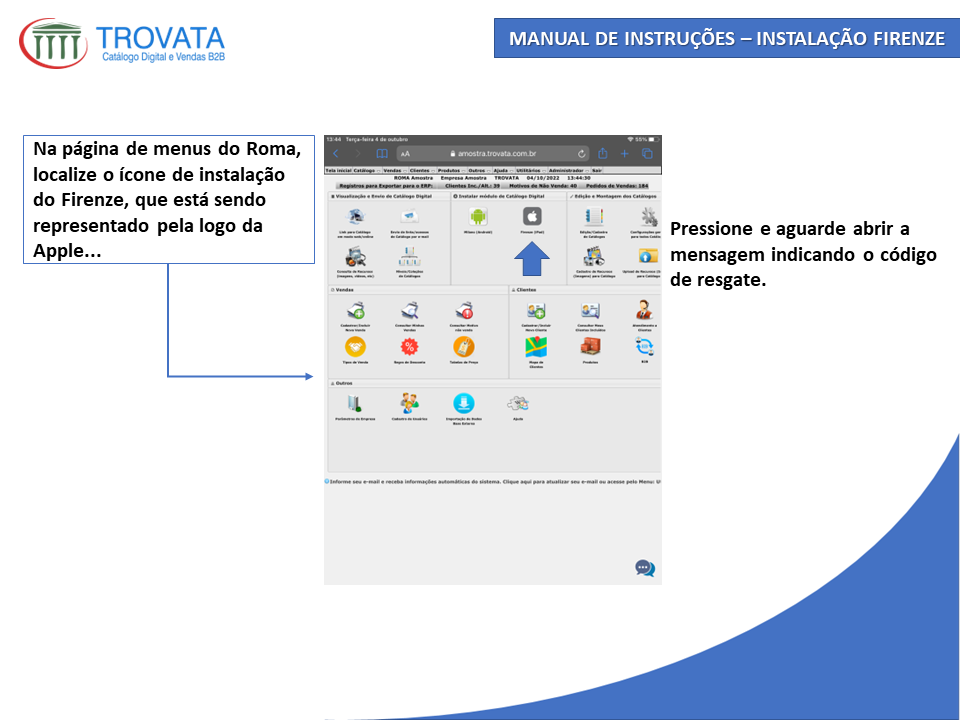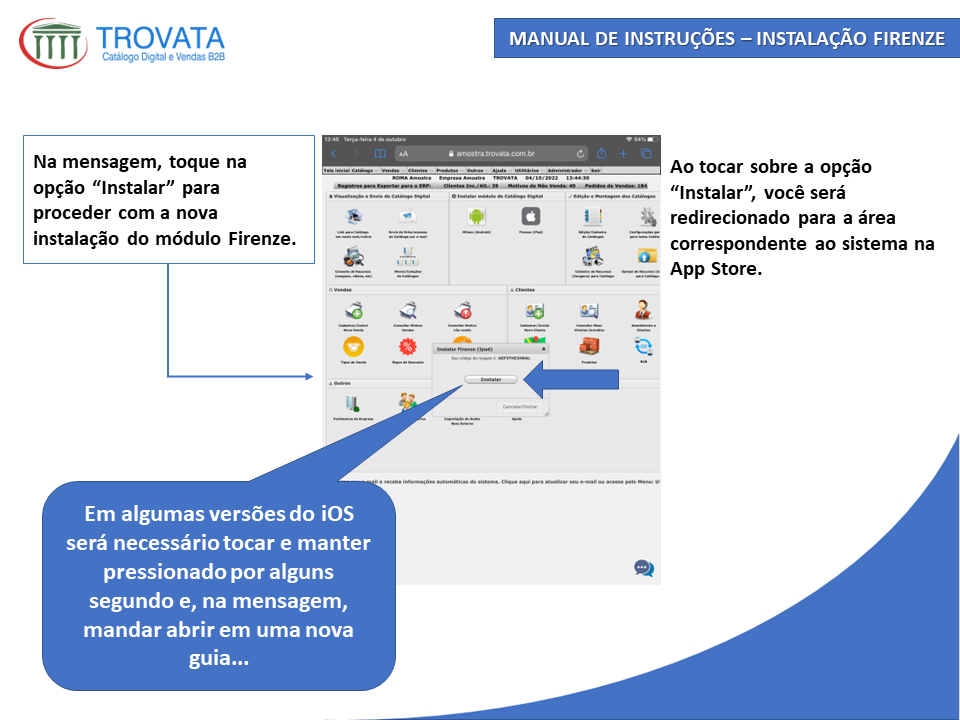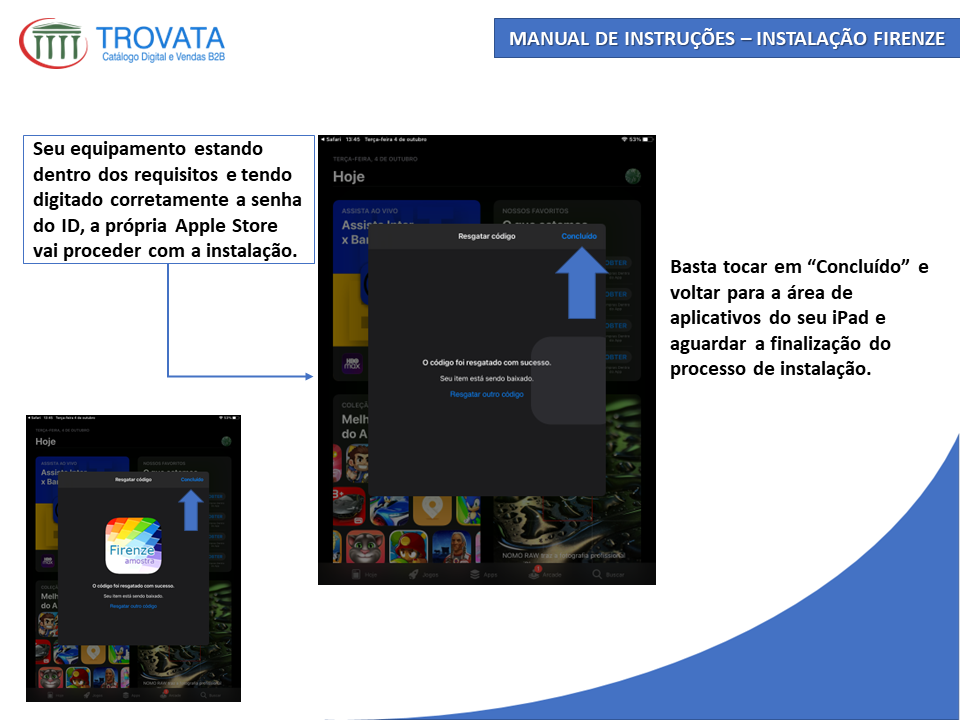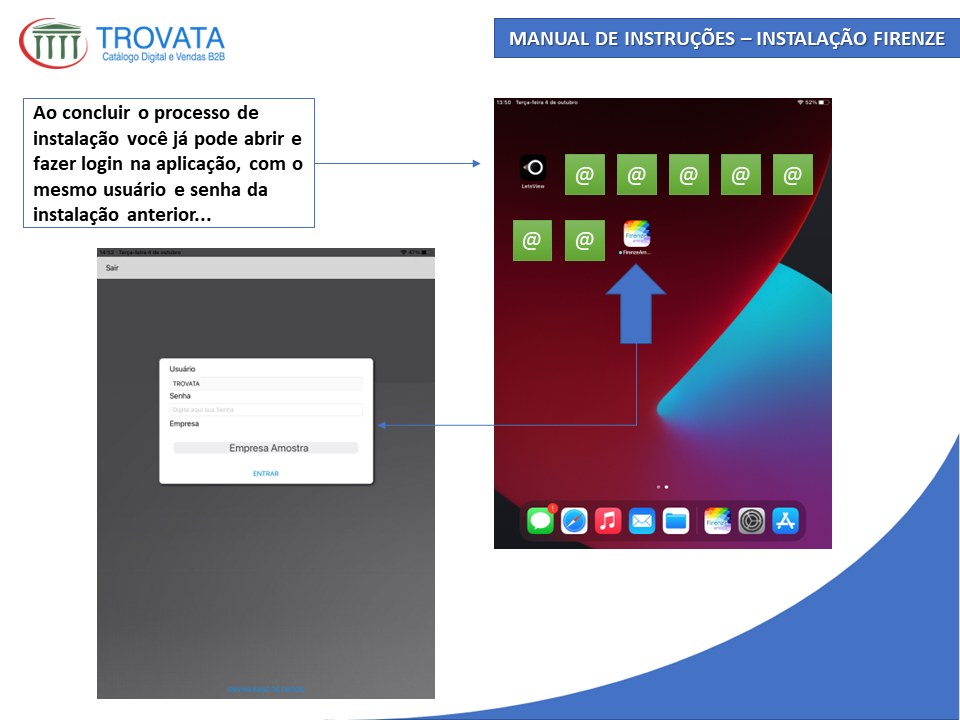|
|
| (2 revisões intermediárias pelo mesmo usuário não estão sendo mostradas) |
| Linha 1: |
Linha 1: |
| − | '''Instalando módulo Firenze/iPad'''
| + | Atenção, para efetuar a instalação do módulo Firenze em seu iPad será necessário obter um usuário e senha junto ao pessoal que administra a utilização na empresa que você representa. |
| | | | |
| − | ----
| + | Caso já tenha este usuário e senha, proceda com seguintes etapas: |
| | | | |
| − | Atenção, para instalar o módulo Firenze em seu iPad será necessário primeiramente ter disponível uma conexão com a internet [WiFi, 3G, 4g, etc.]
| |
| | | | |
| − | Primeiro verifique se seu iPad está conectado corretamente a uma conexão segura com a internet e se esta conexão está estável e funcionando.
| |
| | | | |
| | + | [[Arquivo:Firenze_Instal_Slide1.PNG]] |
| | | | |
| − | [[Arquivo:IPAD_CONEXAO_INTERNET.jpg]]
| |
| | | | |
| | | | |
| − | Para efetuar a instalação do módulo Firenze em seu iPad será necessário obter um usuário e senha junto ao pessoal que administra a utilização na empresa que você representa, caso já tenha este usuário e senha, proceda com seguintes etapas:
| + | [[Arquivo:Firenze_Instal_Slide2.PNG]] |
| | | | |
| | | | |
| − | 1 - Em seu iPad, abra o navegador de internet de sua preferência [safari, chrome, etc.] e acesse o site retaguarda Roma(web) da empresa que você representa.
| |
| | | | |
| | + | [[Arquivo:Firenze_Instal_Slide3.PNG]] |
| | | | |
| − | [[Arquivo:IPAD_SAFARI.jpg]]
| |
| | | | |
| | | | |
| − | 2 - Entre com o usuário e a senha fornecidos pela empresa. Caso ainda não tenha um usuário e uma senha válidos entre em contato com a equipe que administra o uso do sistema na empresa que você representa e solicite a criação, sem este usuário e senha não será possível acessar a aplicação.
| + | [[Arquivo:Firenze_Instal_Slide4.PNG]] |
| | | | |
| | | | |
| − | [[Arquivo:IPAD_USUARIO_SENHA.jpg]]
| |
| | | | |
| | + | [[Arquivo:Firenze_Instal_Slide5.PNG]] |
| | | | |
| − | 3 - Localize na página inicial do módulo Roma (retaguarda web) o ícone de instalação do módulo Firenze, toque e segure pressionado por alguns segundos sobre o ícone da Apple. Observe que abrirá um menu de opções, neste menu toque em "Abrir no App Store"
| |
| | | | |
| | | | |
| − | [[Arquivo:IPAD_ABRIR_APPSTORE.jpg]] | + | [[Arquivo:Firenze_Instal_Slide6.PNG]] |
| | | | |
| | | | |
| − | 4 - O sistema operacionado do iPad vai obrigar que você confirme a instalação, será exibida uma mensagem avisando que nossa retaguarda deseja instalar uma aplicação em seu iPad, nesta mensagem toque em "Instalar" e aguarde.
| |
| | | | |
| | + | [[Arquivo:Firenze_Instal_Slide7.PNG]] |
| | | | |
| − | [[Arquivo:FIRENZE_INSTALAR.jpg]]
| |
| | | | |
| | | | |
| − | 5 - Após este procedimento o download e instalação da aplicação será automático. É possível acompanhar o progresso da instalação pela tela de menus do seu iPad. Após a conclusão será exibido um ícone com a logomarca da empresa que você representa e abaixo deste ícone o nome Firenze <EMPRESA>, toque nele para iniciar.
| + | [[Arquivo:Firenze_Instal_Slide8.PNG]] |
| − | | + | |
| − | | + | |
| − | [[Arquivo:FIRENZE_ACOMP_INSTAL.jpg]] | + | |
| − | | + | |
| − | | + | |
| − | Em alguns casos será necessário confirmar a confiabilidade do fornecedor "Trovata" em seu iPad.
| + | |
| − | | + | |
| − | | + | |
| − | [[Arquivo:FIRENZE_BLOQUEADO.jpg]]
| + | |
| − | | + | |
| − | | + | |
| − | Para isto acesse o menu de Ajustes do sistema operacional.
| + | |
| − | | + | |
| − | | + | |
| − | [[Arquivo:IPAD_AJUSTES.jpg]]
| + | |
| − | | + | |
| − | | + | |
| − | Na opção "Geral", na lista de menus do lado direito procure "Gerenciamento de Dispositivo" (ou "Perfil" para algumas versões mais antigas do iOS).
| + | |
| − | | + | |
| − | | + | |
| − | [[Arquivo:IPAD_GERAL_GERENCIAMENTO.jpg]]
| + | |
| − | | + | |
| − | | + | |
| − | Localize o "Aplicativo Empresarial" Trovata Informação, Consultoria e Sistemas e toque para abrir.
| + | |
| − | | + | |
| − | | + | |
| − | [[Arquivo:GERAL_APLIC_EMPRESARIAL.jpg]]
| + | |
| − | | + | |
| − | | + | |
| − | Toque em "Confiar em Trovata Informação, Consultoria e Sistemas" e na mensagem de confirmação toque em "Confiar"
| + | |
| − | | + | |
| − | | + | |
| − | [[Arquivo:IPAD_CONFIAR_EM_TROVATA.jpg]]
| + | |
| − | | + | |
| − | | + | |
| − | Pronto, seu Firenze está instalado e pronto para utilização.
| + | |
| − | | + | |
| − | | + | |
| − | | + | |
| − | | + | |
| − | | + | |
| − | Veja também:
| + | |
| − | | + | |
| − | [[Utilizando o módulo Firenze/iPad]]
| + | |
| − | | + | |
| − | | + | |
| − | Voltar para [[Sou um representante/vendedor]]
| + | |
Atenção, para efetuar a instalação do módulo Firenze em seu iPad será necessário obter um usuário e senha junto ao pessoal que administra a utilização na empresa que você representa.