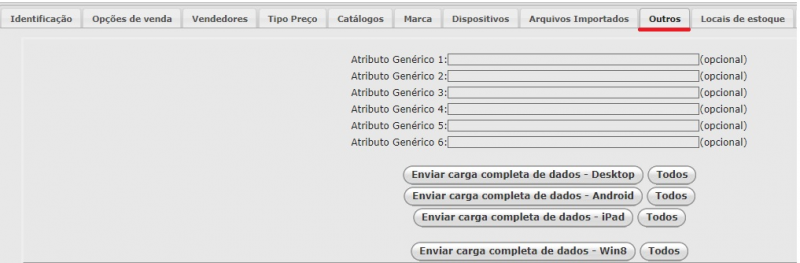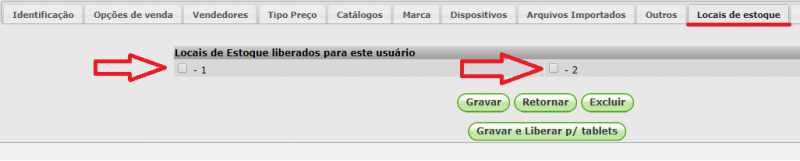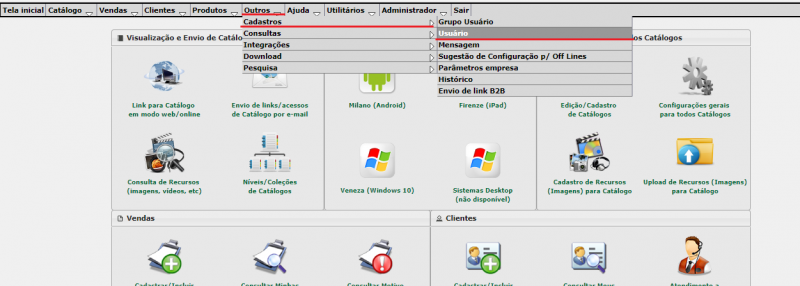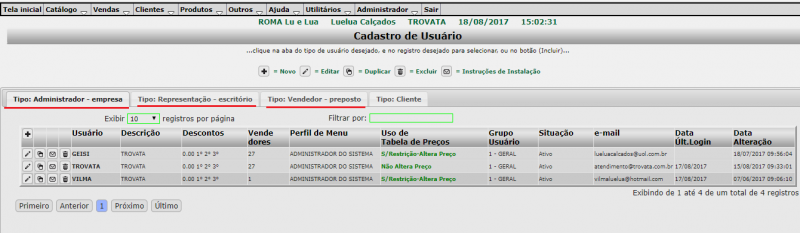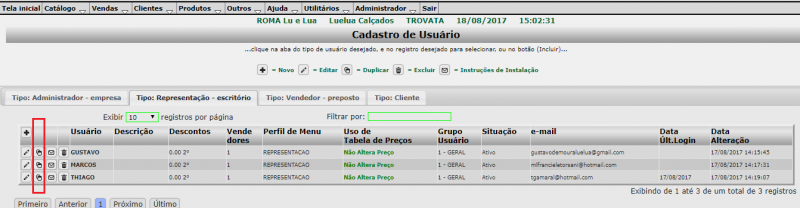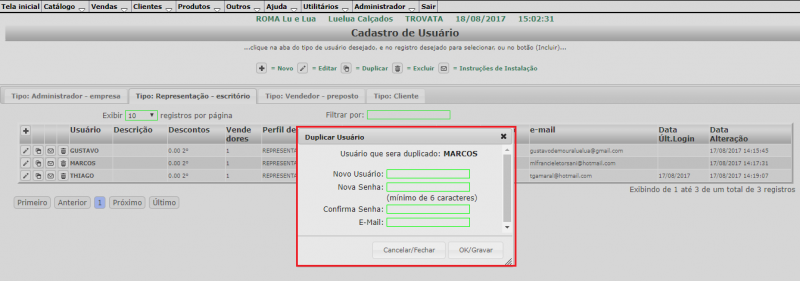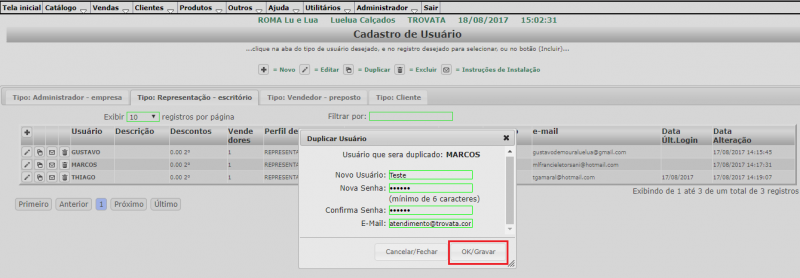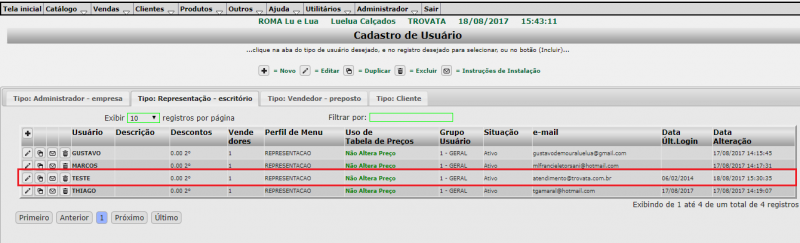Mudanças entre as edições de "Cadastro de Usuário"
| (4 revisões intermediárias pelo mesmo usuário não estão sendo mostradas) | |||
| Linha 1: | Linha 1: | ||
| − | '''1 | + | '''1 -''' Para cadastrar um '''Usuário Novo''' ou editar um cadastro existente, precisamos acessar o Menu '''"Outros/Cadastro/Usuário"'''. |
| Linha 6: | Linha 6: | ||
| − | '''2 | + | '''2 -''' Após acessar a página de usuário, clicar no ícone '''+''' para adicionar um novo usuário. |
| + | |||
| + | |||
| + | '''Observação:''' Se desejar dar manutenção em um cadastro já existente, basta clicar no ícone do '''lápis''' e realizar a alteração desejada | ||
| Linha 12: | Linha 15: | ||
| − | '''3 | + | '''3 -''' Na aba '''Identificação''' preencher os campos conforme solicitação e obrigatoriedade. |
| Linha 46: | Linha 49: | ||
| − | '''4 | + | '''4 -''' Na aba '''Opções de Venda''' configure as opções de acordo com as necessidades do usuário. |
| Linha 70: | Linha 73: | ||
| − | '''5 | + | '''5 -''' Na aba '''Vendedores''', selecione quais "Vendedores" o usuário terá acesso. |
| Linha 91: | Linha 94: | ||
| − | 6 | + | '''6 -''' Na aba '''Tipo Preço''', marque quais "Tipo de Preço" e desconto que o usuário terá acesso. |
| Linha 97: | Linha 100: | ||
| − | 7 | + | '''7 -''' Na aba '''Catálogo''', selecione os "Catálogos" que o usuário terá acesso. |
Se estiver algum Catálogos selecionado (Por padrão), essa configuração está na montagem do catálogo. | Se estiver algum Catálogos selecionado (Por padrão), essa configuração está na montagem do catálogo. | ||
| Linha 110: | Linha 113: | ||
| − | 8 | + | '''8 -''' Na aba '''Marca''', selecione quais "Marcas" o usuário terá acesso. |
| Linha 116: | Linha 119: | ||
| − | 9 | + | '''9 -''' Na aba '''Dispositivos''', visualizamos quais "Dispositivos" estão ativos. |
Ao cadastrar um usuário novo, esses campos virão em branco e só estarão visíveis quando o usuário realizar o primeiro acesso | Ao cadastrar um usuário novo, esses campos virão em branco e só estarão visíveis quando o usuário realizar o primeiro acesso | ||
| Linha 126: | Linha 129: | ||
| − | 10 | + | '''10 -''' Na aba '''Arquivos Importados''', visualizamos quais "Arquivos" o usuário recebeu ao realizar a comunicação com o sistema. |
| Linha 132: | Linha 135: | ||
| − | 11 | + | '''11 -''' Na aba '''Outros''', utilizamos para enviar carga de dados para os tablets. Selecione o botão referente ao dispositivo utilizado pelo usuário. |
| − | Os campos "Atributos Genéricos" são reservados | + | Os campos "Atributos Genéricos" são reservados pelo sistema, para eventuais necessidades de integração/desenvolvimento. |
| Linha 139: | Linha 142: | ||
| − | 12 | + | '''12 -''' Na aba '''Locais de Estoque''', selecione os "Estoques" disponíveis (liberados) para o usuário utilizar na venda. |
| Linha 145: | Linha 148: | ||
| − | 13 | + | '''13 -''' Na aba '''Relatórios Automáticos''', selecione quais relatórios o usuário receberá automaticamente. |
Temos '''Opção''' Mensal, Semana e Diário de acordo com cada relatório. | Temos '''Opção''' Mensal, Semana e Diário de acordo com cada relatório. | ||
| Linha 157: | Linha 160: | ||
| − | + | Temos a opção de criar um novo usuário copiando as informações, vínculos e liberações à partir de um usuário cadastrado, assim o processo de | |
| − | + | criação de usuários e acessos pode se tornar mais rápido e prático. | |
| − | + | Para gerar um novo usuário a partir de um existente, basta acessar o Cadastro de Usuário em '''OUTROS/CADASTROS/USUÁRIO'''. | |
| Linha 166: | Linha 169: | ||
| − | 1- Selecione a aba onde pretende criar o novo usuário. | + | '''1 -''' Selecione a aba onde pretende criar o novo usuário. |
| Linha 172: | Linha 175: | ||
| − | 2- Escolha entre os usuários existente qual servirá como modelo para o novo usuário a ser criado, lembre-se que todos os vínculos e liberações internas também serão duplicados. | + | '''2 -''' Escolha entre os usuários existente qual servirá como modelo para o novo usuário a ser criado, lembre-se que todos os vínculos e liberações internas também serão duplicados. |
| − | Após escolher o usuário que servirá como modelo, clique no | + | Após escolher o usuário que servirá como modelo, clique no ícone de '''Duplicar''' que se encontra ao lado do ícone do Lápis. |
| Linha 181: | Linha 184: | ||
| − | 3- O sistema apresentará nova tela com os dados de acesso do novo usuário.: | + | '''3 -''' O sistema apresentará nova tela com os dados de acesso do novo usuário.: |
* Usuário que será duplicado. | * Usuário que será duplicado. | ||
| Linha 193: | Linha 196: | ||
| − | 4- Após digitar as informações clique em "OK/Gravar". | + | '''4 -''' Após digitar as informações clique em "OK/Gravar". |
| Linha 203: | Linha 206: | ||
[[Arquivo:Roma_duplicacao_usuario6.png|800px]] | [[Arquivo:Roma_duplicacao_usuario6.png|800px]] | ||
| + | |||
| + | |||
| + | |||
| + | '''Voltar para:''' | ||
| + | |||
| + | |||
| + | [[Sou um administrador do sistema]] | ||
Edição atual tal como às 14h20min de 7 de março de 2018
1 - Para cadastrar um Usuário Novo ou editar um cadastro existente, precisamos acessar o Menu "Outros/Cadastro/Usuário".
2 - Após acessar a página de usuário, clicar no ícone + para adicionar um novo usuário.
Observação: Se desejar dar manutenção em um cadastro já existente, basta clicar no ícone do lápis e realizar a alteração desejada
3 - Na aba Identificação preencher os campos conforme solicitação e obrigatoriedade.
a) No campo Usuário' digite Nome/Descrição para o Usuário que está sendo cadastrado. No campo Senha é preciso digitar uma senha com no minimo 6 dígitos e confirmar a mesma senha no campo Confirma senha. Insira um E-mail principal para que o usuário receba o link de acesso ao sistema.
b) Escolha o Tipo de Usuário: "Representação - escritório", "Vendedor - preposto", "Cliente", "Administrador - empresa". Logo abaixo escolha o Perfil/Opções de Menu que o usuário terá acesso no sistema:
REPRESENTAÇÃO-3, VENDEDOR-4, ADMINISTRADOR DO SISTEMA-1, ADMINISTRADO NA EMPRESA-2, CLIENTE-6, EDITOR DO CATALOGO-8
O campo "Informa Atendimento ao Cliente", é para informar se o usuário em questão, terá que informar ou não o cliente antes de iniciar uma venda nos dispositivos mobiles (Tablets). Essa situação é para as empresas que possuem regras de negócios (descontos, prazos) associados ao cadastro do cliente, sendo assim a opção é "Sim (Obrigatório)", quando as regras estiverem em outras tabelas do sistema, podemos utilizar as outras opções, "Não" ou "Sim (Opcional)".
c) Os campos de "Descrição", "Observação", "Mensagem", "Chave" são opcionais.
4 - Na aba Opções de Venda configure as opções de acordo com as necessidades do usuário.
a) Em Tipos de Venda liberados selecione os "Tipo de Venda" que será liberado para o usuário usar em suas vendas.
b) Em Opções de Venda podemos configurar quais campos o usuário conseguirá editar na digitação do pedido.
c) Por fim selecione quais os Descontos que usuário terá acesso na venda.
5 - Na aba Vendedores, selecione quais "Vendedores" o usuário terá acesso.
a) Para o usuário ter acesso a todos vendedores, use a opção Sim - acessa todos vendedores, seus clientes e tabelas de preço.
b) Usando a opção Não - marque abaixo quais vendedores ele acessa, podemos escolher os vendedores que este usuário terá acesso. Após selecionar a opção Não perceba que abrirá uma lista com os vendedores para liberar. Os que estão do lado direito, ainda não foram liberados, do lado esquerdo, jáestão liberados. Para liberar um vendedor basta dar um check/click no quadrado antes do nome do vendedor. Para retirar o vendedor retire o check/click.
6 - Na aba Tipo Preço, marque quais "Tipo de Preço" e desconto que o usuário terá acesso.
7 - Na aba Catálogo, selecione os "Catálogos" que o usuário terá acesso.
Se estiver algum Catálogos selecionado (Por padrão), essa configuração está na montagem do catálogo.
a) Configure quais catálogos o usuário terá acesso.
8 - Na aba Marca, selecione quais "Marcas" o usuário terá acesso.
9 - Na aba Dispositivos, visualizamos quais "Dispositivos" estão ativos.
Ao cadastrar um usuário novo, esses campos virão em branco e só estarão visíveis quando o usuário realizar o primeiro acesso ao sistema. Essa aba serve para informar alguns dados onde o usuário está instalando o sistema. Exemplo: Milano/Android, Firenze/IOS, Veneza/Windows.
10 - Na aba Arquivos Importados, visualizamos quais "Arquivos" o usuário recebeu ao realizar a comunicação com o sistema.
11 - Na aba Outros, utilizamos para enviar carga de dados para os tablets. Selecione o botão referente ao dispositivo utilizado pelo usuário.
Os campos "Atributos Genéricos" são reservados pelo sistema, para eventuais necessidades de integração/desenvolvimento.
12 - Na aba Locais de Estoque, selecione os "Estoques" disponíveis (liberados) para o usuário utilizar na venda.
13 - Na aba Relatórios Automáticos, selecione quais relatórios o usuário receberá automaticamente.
Temos Opção Mensal, Semana e Diário de acordo com cada relatório.
Duplicar Cadastro de Usuário.
Temos a opção de criar um novo usuário copiando as informações, vínculos e liberações à partir de um usuário cadastrado, assim o processo de criação de usuários e acessos pode se tornar mais rápido e prático.
Para gerar um novo usuário a partir de um existente, basta acessar o Cadastro de Usuário em OUTROS/CADASTROS/USUÁRIO.
1 - Selecione a aba onde pretende criar o novo usuário.
2 - Escolha entre os usuários existente qual servirá como modelo para o novo usuário a ser criado, lembre-se que todos os vínculos e liberações internas também serão duplicados.
Após escolher o usuário que servirá como modelo, clique no ícone de Duplicar que se encontra ao lado do ícone do Lápis.
3 - O sistema apresentará nova tela com os dados de acesso do novo usuário.:
- Usuário que será duplicado.
- Novo usuário.: login do novo usuário (não aconselhamos utilização de acentos e caracteres especiais como "ç", ".", etc).
- Nova senha.: Senha a ser utilizada pelo novo usuário para acessar o sistema.
- Confirmação de senha.
- E-mail.: E-mail do novo usuário, ao gravar o novo usuário, o sistema irá disparar um e-mail informando o seu login e senha para acesso.
4 - Após digitar as informações clique em "OK/Gravar".
Ao clicar em "OK/Gravar" o sistema irá processar e recarregar a tela, o novo usuário criado já aparecerá na listagem.
Voltar para: