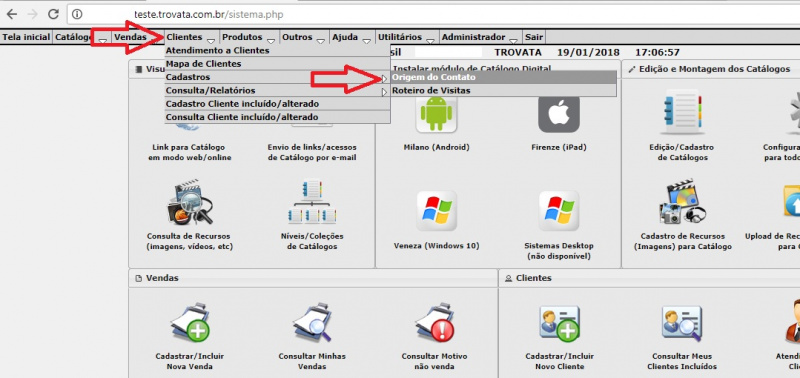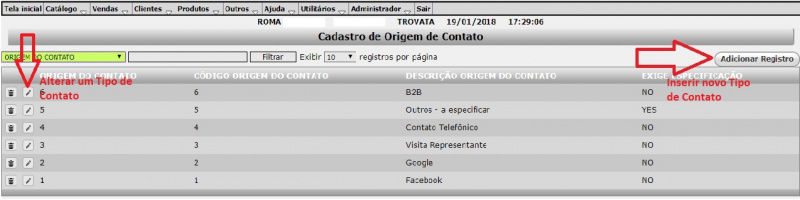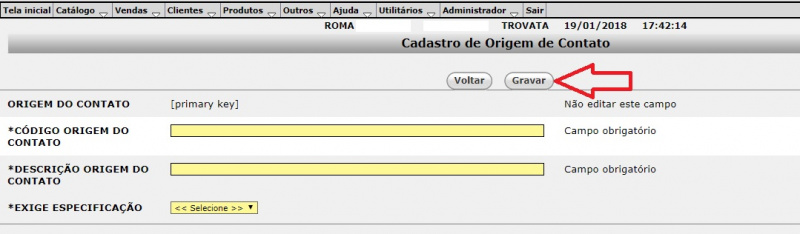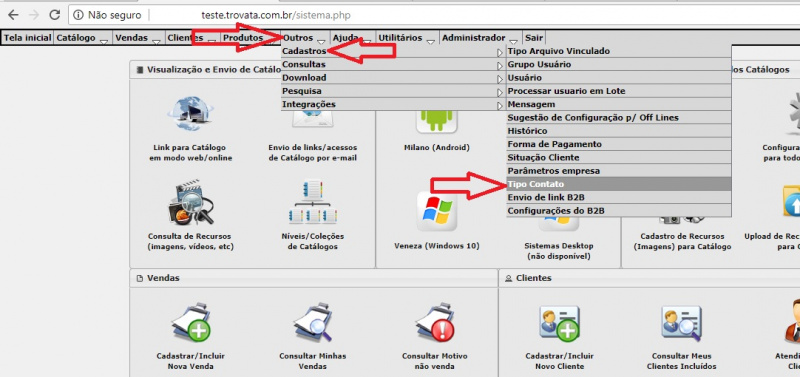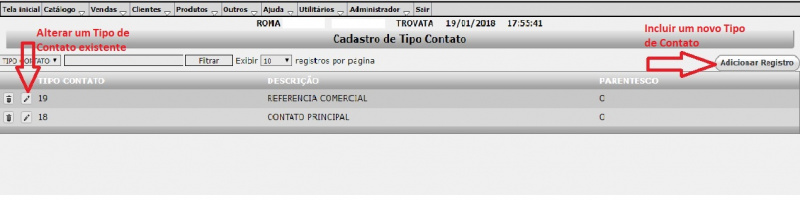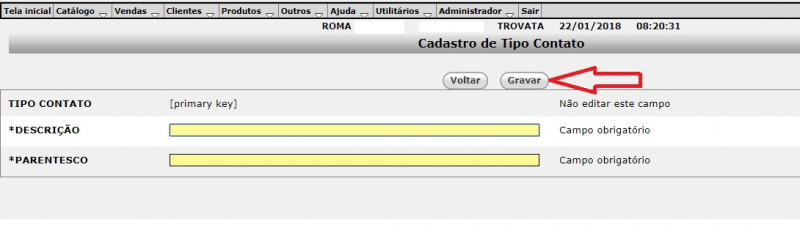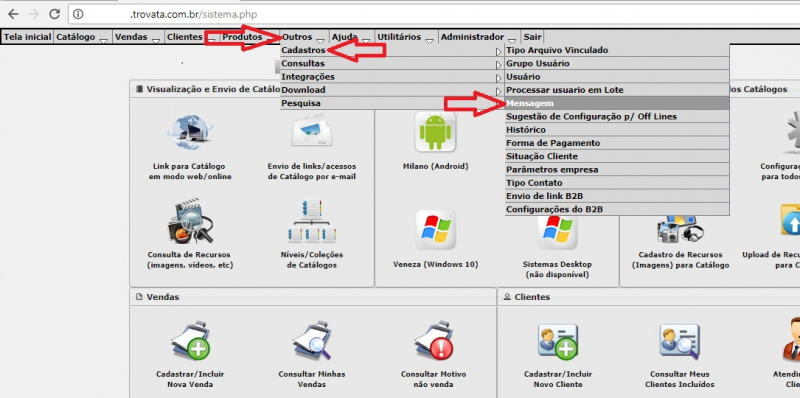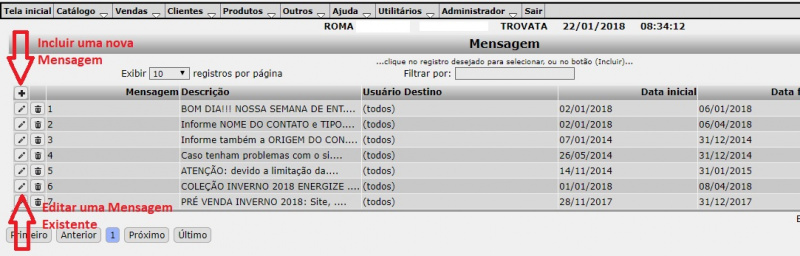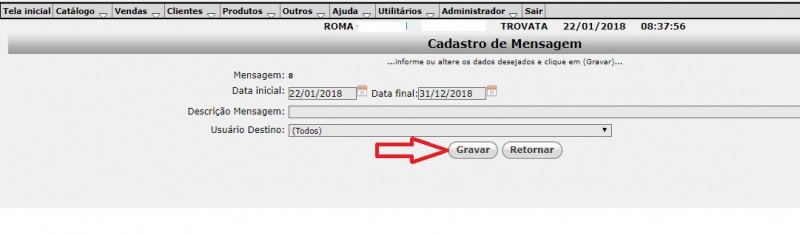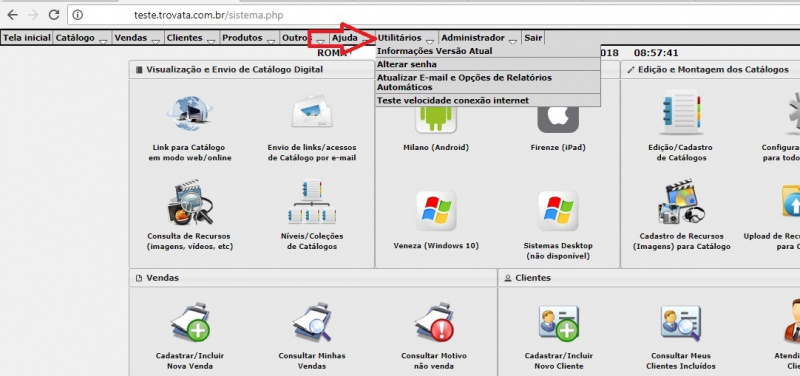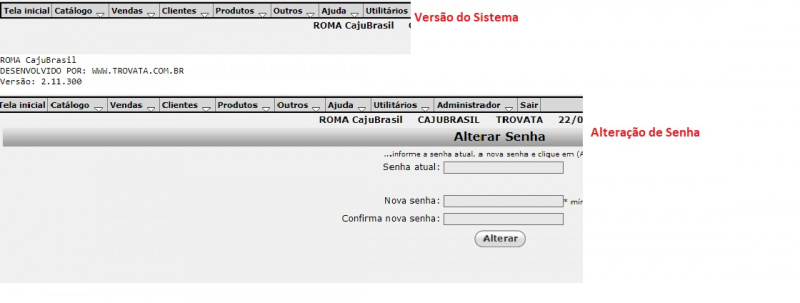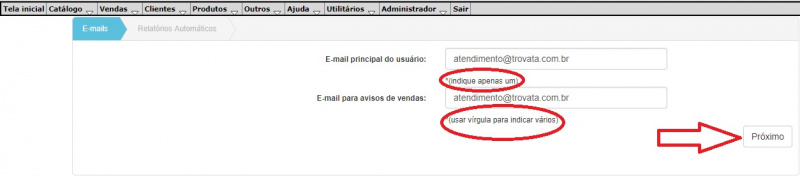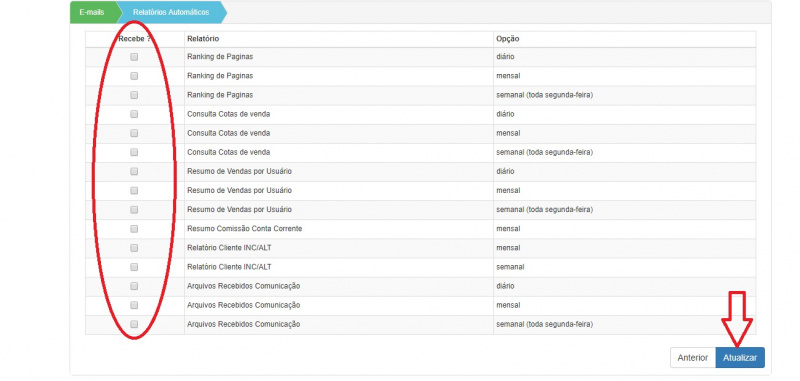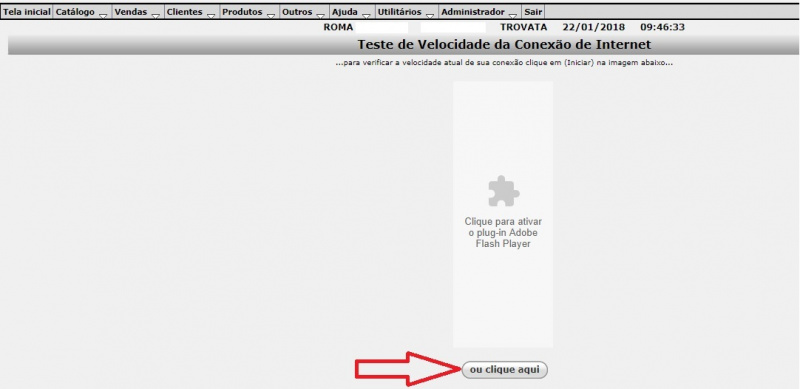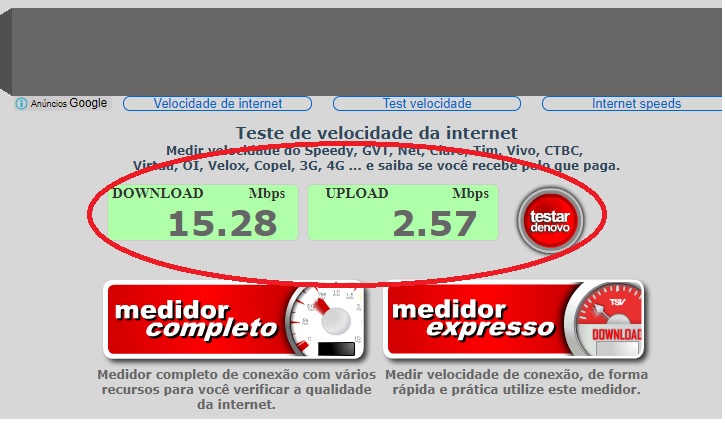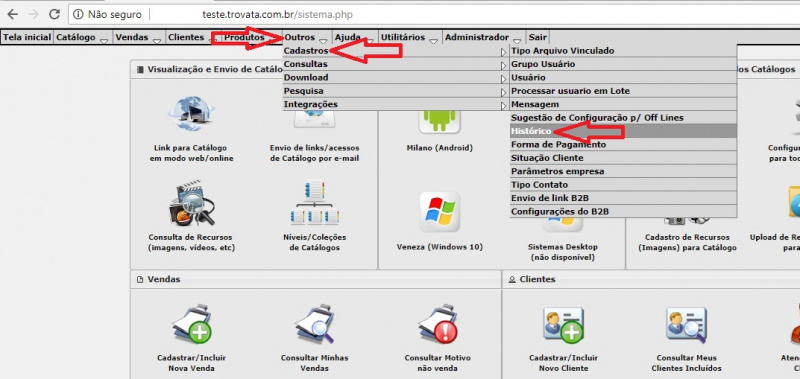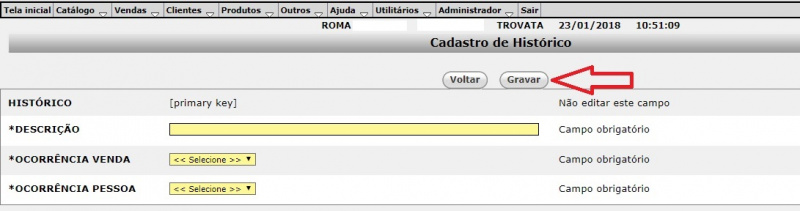Mudanças entre as edições de "Particularidades do Sistema Trovata"
(→4 - Histórico) |
|||
| (4 revisões intermediárias pelo mesmo usuário não estão sendo mostradas) | |||
| Linha 36: | Linha 36: | ||
| − | Clicar | + | Clicar no botão de '''Adicionar Registros''' que se encontra ao lado direito da tela para inserir novo Tipo de Contato e no botão do '''Lápis''' para editar um Tipo de Contato existente. |
| Linha 46: | Linha 46: | ||
[[Arquivo:TIPO_CONTATO_2.jpg|800px]] | [[Arquivo:TIPO_CONTATO_2.jpg|800px]] | ||
| − | |||
| − | |||
== 2 - Mensagem == | == 2 - Mensagem == | ||
| Linha 119: | Linha 117: | ||
| − | Essa opção de Histórico, é utilizado no processo de "Motivo não venda ¹" [http://wiki.trovata.com.br/index.php/Motivo_N%C3%A3o_Venda_-_Cadastro_e_Consulta]. | + | Essa opção de Histórico, é utilizado no processo de "Motivo não venda ¹" [http://wiki.trovata.com.br/index.php/Motivo_N%C3%A3o_Venda_-_Cadastro_e_Consulta]. Cria-se o Histórico para ser opção no momento que o usuário (Representante), estiver cadastrando o motivo não venda. |
| + | O Histórico é uma particularidade da sua empresa e servirá como filtro no momento em que for realizado uma consulta dos motivos não venda. | ||
| + | |||
| + | |||
| + | Para acessar esse cadastro, acessar menu '''"Outros/Cadastros/Histórico"'''. | ||
| + | |||
| + | |||
| + | [[Arquivo:HISTORICO.jpg|800px]] | ||
| + | |||
| + | |||
| + | Para inserir uma novo Histórico, clicar No botão de '''Adicionar Registro''' e no botão do '''Lápis''' para editar um Histórico existente. | ||
| + | |||
| + | |||
| + | [[Arquivo:HISTORICO_1.jpg|800px]] | ||
| + | |||
| + | |||
| + | Ao abrir a tela, digitar o Histórico desejado, selecionar se o mesmo refere-se a uma Ocorrência de Venda ou Ocorrência Pessoa (Sim/Não). Em seguida clicar no botão '''Gravar'''. | ||
| − | + | [[Arquivo:HISTORICO_2.jpg|800px]] | |
Edição atual tal como às 10h08min de 23 de janeiro de 2018
Existe dentro do sistema, algumas particularidades que não são provenientes de Integração, ou seja, só existe dentro do sistema Trovata, sendo assim é necessário inserirmos os dados manualmente no sistema.
São situações como: Origem do Contato, Tipos do Contato, Mensagens e Utilitários (Alteração de Senha/Opções de Relatórios Automáticos/Teste de Velocidade Conexão).
1 - Origem e Tipos de Contatos
Esses dois cadastrados, são utilizados como opção de informação no cadastro de Clientes.
1.1 - Para cadastrar a Origem do Contato, acessar menu de "Clientes/Cadastros/Origem do Contato".
Clicar no botão de Adicionar Registros, que se encontra ao lado direito da tela para inserir um novo registro ou clicar no botão do Lápis, se deseja alterar uma Origem de Contato existente.
Ao abrir a tela, preencher os campos conforme solicitação e clicar no botão de Gravar.
1.2 - Para cadastrar o Tipo de Contato, acessar o Menu "Outros/Cadastros/Tipo Contato".
Clicar no botão de Adicionar Registros que se encontra ao lado direito da tela para inserir novo Tipo de Contato e no botão do Lápis para editar um Tipo de Contato existente.
Ao abrir a tela, preencher os campos conforme solicitação e clicar no botão de Gravar.
2 - Mensagem
O cadastro de mensagem, se refere a mensagens que podem ser encaminhadas para os usuários, essas podem ser individual, ou seja, somente para um usuário, ou para todos os usuários do sistema.
Para cadastrar Mensagem, acessar o Menu "Outros/Cadastros/Mensagem".
Clicar no botão de + para incluir uma nova mensagem, ou clicar no botão do Lápis para editar uma mensagem existente.
Ao abrir a tela selecione a data para a exibição da mensagem (data Inicial e final), digite a mensagem que deseja que o usuário receba e selecione o usuário, em seguida clicar no botão Gravar.
3 - Menu Utilitários
No menu Utilitários, temos as seguintes opções: Informação da Versão do Sistema, Alteração de Senha, Atualização de emails/Opções de Relatórios Automáticos e ainda Teste Velocidade da Conexão Internet.
Na opção de Informações Versão Atual, visualizamos a versão do sistema.
Na opção de Alterar Senha, informar a senha atual, digitar nova senha, confirmar e clicar no botão Alterar.
Na opção de Atualizar Email e Opções de Relatórios Automáticos, ao abrir a tela, alterar o email cadastrado, após clicar no botão Próximo, na tela seguinte, selecionar os relatórios para que o sistema envie automaticamente e em seguida clicar no botão Atualizar.
Observação: O Campo do Email principal, só é possível digitar um único email e no campo Email para avisos de vendas é possível digitar vários emails, utilizando vírgula (,) para separar um email do outro.
Temos ainda a opção de Teste Velocidade Conexão Internet - essa tela, é um facilitador (atalho) para testarmos a conexão com a internet.
Ao clicar no botão ou clique aqui, o sistema automaticamente carrega uma tela da internet para verificar a conexão de dados, onde é possível verificar a velocidade do download e upload.
4 - Histórico
Essa opção de Histórico, é utilizado no processo de "Motivo não venda ¹" [1]. Cria-se o Histórico para ser opção no momento que o usuário (Representante), estiver cadastrando o motivo não venda. O Histórico é uma particularidade da sua empresa e servirá como filtro no momento em que for realizado uma consulta dos motivos não venda.
Para acessar esse cadastro, acessar menu "Outros/Cadastros/Histórico".
Para inserir uma novo Histórico, clicar No botão de Adicionar Registro e no botão do Lápis para editar um Histórico existente.
Ao abrir a tela, digitar o Histórico desejado, selecionar se o mesmo refere-se a uma Ocorrência de Venda ou Ocorrência Pessoa (Sim/Não). Em seguida clicar no botão Gravar.
Voltar para: