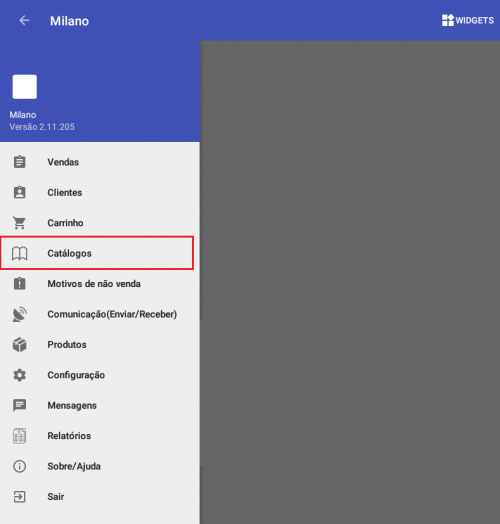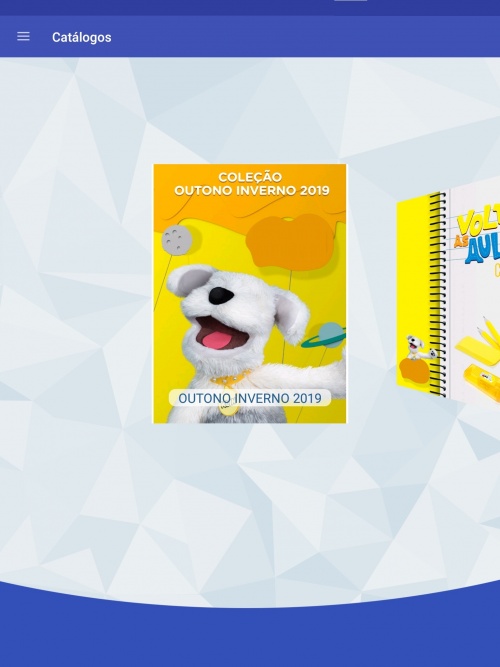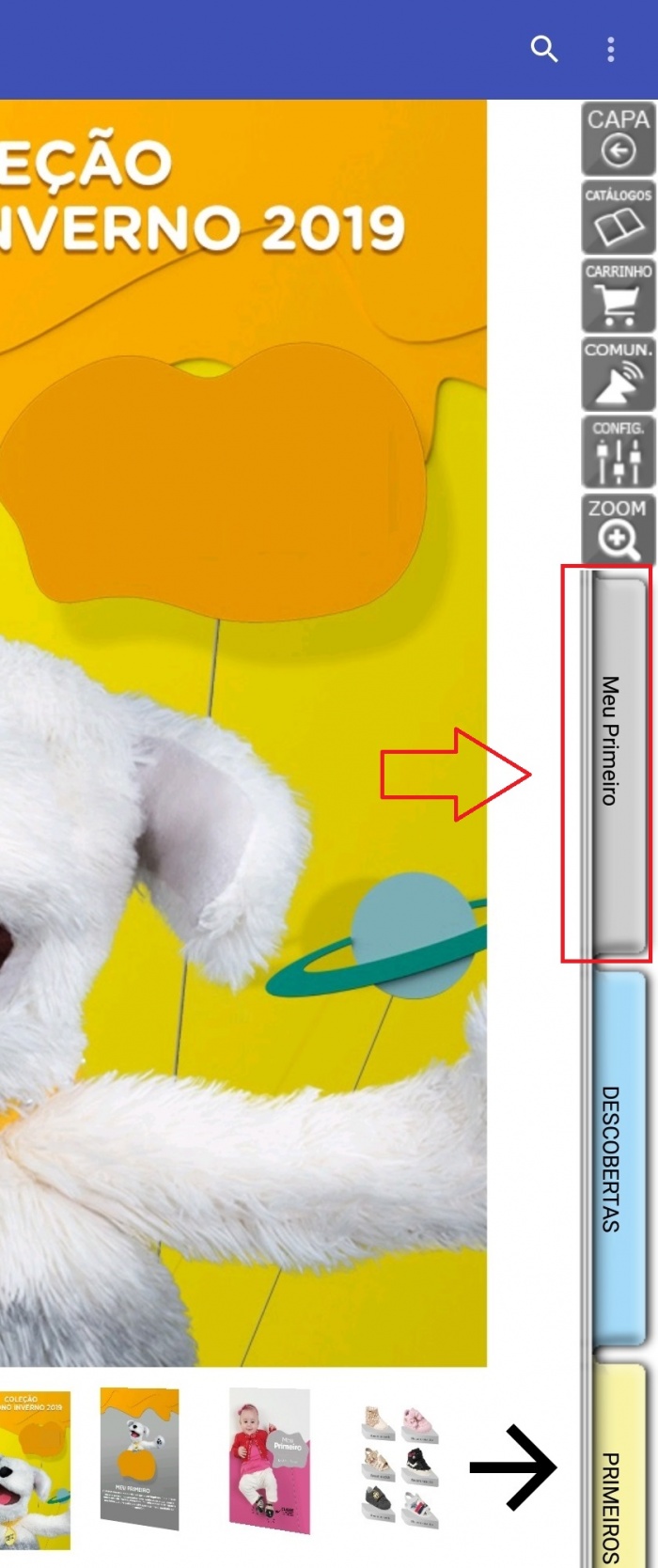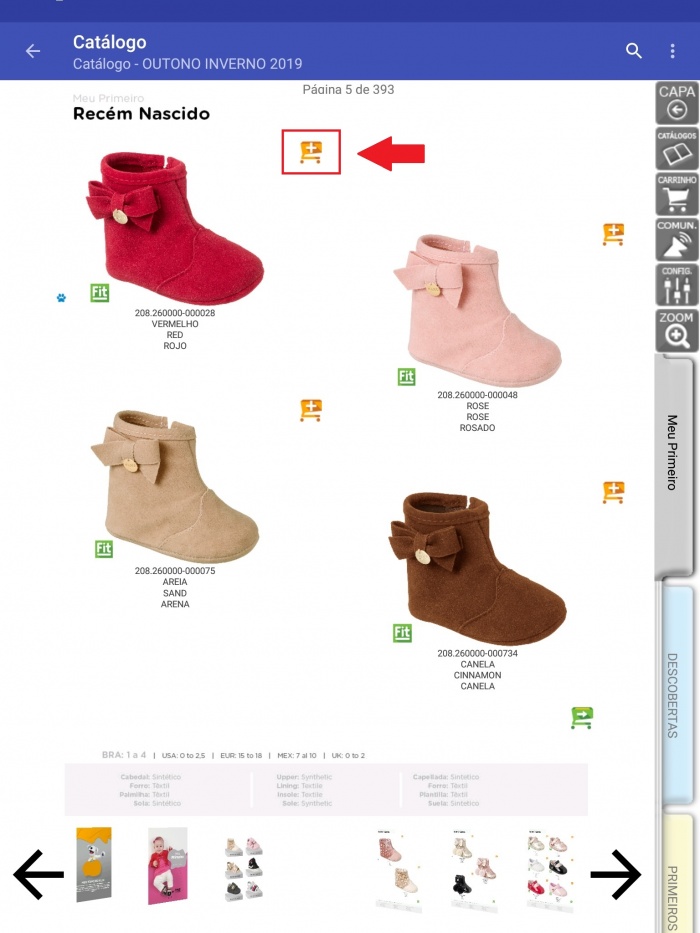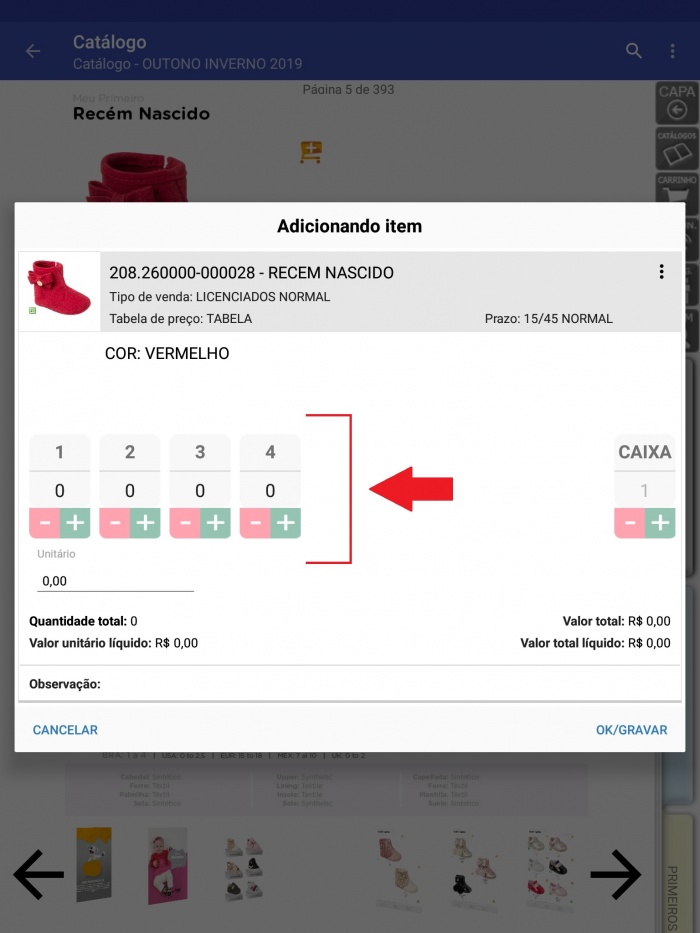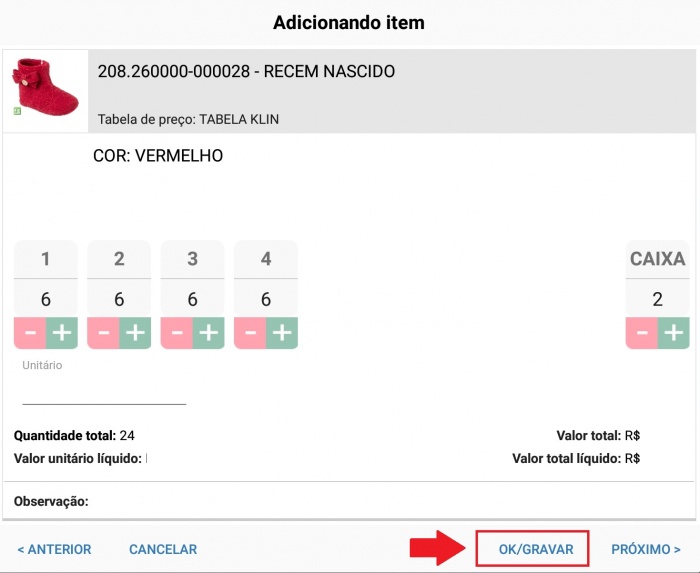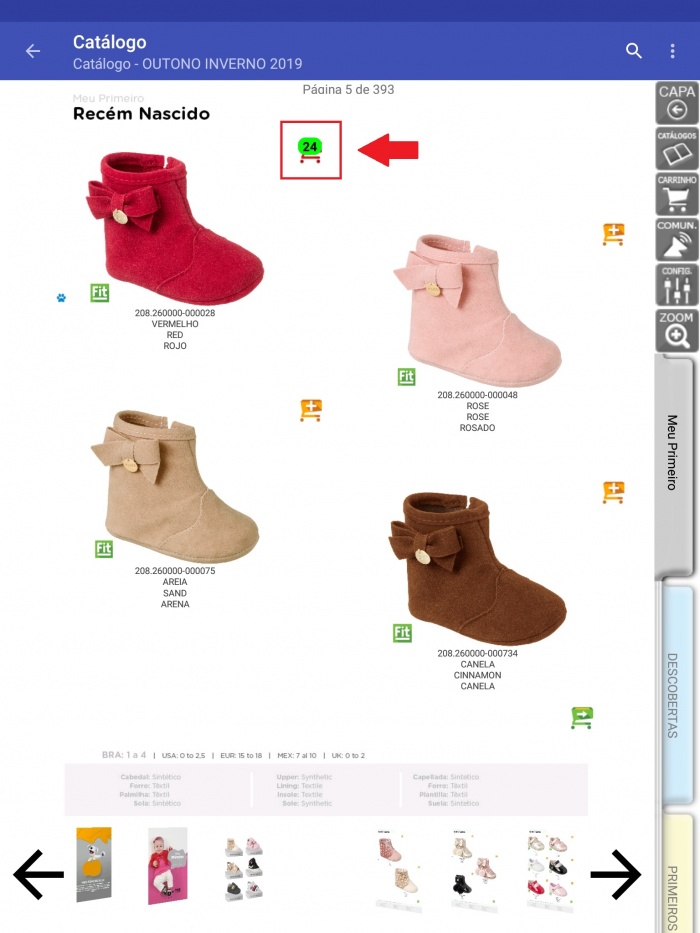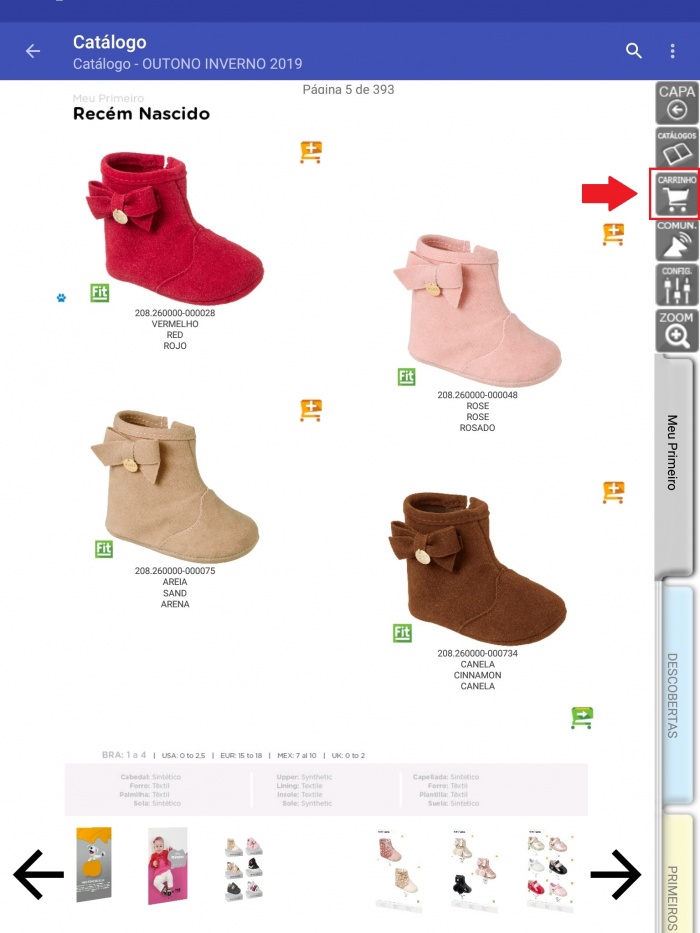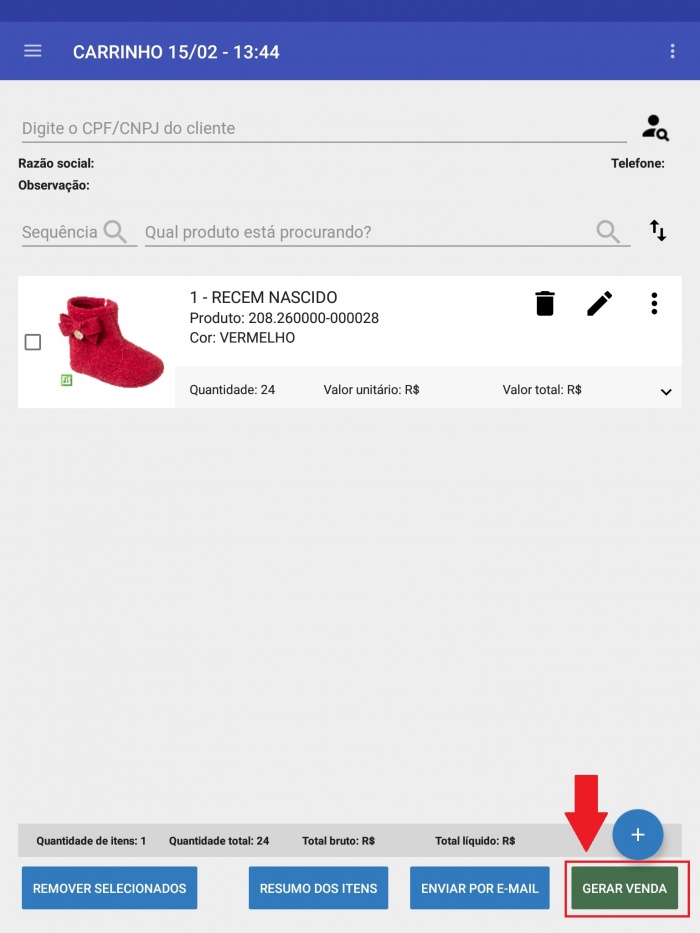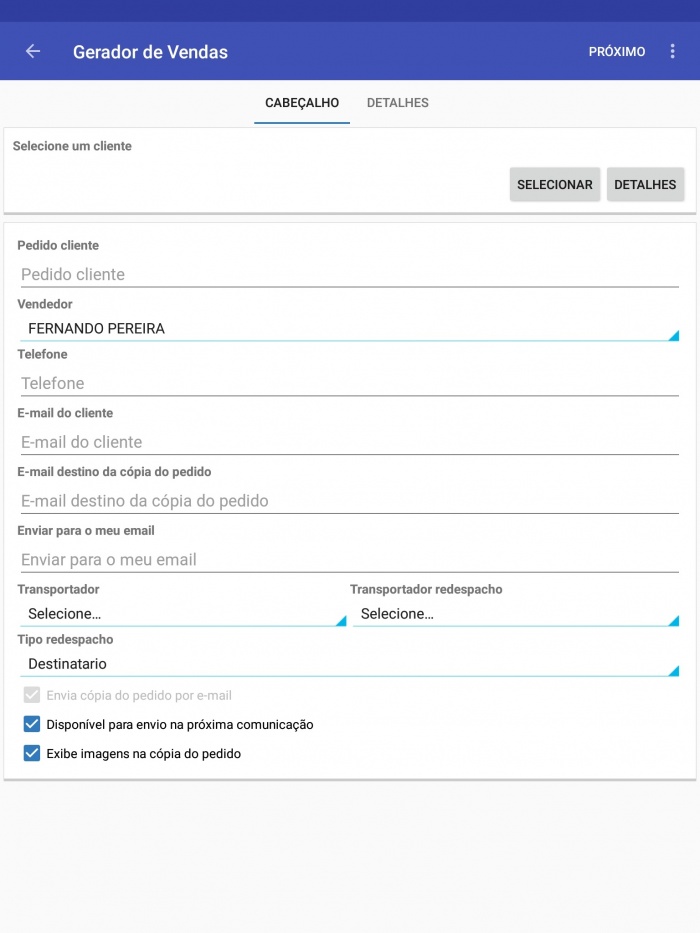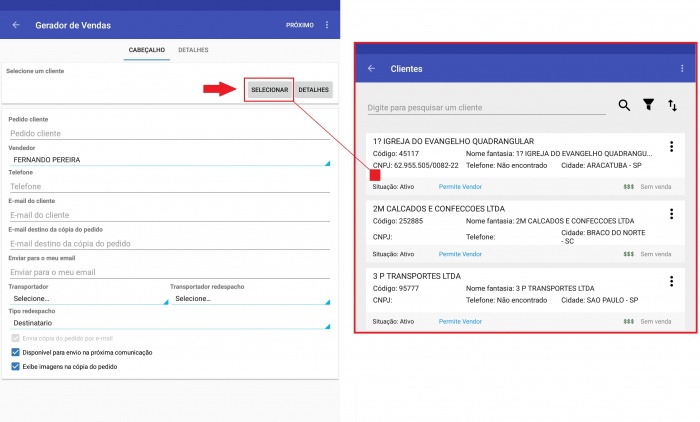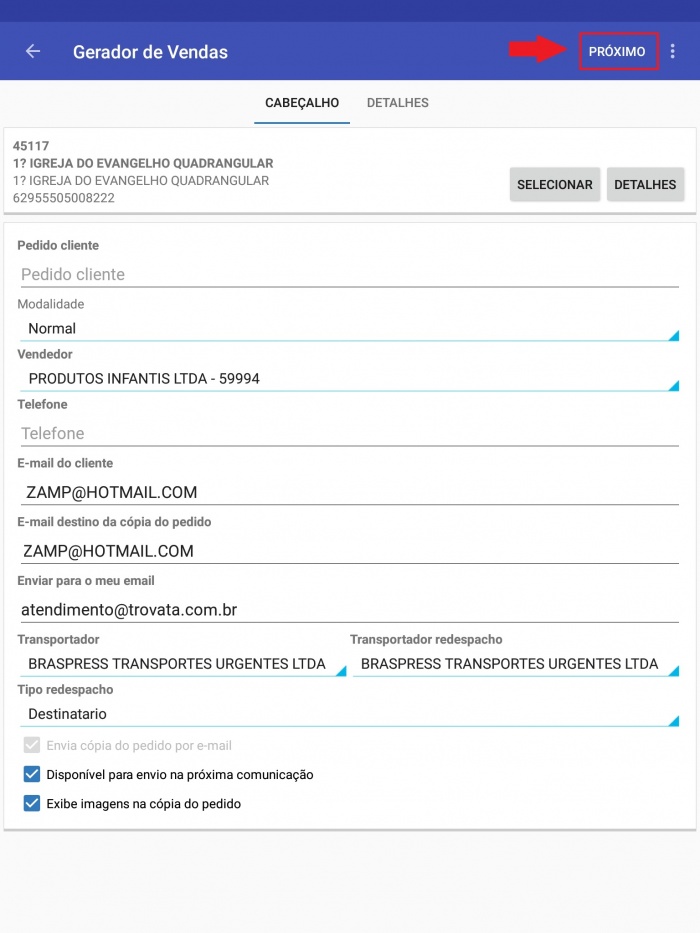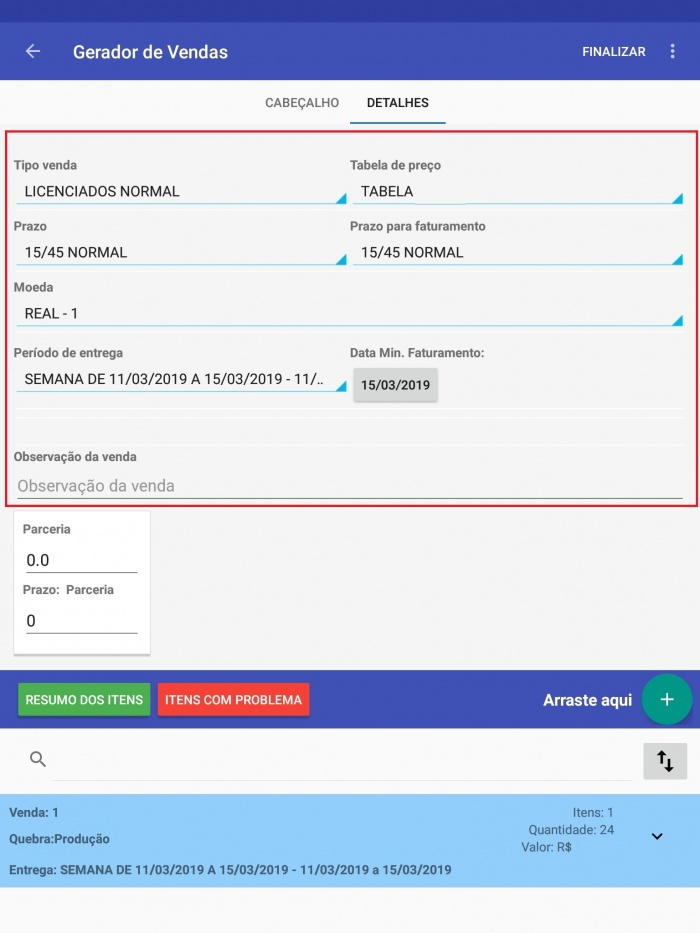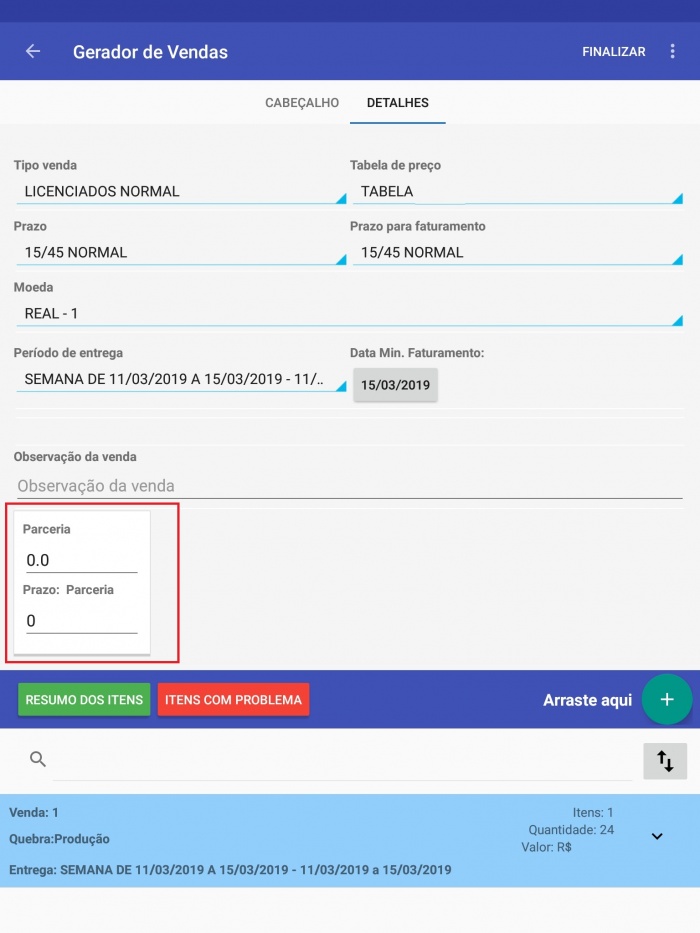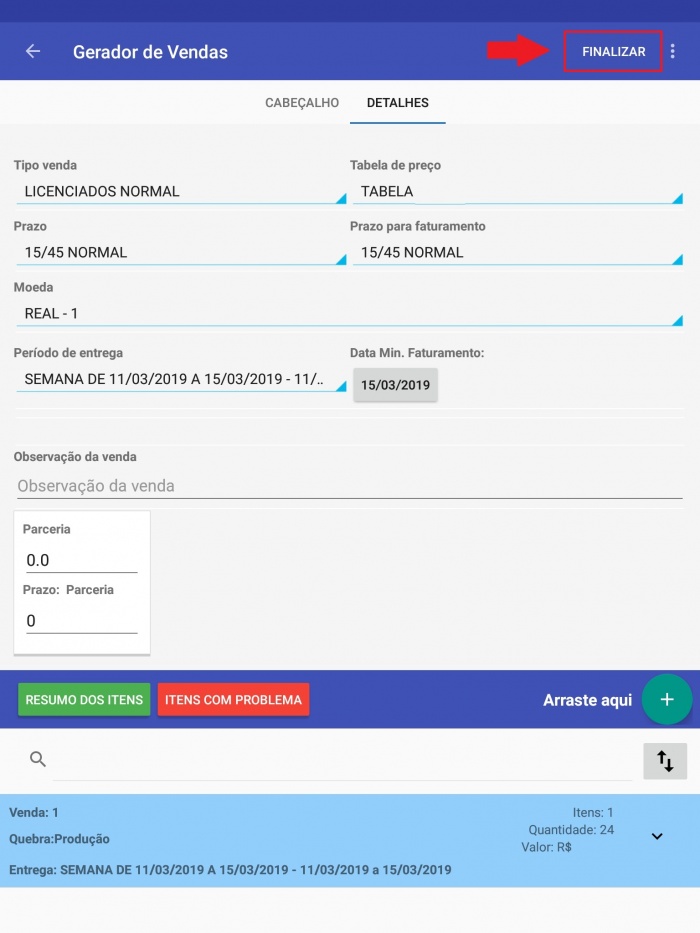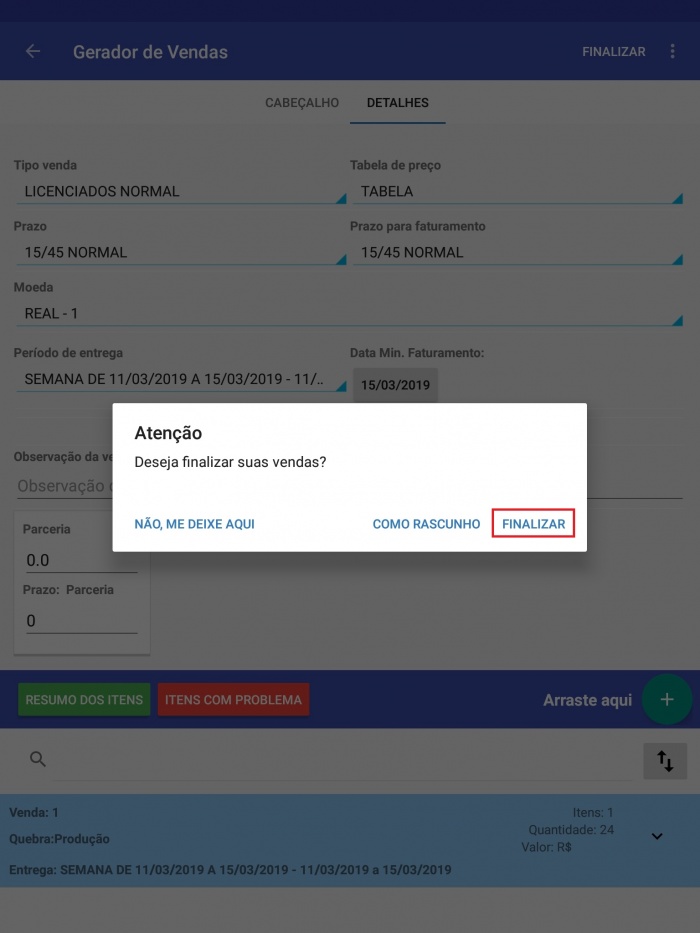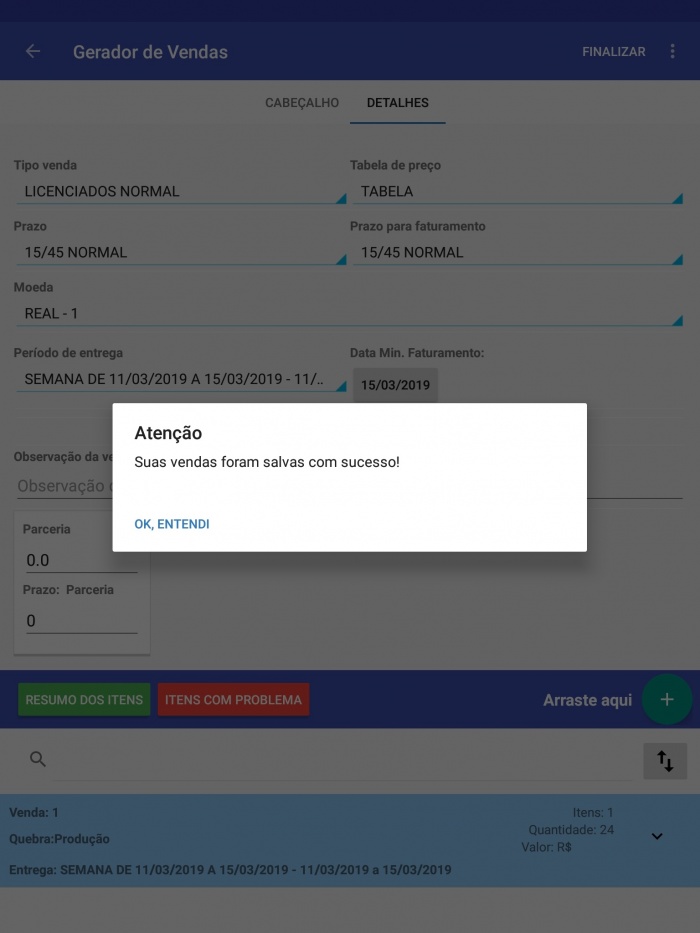Mudanças entre as edições de "Digitando Pedidos no seu Milano"
| (8 revisões intermediárias pelo mesmo usuário não estão sendo mostradas) | |||
| Linha 1: | Linha 1: | ||
| − | [[Arquivo: | + | Para digitar uma venda através do seu Milano, entre com seu usuário e senha, clique para abrir o Menu de trabalho. |
| − | [[Arquivo: | + | |
| − | [[Arquivo: | + | |
| − | [[Arquivo: | + | [[Arquivo:vasggggggggggggg.png|500px]] |
| − | [[Arquivo: | + | |
| − | [[Arquivo: | + | |
| − | [[Arquivo: | + | |
| − | [[Arquivo: | + | Selecione então o menu "catálogos". |
| − | [[Arquivo: | + | |
| − | [[Arquivo: | + | [[Arquivo:telamenumilanoocatalogovaivvv.png|500px]] |
| − | [[Arquivo: | + | |
| + | |||
| + | Observe que poderão existir diversos catálogos disponíveis para escolha. Para alternar entre os catálogos passe o dedo no sentido horizontal a partir da borda e escolha o catálogo desejado. | ||
| + | |||
| + | |||
| + | |||
| + | [[Arquivo:Screenshot_20190215-134101_MilanoKlin.jpg|500px]] | ||
| + | |||
| + | |||
| + | |||
| + | A navegação pelo catálogo poderá ser feita passando o dedo pelas imagens, como se fosse folear uma revista, ou através dos marcadores/menus laterais de acesso rápido. | ||
| + | |||
| + | |||
| + | [[Arquivo:Screenshot_20190215-134116_MilanoKlinbbb.jpg|700px]] | ||
| + | |||
| + | |||
| + | Ao acessar as páginas de produto você poderá visualizar os modelos e algumas informações disponibilizadas pela empresa que você representa, após escolher o modelo desejado, clique sobre o ícone para incluir quantidade aos pontos de grade. | ||
| + | |||
| + | |||
| + | [[Arquivo:Screenshot_20190215-134131_MilanoKlinbb.jpg|700px]] | ||
| + | |||
| + | |||
| + | '''Atenção.:''' Algumas empresas preferem não apresentar o ícone de inclusão, sendo necessário clicar sobre a imagem para abrir a edição ou mesmo visualizar as opções de cores. | ||
| + | |||
| + | |||
| + | Após clicar sobre o ícone de inclusão o sistema exibirá uma aba com informações do produto. Utilize os botões de + e - para incluir a quantidade desejada para cada ponto de grade. | ||
| + | |||
| + | |||
| + | [[Arquivo:Screenshot_20190215-134240_MilanoKlin.jpg|700px]] | ||
| + | |||
| + | |||
| + | Após indicar as quantidades clique no botão '''Gravar''' | ||
| + | |||
| + | |||
| + | [[Arquivo:Screenshot_20190215-134636_MilanoKlin.jpg|700px]] | ||
| + | |||
| + | |||
| + | Verifique que após incluir quantidade no carrinho o sistema informará na tela do catálogo a quantidade total adicionada. | ||
| + | |||
| + | |||
| + | [[Arquivo:Screenshot_20190215-134322_MilanoKlin.jpg|700px]] | ||
| + | |||
| + | |||
| + | Escolha os itens e modelos livremente, assim que terminar clique no menu de '''Carrinho''' para visualizar todos os itens adicionados. | ||
| + | |||
| + | |||
| + | [[Arquivo:Screenshot_20190215-134131_MilanoKlinccc.jpg|700px]] | ||
| + | |||
| + | |||
| + | |||
| + | Na tela do carrinho clique em '''Gerar venda''' para iniciar a geração do pedido. | ||
| + | |||
| + | Assim que você clicar em Gerar venda o sistema irá fazer uma série de verificações internas, caso haja algum erro ou configuração que impeça a geração do pedido o sistema irá acusar para que você realize a edição do item do carrinho. | ||
| + | |||
| + | |||
| + | [[Arquivo:Screenshot_20190215-134452_MilanoKlin.jpg|700px]] | ||
| + | |||
| + | |||
| + | O sistema irá abrir a tela de geração de venda, a primeira tela irá apresentar os dados referentes ao cabeçalho do pedido e informações de cliente tais como.: E-mail do cliente, tipo de frete, transportador, etc.. | ||
| + | |||
| + | |||
| + | [[Arquivo:Screenshot_20190215-134507_MilanoKlin.jpg|700px]] | ||
| + | |||
| + | |||
| + | Clique no menu de clientes para selecionar o cliente a ser endereçada a venda, escolha um cliente e clique sobre ele para adiciona-lo a venda. | ||
| + | |||
| + | |||
| + | [[Arquivo:Screenshot_20190215-134507_MilanoKlinnbbbb.jpg|700px]] | ||
| + | |||
| + | |||
| + | |||
| + | Após selecionar o cliente, verifique/edite os dados e clique em '''Próximo''' para avançar. | ||
| + | |||
| + | |||
| + | [[Arquivo:Screenshot_20190215-134522_MilanoKlin.jpg|700px]] | ||
| + | |||
| + | |||
| + | Na segunda tela são apresentados os cados comerciais da venda como.: Tabela de preço, Prazo de entrega, descontos, vendas geradas. | ||
| + | |||
| + | Edite os dados comerciais conforme preferência. | ||
| + | |||
| + | |||
| + | [[Arquivo:Screenshot_20190215-134606_MilanoKlin.jpg|700px]] | ||
| + | |||
| + | |||
| + | |||
| + | Quando houver descontos liberados e a venda atingir os requisitos para concessão dos desconto o sistema apresentará os campos para informação de percentuais de desconto, assim que aplicado os descontos, os valores das vendas serão atualizados. | ||
| + | |||
| + | |||
| + | [[Arquivo:Screenshot_20190215-134606_Milano Klinbbbb.jpg|700px]] | ||
| + | |||
| + | |||
| + | |||
| + | Confira os dados e quando estiverem corretos clique em '''Finalizar''' para gerar o pedido. | ||
| + | |||
| + | |||
| + | [[Arquivo:Screenshot_20190215-134606_MilanoKlinbbbbccccc.jpg|700px]] | ||
| + | |||
| + | |||
| + | |||
| + | Mais uma vez o sistema irá fazer uma série de verificações internas e quando o pedido atender todos os requisitos poderá ser validado. | ||
| + | |||
| + | Clique em '''Validar/Finalizar pedido''' | ||
| + | |||
| + | |||
| + | [[Arquivo:Screenshot_20190215-134713_MilanoKlin.jpg|700px]] | ||
| + | |||
| + | |||
| + | Após a validação suas vendas já foram geradas | ||
| + | |||
| + | |||
| + | [[Arquivo:Screenshot_20190215-134720_MilanoKlin.jpg|700px]] | ||
| + | |||
| + | |||
| + | |||
| + | Faça a comunicação remota para enviar o pedido para a empresa. | ||
Edição atual tal como às 08h55min de 18 de fevereiro de 2019
Para digitar uma venda através do seu Milano, entre com seu usuário e senha, clique para abrir o Menu de trabalho.
Selecione então o menu "catálogos".
Observe que poderão existir diversos catálogos disponíveis para escolha. Para alternar entre os catálogos passe o dedo no sentido horizontal a partir da borda e escolha o catálogo desejado.
A navegação pelo catálogo poderá ser feita passando o dedo pelas imagens, como se fosse folear uma revista, ou através dos marcadores/menus laterais de acesso rápido.
Ao acessar as páginas de produto você poderá visualizar os modelos e algumas informações disponibilizadas pela empresa que você representa, após escolher o modelo desejado, clique sobre o ícone para incluir quantidade aos pontos de grade.
Atenção.: Algumas empresas preferem não apresentar o ícone de inclusão, sendo necessário clicar sobre a imagem para abrir a edição ou mesmo visualizar as opções de cores.
Após clicar sobre o ícone de inclusão o sistema exibirá uma aba com informações do produto. Utilize os botões de + e - para incluir a quantidade desejada para cada ponto de grade.
Após indicar as quantidades clique no botão Gravar
Verifique que após incluir quantidade no carrinho o sistema informará na tela do catálogo a quantidade total adicionada.
Escolha os itens e modelos livremente, assim que terminar clique no menu de Carrinho para visualizar todos os itens adicionados.
Na tela do carrinho clique em Gerar venda para iniciar a geração do pedido.
Assim que você clicar em Gerar venda o sistema irá fazer uma série de verificações internas, caso haja algum erro ou configuração que impeça a geração do pedido o sistema irá acusar para que você realize a edição do item do carrinho.
O sistema irá abrir a tela de geração de venda, a primeira tela irá apresentar os dados referentes ao cabeçalho do pedido e informações de cliente tais como.: E-mail do cliente, tipo de frete, transportador, etc..
Clique no menu de clientes para selecionar o cliente a ser endereçada a venda, escolha um cliente e clique sobre ele para adiciona-lo a venda.
Após selecionar o cliente, verifique/edite os dados e clique em Próximo para avançar.
Na segunda tela são apresentados os cados comerciais da venda como.: Tabela de preço, Prazo de entrega, descontos, vendas geradas.
Edite os dados comerciais conforme preferência.
Quando houver descontos liberados e a venda atingir os requisitos para concessão dos desconto o sistema apresentará os campos para informação de percentuais de desconto, assim que aplicado os descontos, os valores das vendas serão atualizados.
Confira os dados e quando estiverem corretos clique em Finalizar para gerar o pedido.
Mais uma vez o sistema irá fazer uma série de verificações internas e quando o pedido atender todos os requisitos poderá ser validado.
Clique em Validar/Finalizar pedido
Após a validação suas vendas já foram geradas
Faça a comunicação remota para enviar o pedido para a empresa.