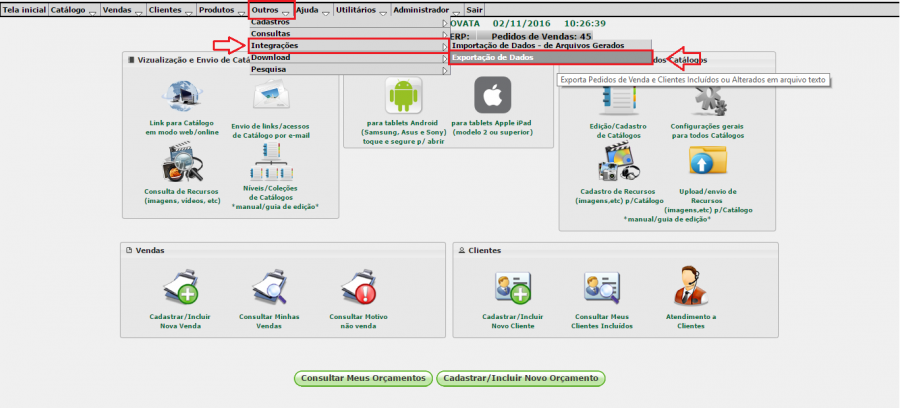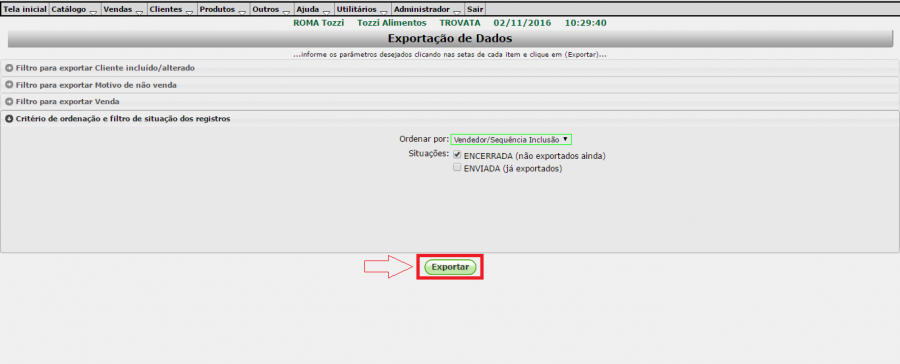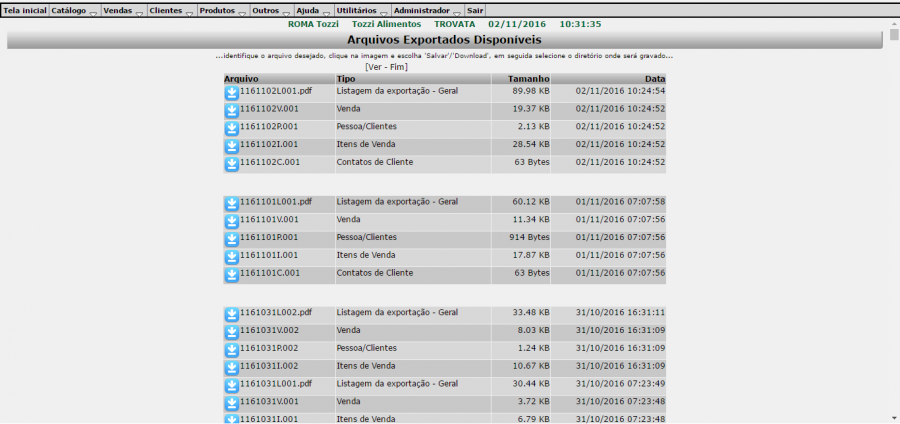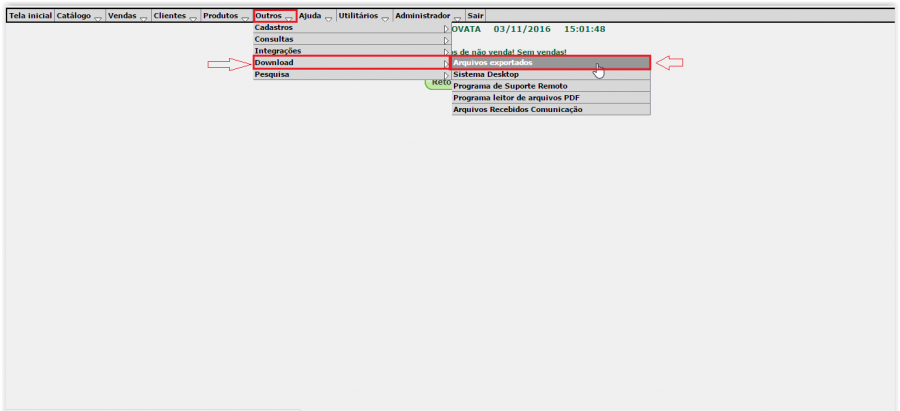Mudanças entre as edições de "Alternativa para exportar as vendas pelo Roma"
| (30 revisões intermediárias pelo mesmo usuário não estão sendo mostradas) | |||
| Linha 1: | Linha 1: | ||
| − | [[Arquivo:exportacao de dados.png| | + | Para aqueles que usam o sistema Desktop na funcionalidade de exportação de vendas, em alguns momentos se deparou (ou ainda vai se deparar) com erros no processo de comunicação. Estes erros não são porque o sistema foi mal desenvolvido mas o sim porque o componente de conexão disponível para a linguagem de programação utilizada para desenvolver o módulo é muito sensível a qualquer tipo de instabilidade, mesmo que num primeiro momento seja algo imperceptível. |
| − | [[Arquivo:exportar.png]] | + | |
| − | [[Arquivo:arquivos gerados.png]] | + | Uma alternativa para estes momentos de instabilidade é utilizar a opção de exportação de vendas através do módulo Roma/web. Para acessar este recurso abra o módulo Roma através de qualquer navegador web disponível, faça login, localize a opção de menu "Outros", localize o sub-menu "Integrações" e escolha a opção "Exportação de Dados". |
| + | |||
| + | |||
| + | |||
| + | [[Arquivo:exportacao de dados.png|900px]] | ||
| + | |||
| + | |||
| + | |||
| + | Esta tela já abre pré-carregada com as mesmas configurações da sua equivalente do módulo Desktop, faça as devidas configurações que você costuma fazer quando utiliza o módulo Desktop e clique em "Exportar". | ||
| + | |||
| + | |||
| + | |||
| + | [[Arquivo:exportar.png|900px]] | ||
| + | |||
| + | |||
| + | |||
| + | A diferença entre esta versão web e o módulo Desktop é que no módulo Desktop os arquivos já são baixados e disponibilizados em seu computador e por este caminho será necessário fazer o download dos arquivos individualmente. Assim que o sistema terminar a geração dos arquivos uma tela de download será aberta, nela clique sobre o botão para download e escolha salvar o arquivo em sua pasta de preferência. | ||
| + | |||
| + | |||
| + | |||
| + | [[Arquivo:arquivos gerados.png|900px]] | ||
| + | |||
| + | |||
| + | |||
| + | Se seu computador estiver configurado com algum anti-popup será necessário abrir a manualmente a tela de download, para isto localiza o menu "Outros", sub-menu "Download" e escolha a opção "Arquivos exportados". | ||
| + | |||
| + | |||
| + | |||
| + | [[Arquivo:arquivos exportados.png|900px]] | ||
| + | |||
| + | |||
| + | |||
| + | Pronto, agora é só você efetuar o procedimento necessário para importação das vendas e dos clientes no ERP da sua empresa. | ||
| + | |||
| + | |||
| + | |||
| + | |||
| + | Veja também: | ||
| + | |||
| + | [[Utilização da Central de Atendimento ao Cliente Trovata]] | ||
| + | |||
| + | [[Cadastro de Grade Pronta]] | ||
| + | |||
| + | |||
| + | Voltar para [[Sou um administrador do sistema]] | ||
Edição atual tal como às 09h21min de 19 de dezembro de 2016
Para aqueles que usam o sistema Desktop na funcionalidade de exportação de vendas, em alguns momentos se deparou (ou ainda vai se deparar) com erros no processo de comunicação. Estes erros não são porque o sistema foi mal desenvolvido mas o sim porque o componente de conexão disponível para a linguagem de programação utilizada para desenvolver o módulo é muito sensível a qualquer tipo de instabilidade, mesmo que num primeiro momento seja algo imperceptível.
Uma alternativa para estes momentos de instabilidade é utilizar a opção de exportação de vendas através do módulo Roma/web. Para acessar este recurso abra o módulo Roma através de qualquer navegador web disponível, faça login, localize a opção de menu "Outros", localize o sub-menu "Integrações" e escolha a opção "Exportação de Dados".
Esta tela já abre pré-carregada com as mesmas configurações da sua equivalente do módulo Desktop, faça as devidas configurações que você costuma fazer quando utiliza o módulo Desktop e clique em "Exportar".
A diferença entre esta versão web e o módulo Desktop é que no módulo Desktop os arquivos já são baixados e disponibilizados em seu computador e por este caminho será necessário fazer o download dos arquivos individualmente. Assim que o sistema terminar a geração dos arquivos uma tela de download será aberta, nela clique sobre o botão para download e escolha salvar o arquivo em sua pasta de preferência.
Se seu computador estiver configurado com algum anti-popup será necessário abrir a manualmente a tela de download, para isto localiza o menu "Outros", sub-menu "Download" e escolha a opção "Arquivos exportados".
Pronto, agora é só você efetuar o procedimento necessário para importação das vendas e dos clientes no ERP da sua empresa.
Veja também:
Utilização da Central de Atendimento ao Cliente Trovata
Voltar para Sou um administrador do sistema