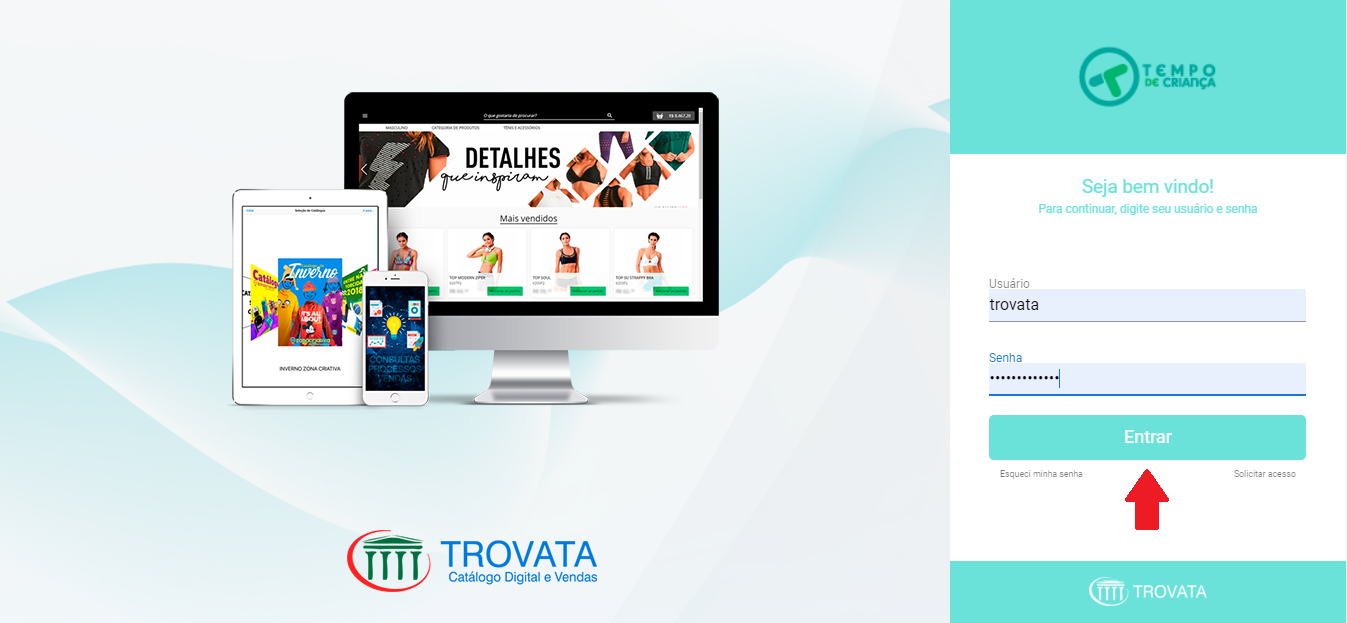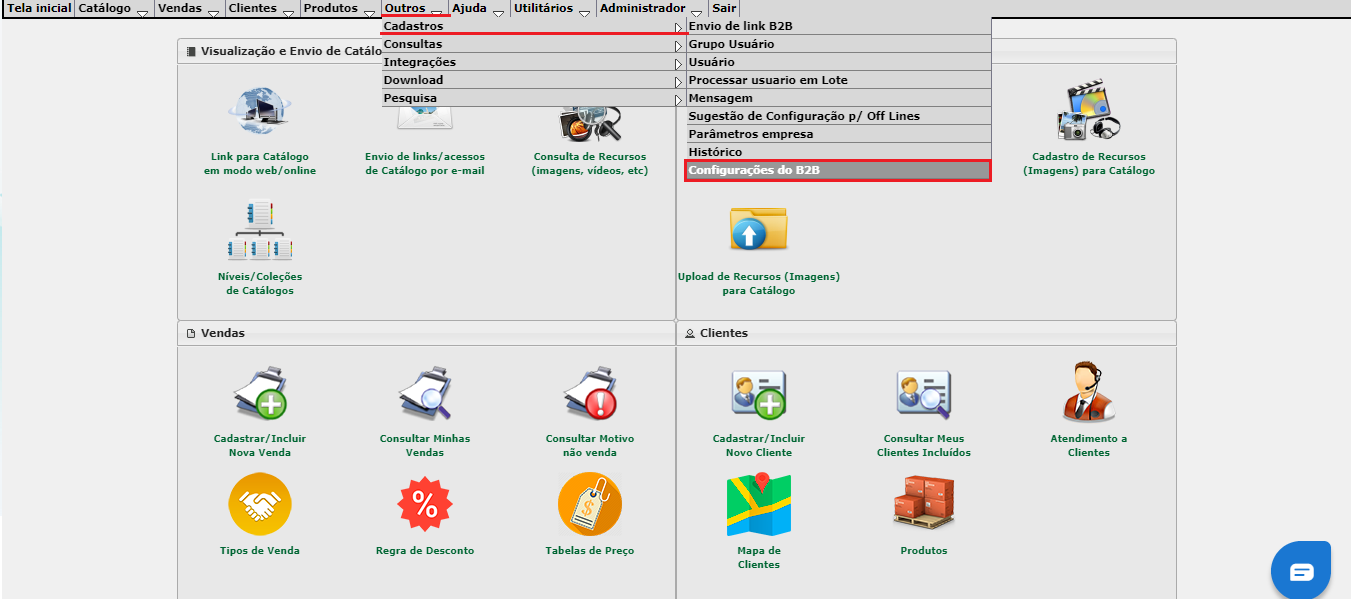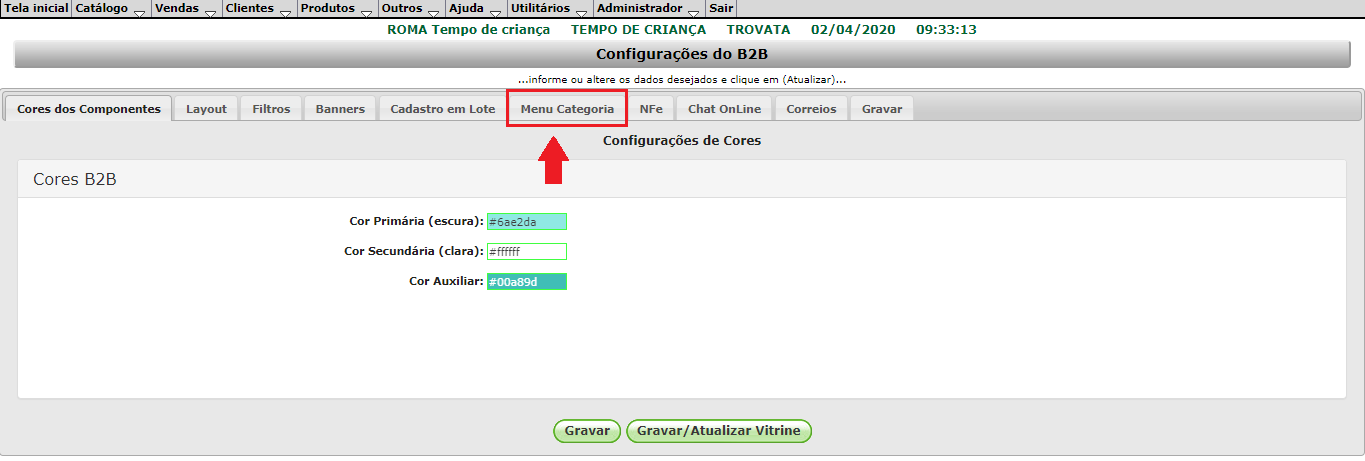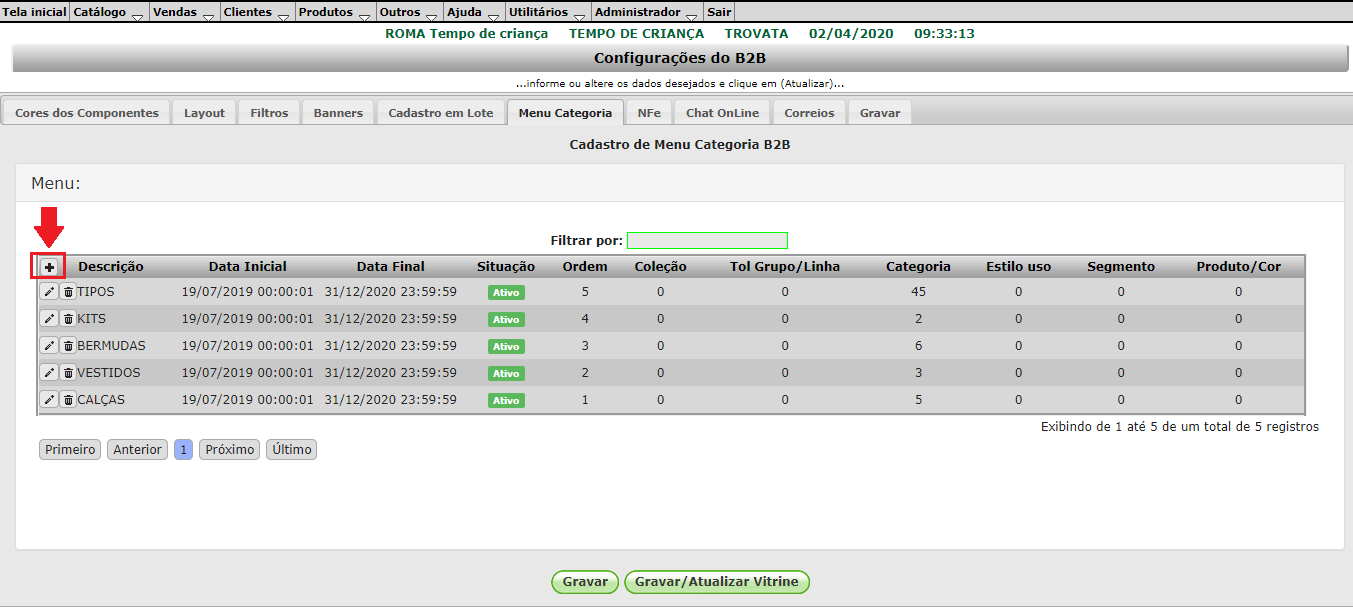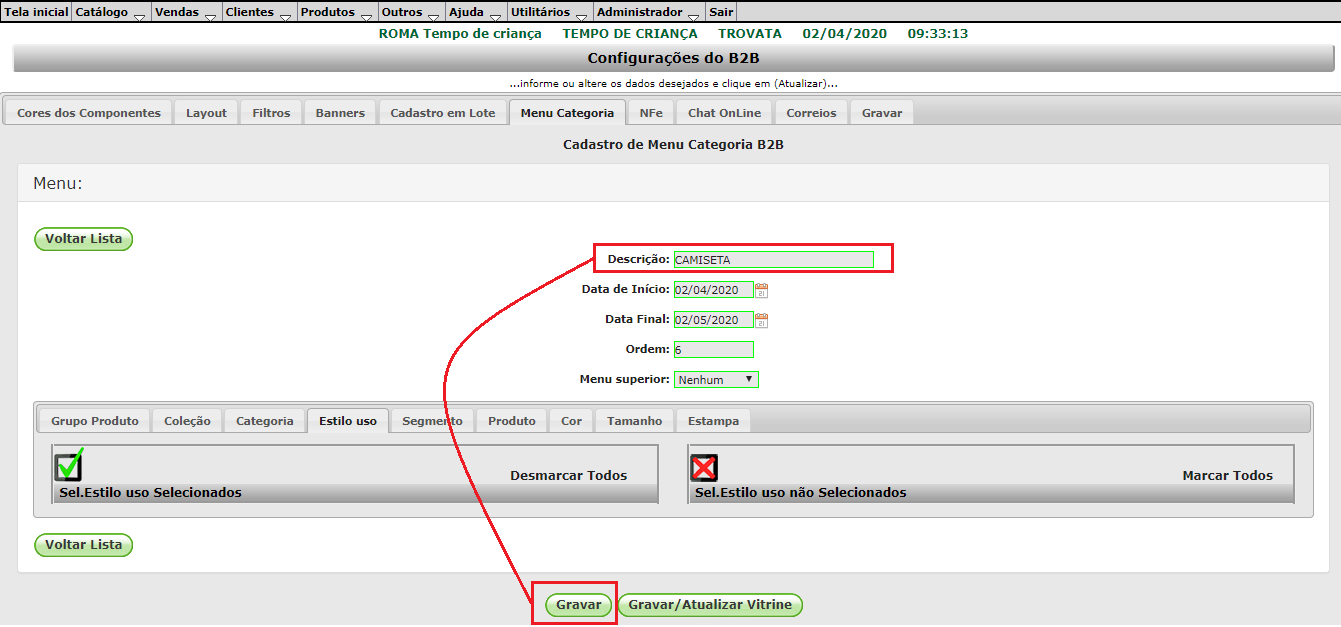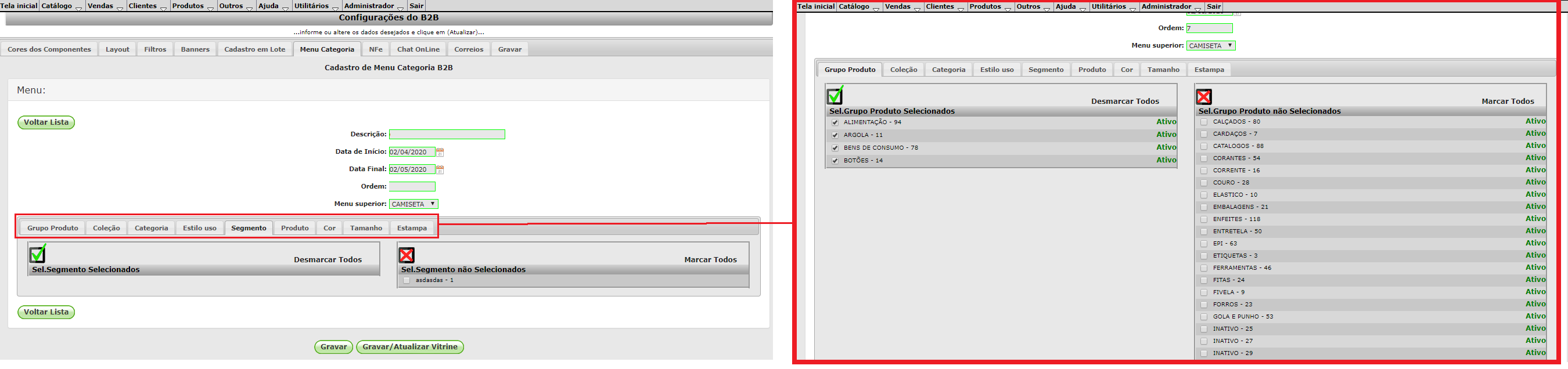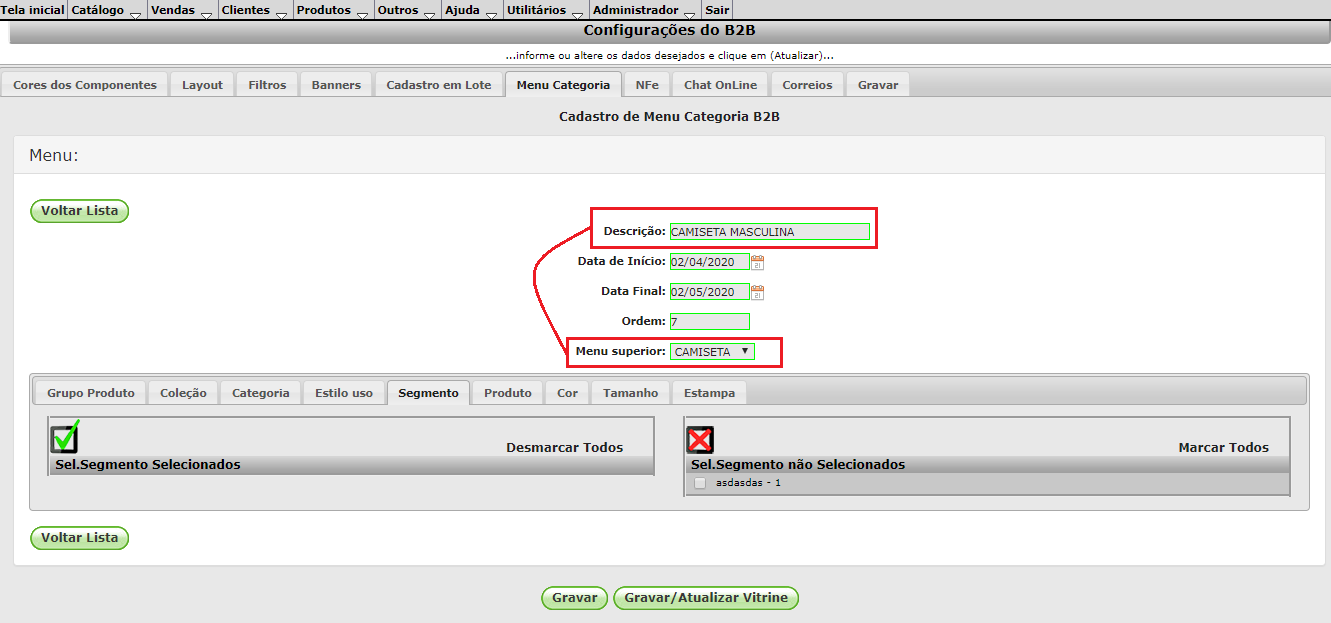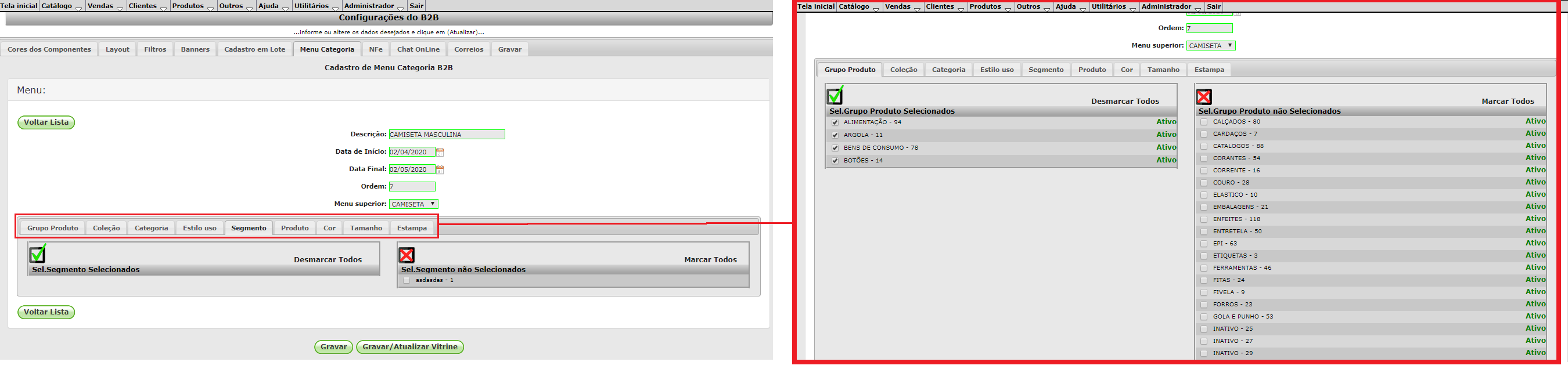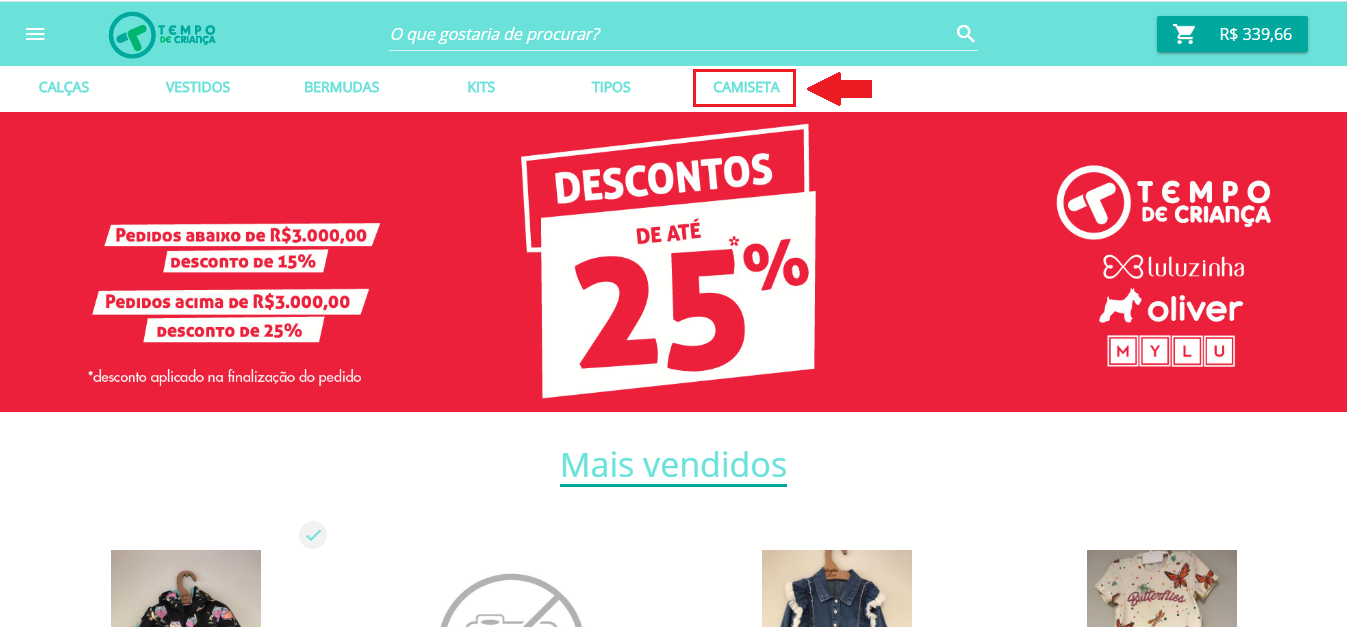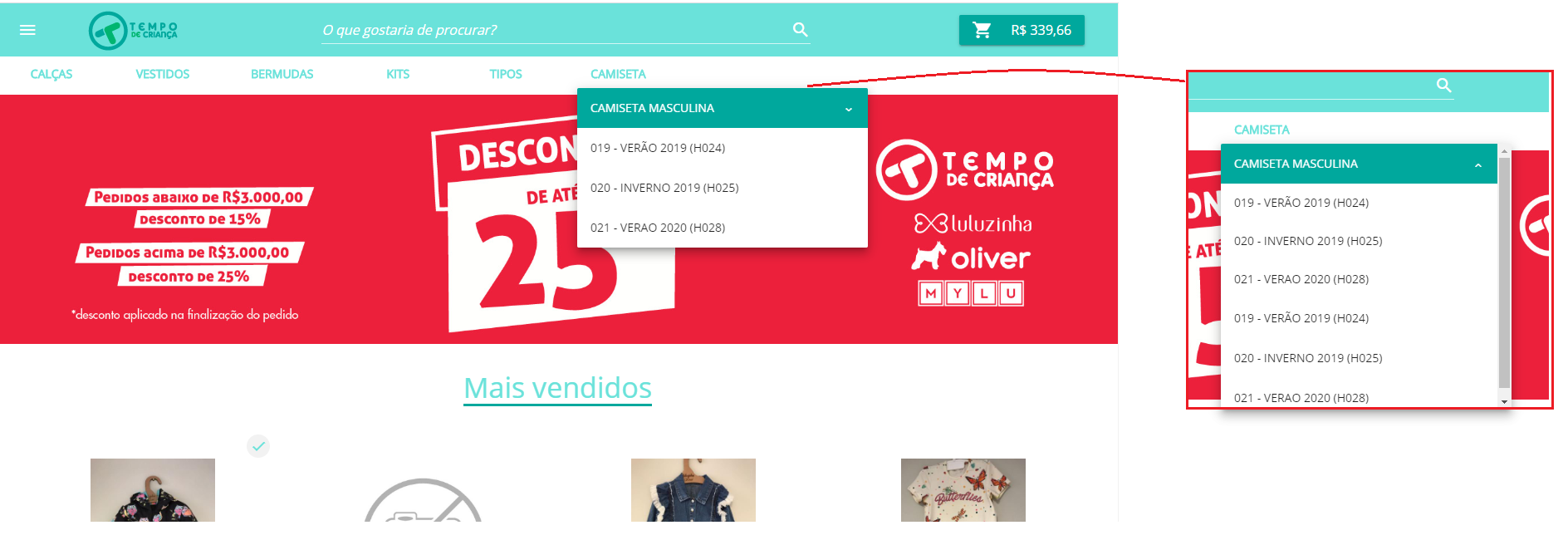Mudanças entre as edições de "Cadastrando Submenus no B2B"
| (Uma revisão intermediária pelo mesmo usuário não estão sendo mostradas) | |||
| Linha 3: | Linha 3: | ||
Acesse o Roma/Web. | Acesse o Roma/Web. | ||
| − | [[Arquivo:1111aaaaRoma.png| | + | [[Arquivo:1111aaaaRoma.png|500]] |
Selecione o menu de "Configuração do B2B" | Selecione o menu de "Configuração do B2B" | ||
| − | [[Arquivo:22222aaaaConfiguracaob2b.png| | + | [[Arquivo:22222aaaaConfiguracaob2b.png|500]] |
Clique na aba "Menu Categoria" | Clique na aba "Menu Categoria" | ||
| − | [[Arquivo:33333aaaaMenuCategoria.png| | + | [[Arquivo:33333aaaaMenuCategoria.png|500]] |
Clique no botão de "+" para iniciar o cadastro de um novo menu. | Clique no botão de "+" para iniciar o cadastro de um novo menu. | ||
| − | [[Arquivo:44444aaaaMenuCategoriaCriar.png| | + | [[Arquivo:44444aaaaMenuCategoriaCriar.png|500]] |
Crie um novo menu, este menu aparecerá no topo da tela do B2B. | Crie um novo menu, este menu aparecerá no topo da tela do B2B. | ||
| − | [[Arquivo:5555555aaaaMenuCategoriaGrava.png| | + | [[Arquivo:5555555aaaaMenuCategoriaGrava.png|500]] |
Não se esqueça de incluir alguns produtos a esse menu | Não se esqueça de incluir alguns produtos a esse menu | ||
| − | [[Arquivo:11111111999999999999aaaaaaaaaabmjsyashpoashgo.png| | + | [[Arquivo:11111111999999999999aaaaaaaaaabmjsyashpoashgo.png|500]] |
| Linha 34: | Linha 34: | ||
Acesse novamente a aba "Menu Categoria" | Acesse novamente a aba "Menu Categoria" | ||
| − | [[Arquivo:33333aaaaMenuCategoria.png| | + | [[Arquivo:33333aaaaMenuCategoria.png|500]] |
Clique novamente no botão de "+", agora para criar um submenu | Clique novamente no botão de "+", agora para criar um submenu | ||
| − | [[Arquivo:44444aaaaMenuCategoriaCriar.png| | + | [[Arquivo:44444aaaaMenuCategoriaCriar.png|500]] |
Crie um novo menu, este será o submenu - o que irá defini-lo como submenu é o campo "MENU SUPERIOR", neste campo você deverá informar a qual menu no topo da telado B2B este submenu está vinculado | Crie um novo menu, este será o submenu - o que irá defini-lo como submenu é o campo "MENU SUPERIOR", neste campo você deverá informar a qual menu no topo da telado B2B este submenu está vinculado | ||
| − | [[Arquivo:6666666aaaaMenuCategoriasUPERIOR.png| | + | [[Arquivo:6666666aaaaMenuCategoriasUPERIOR.png|500]] |
Coloque dentro deste submenu os produtos desejados | Coloque dentro deste submenu os produtos desejados | ||
| − | [[Arquivo:777777aaaaMenuCategoriasPROD.png| | + | [[Arquivo:777777aaaaMenuCategoriasPROD.png|500]] |
Após gravar a alteração, acesse o B2B e localize o menu. | Após gravar a alteração, acesse o B2B e localize o menu. | ||
| − | [[Arquivo:8888aaaaB2B.png| | + | [[Arquivo:8888aaaaB2B.png|500]] |
Veja que ele irá exibir entre as opções o submenu cadastrado, clique no submenu e o sistema apresentara as opções vinculadas a ele | Veja que ele irá exibir entre as opções o submenu cadastrado, clique no submenu e o sistema apresentara as opções vinculadas a ele | ||
| − | [[Arquivo:9999999aaaaB2B.png| | + | [[Arquivo:9999999aaaaB2B.png|500]] |
Edição atual tal como às 11h33min de 2 de abril de 2020
O B2B conta com a possibilidade de trabalhar com menus e submenus, Para cadastrar os submenus siga os passos a seguir.:
Acesse o Roma/Web.
Selecione o menu de "Configuração do B2B"
Clique na aba "Menu Categoria"
Clique no botão de "+" para iniciar o cadastro de um novo menu.
Crie um novo menu, este menu aparecerá no topo da tela do B2B.
Não se esqueça de incluir alguns produtos a esse menu
No rodapé da página grave as alterações
Acesse novamente a aba "Menu Categoria"
Clique novamente no botão de "+", agora para criar um submenu
Crie um novo menu, este será o submenu - o que irá defini-lo como submenu é o campo "MENU SUPERIOR", neste campo você deverá informar a qual menu no topo da telado B2B este submenu está vinculado
Coloque dentro deste submenu os produtos desejados
Após gravar a alteração, acesse o B2B e localize o menu.
Veja que ele irá exibir entre as opções o submenu cadastrado, clique no submenu e o sistema apresentara as opções vinculadas a ele