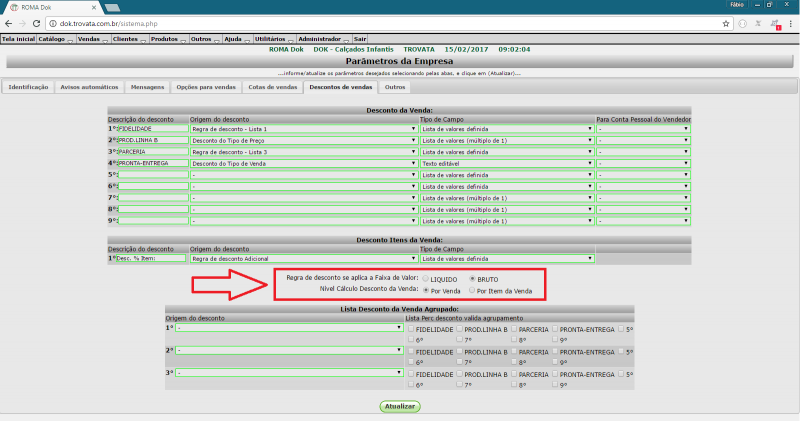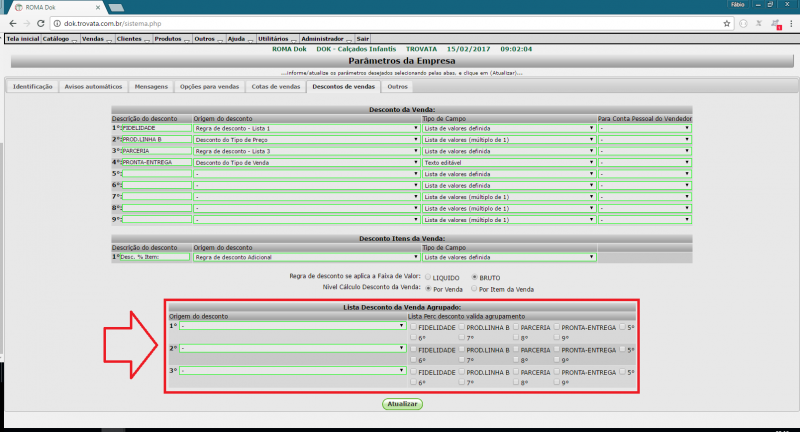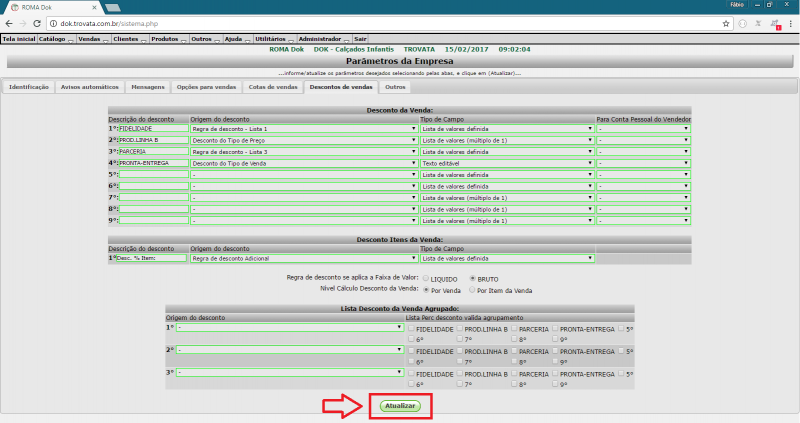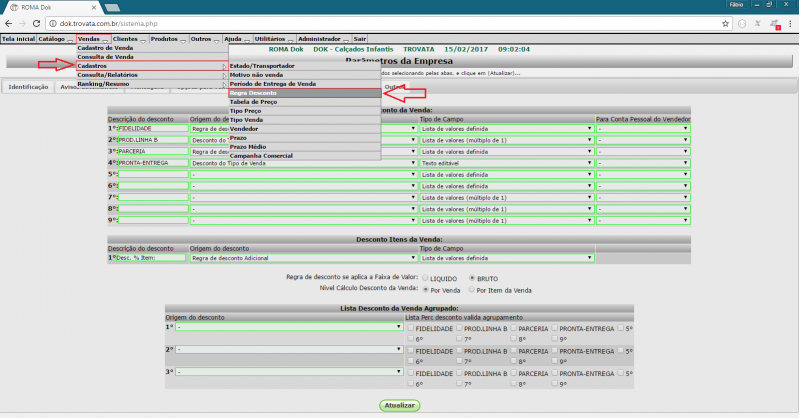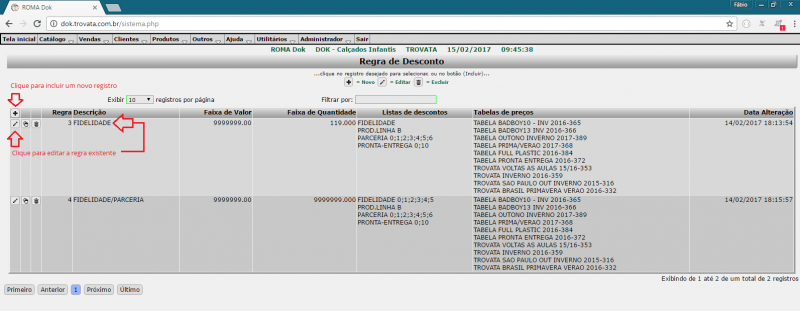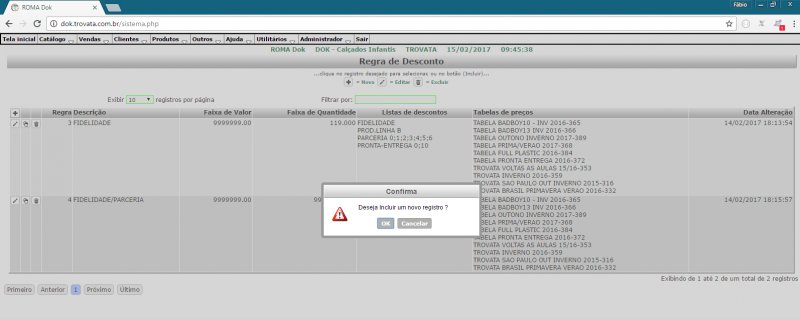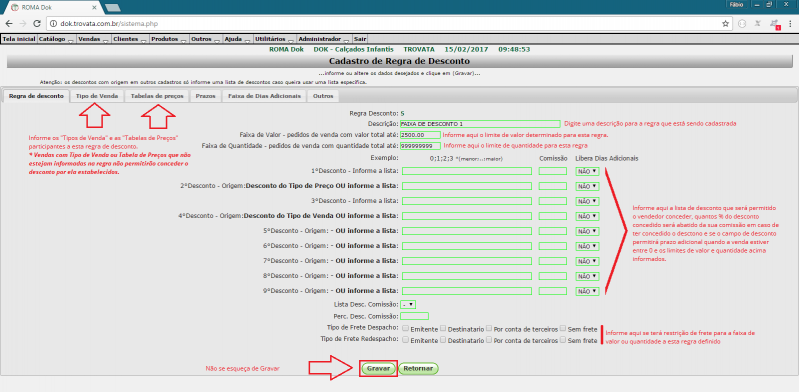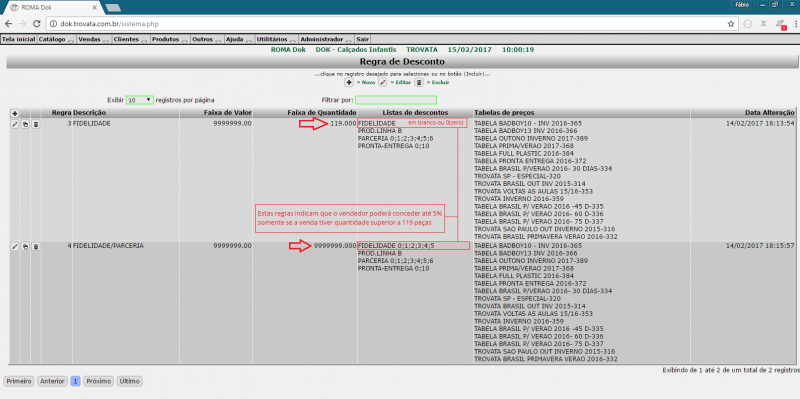Mudanças entre as edições de "Configurar Regra de Desconto"
(Criou página com 'O sistema da Trovata permite configurar até 9 campos de desconto para o cabeçalho da venda e um que pode ser atribuído diretamente no item do carrinho e/ou venda. Para con...') |
|||
| Linha 22: | Linha 22: | ||
Da mesma forma é possível configurar o nome, a origem e o tipo de campo que será usado para conceder o desconto o item do carrinho e/ou venda. | Da mesma forma é possível configurar o nome, a origem e o tipo de campo que será usado para conceder o desconto o item do carrinho e/ou venda. | ||
| + | |||
| + | |||
| + | [[Arquivo:ROMA_DESCONTOS_DE_VENDAS_DESCONTO_ITEM.png|800px]] | ||
| + | |||
| + | |||
| + | Ainda nesta tela é possível configurar o nível do calculo do desconto na venda, se será por venda ou por item venda, se os descontos serão liberados considerando o valor bruto ou liquido da venda... | ||
| + | |||
| + | |||
| + | [[Arquivo:ROMA_DESCONTOS_DE_VENDAS_NIVEL_CALCULO.png|800px]] | ||
| + | |||
| + | |||
| + | ... e também um limite de validação permitindo agrupar vários campos para serem validados com uma origem específica... | ||
| + | |||
| + | |||
| + | [[Arquivo:ROMA_DESCONTOS_DE_VENDAS_VALIDACAO_AGRUPADA.png|800px]] | ||
| + | |||
| + | |||
| + | ..., ou seja, se a regra de desconto do cabeçalho permite que os campos 1, 2 e 3 concedam até 10% de desconto cada um e estes 3 campos agrupados tem seus limites validados por uma determinada origem que permite apenas 20%, individualmente cada um pode conceder até 10% mas o limite máximo de desconto concedido somando os 3 campos só poderá ser de 20%. | ||
| + | |||
| + | |||
| + | [[Arquivo:ROMA_DESCONTOS_DE_VENDAS_GRAVAR.png|800px]] | ||
| + | |||
| + | |||
| + | Pronto, concluímos a configuração das origens, comportamento dos campos aplicação e limitadores dos descontos. Não se esqueça de gravar para que o sistema armazene toda configuração realizada até aqui. | ||
| + | |||
| + | O próximo passo é cadastrar as regras de desconto propriamente dita. Para isto acesse o menu Vendas, Cadastros, Regra Desconto. | ||
| + | |||
| + | |||
| + | [[Arquivo:ROMA_REGRA_DESCONTO.png|800px]] | ||
| + | |||
| + | |||
| + | Ao acessar o meno o sistema vai abrir uma tela com as regras já configuradas, caso já tenha alguma regra cadastrada estas poderão ser alteradas clicando no botão editar ou sobre a descrição de cada uma das regras, caso não tenha nenhuma regra ainda vamos cadastrar uma nova, para isto localize e clique sobre o botão "Novo". | ||
| + | |||
| + | |||
| + | [[Arquivo:ROMA_REGRA_DESCONTO_CADASTRO.png|800px]] | ||
| + | |||
| + | |||
| + | Por padrão o sistema vai perguntar se deseja realmente incluir uma nova regra de desconto, basta confirmar na mensagem para abrir o cadastro desta nova regra que vamos criar. | ||
| + | |||
| + | |||
| + | [[Arquivo:ROMA_REGRA_DESCONTO_CADASTRO_NOVO_MENSAGEM.png|800px]] | ||
| + | |||
| + | |||
| + | Nesta nova regra serão necessários informar alguns itens de cadastro. | ||
| + | |||
| + | * Descrição | ||
| + | * Faixa de Valor | ||
| + | * Faixa de Quantidade | ||
| + | * Lista de desconto para cada um dos 9 campos de desconto (somente se a escolha no parâmetro de empresa foi "Lista", se a escolha foi origem deixa em branco) | ||
| + | * Percentual de Abatimento da Comissão (este percentual será debitado da comissão do vendedor caso ele conceda o desconto) | ||
| + | * Tipo de Frete (caso tenha restrição para esta faixa de valor) | ||
| + | * Tipo de Venda | ||
| + | * Tabela de Preços | ||
| + | |||
| + | |||
| + | [[Arquivo:ROMA_REGRA_DESCONTO_CADASTRO_NOVA_REGRA.png|800px]] | ||
| + | |||
| + | |||
| + | Não se esqueça de gravar para armazenar as informações. | ||
| + | |||
| + | Caso tenha descontos diferente por faixa de valor/quantidade (0 - 2000,00 = 3% / 2001,00 - 5000,00 = 5% / etc...) será necessário cadastrar uma regra para cada faixa de valor/quantidade, informando como limite sempre o máximo para cada faixa de desconto. | ||
| + | |||
| + | |||
| + | [[Arquivo:ROMA_REGRA_DESCONTO_MULTIPLAS_REGRAS.png|800px]] | ||
| + | |||
| + | |||
| + | Pronto, até aqui temos a regra básica de desconto do cabeçalho cadastrada, basta fazer uma comunicação nos módulos off-line que o sistema já vai permitir conceder os descontos dentro das regras estabelecidas. | ||
| + | |||
| + | |||
| + | Veja mais opções sobre as regras de desconto: | ||
| + | |||
| + | [[Vinculando Prazos com sua Regra de Descontos]] | ||
| + | |||
| + | [[Regra de Desconto por Produto]] | ||
| + | |||
| + | [[Trabalhando com Dias Adicionais]] | ||
| + | |||
| + | |||
| + | Voltar para | ||
| + | |||
| + | [[Sou um administrador do sistema]] | ||
Edição das 10h25min de 15 de fevereiro de 2017
O sistema da Trovata permite configurar até 9 campos de desconto para o cabeçalho da venda e um que pode ser atribuído diretamente no item do carrinho e/ou venda.
Para configurar a regra de desconto primeiro é necessário parametrizar a origem dos descontos, ou seja, de qual tabela interna o sistema vai identificar o limite de desconto permitido. Esta configuração é feita a partir da aba "Descontos de vendas" da tela de "Parâmetros da Empresa"
Nesta tela é possível configurar uma "Descrição" para cada campo de desconto, descrição esta que será exibida a frente do campo no cabeçalho ou item da venda, a Origem, dentre várias disponíveis* e o tipo do campo.
- Atenção: Existem várias opções disponíveis mas nem todas necessariamente poderão ser usadas, precisa primeiro observar se a origem que está sendo escolhida é uma informação fornecida pelo ERP e se o limite de desconto é enviando também pelo ERP no momento da atualização dos dados. Apenas origens que são padrões do sistema é que podem ser escolhidas sem se preocupar com a informação que é enviada pelo ERP.
É possível também escolher o comportamento de cada campo de desconto, se será um combo exibido as possibilidades de desconto, se será um combo exibindo de 0 até o limite múltiplo de 0,5 ou de 1 ou se será um campo de texto para que o vendedor escolha o desconto que quer conceder. Neste ultimo caso se o vendedor escolher um percentual além do permitido o sistema não permitirá finalizar a venda.
Da mesma forma é possível configurar o nome, a origem e o tipo de campo que será usado para conceder o desconto o item do carrinho e/ou venda.
Ainda nesta tela é possível configurar o nível do calculo do desconto na venda, se será por venda ou por item venda, se os descontos serão liberados considerando o valor bruto ou liquido da venda...
... e também um limite de validação permitindo agrupar vários campos para serem validados com uma origem específica...
..., ou seja, se a regra de desconto do cabeçalho permite que os campos 1, 2 e 3 concedam até 10% de desconto cada um e estes 3 campos agrupados tem seus limites validados por uma determinada origem que permite apenas 20%, individualmente cada um pode conceder até 10% mas o limite máximo de desconto concedido somando os 3 campos só poderá ser de 20%.
Pronto, concluímos a configuração das origens, comportamento dos campos aplicação e limitadores dos descontos. Não se esqueça de gravar para que o sistema armazene toda configuração realizada até aqui.
O próximo passo é cadastrar as regras de desconto propriamente dita. Para isto acesse o menu Vendas, Cadastros, Regra Desconto.
Ao acessar o meno o sistema vai abrir uma tela com as regras já configuradas, caso já tenha alguma regra cadastrada estas poderão ser alteradas clicando no botão editar ou sobre a descrição de cada uma das regras, caso não tenha nenhuma regra ainda vamos cadastrar uma nova, para isto localize e clique sobre o botão "Novo".
Por padrão o sistema vai perguntar se deseja realmente incluir uma nova regra de desconto, basta confirmar na mensagem para abrir o cadastro desta nova regra que vamos criar.
Nesta nova regra serão necessários informar alguns itens de cadastro.
- Descrição
- Faixa de Valor
- Faixa de Quantidade
- Lista de desconto para cada um dos 9 campos de desconto (somente se a escolha no parâmetro de empresa foi "Lista", se a escolha foi origem deixa em branco)
- Percentual de Abatimento da Comissão (este percentual será debitado da comissão do vendedor caso ele conceda o desconto)
- Tipo de Frete (caso tenha restrição para esta faixa de valor)
- Tipo de Venda
- Tabela de Preços
Não se esqueça de gravar para armazenar as informações.
Caso tenha descontos diferente por faixa de valor/quantidade (0 - 2000,00 = 3% / 2001,00 - 5000,00 = 5% / etc...) será necessário cadastrar uma regra para cada faixa de valor/quantidade, informando como limite sempre o máximo para cada faixa de desconto.
Pronto, até aqui temos a regra básica de desconto do cabeçalho cadastrada, basta fazer uma comunicação nos módulos off-line que o sistema já vai permitir conceder os descontos dentro das regras estabelecidas.
Veja mais opções sobre as regras de desconto:
Vinculando Prazos com sua Regra de Descontos
Trabalhando com Dias Adicionais
Voltar para