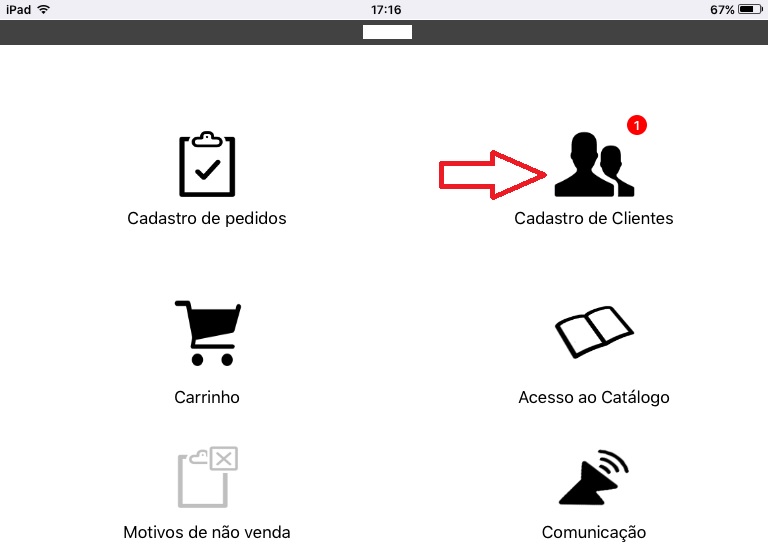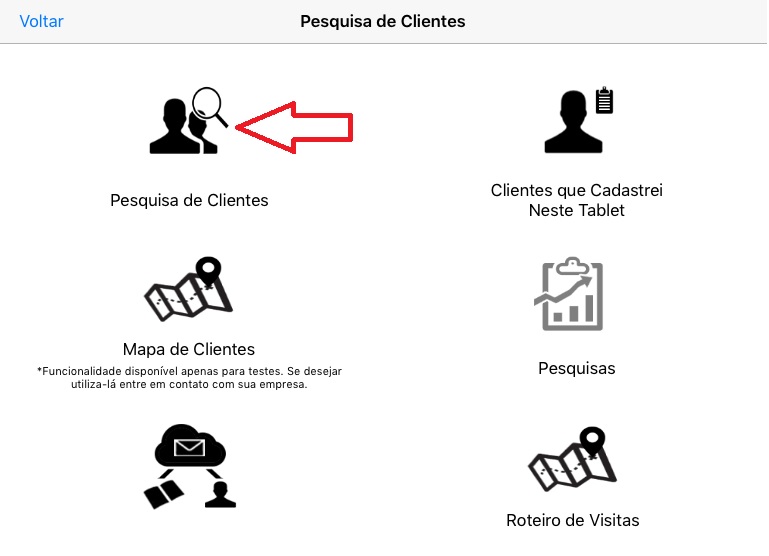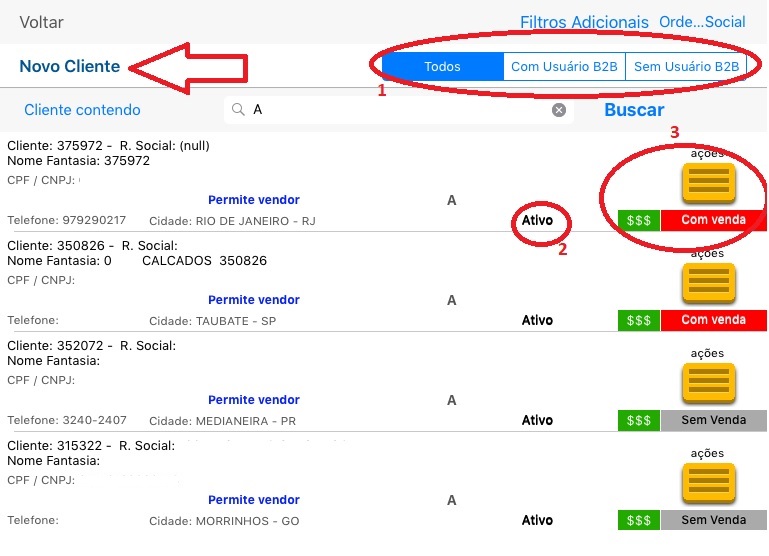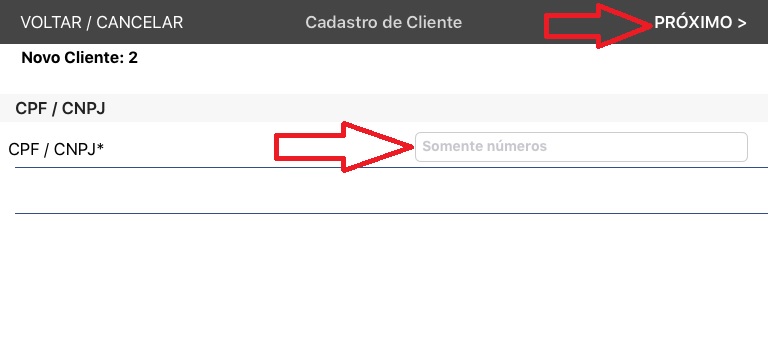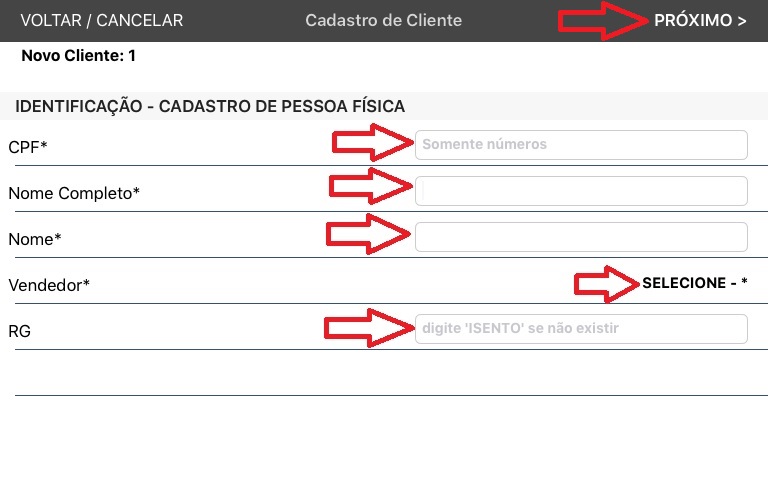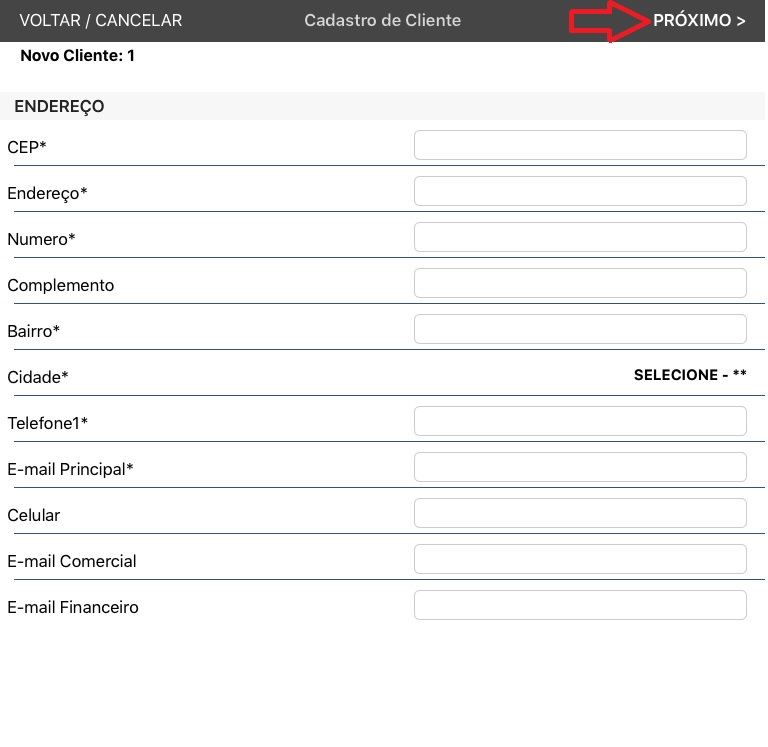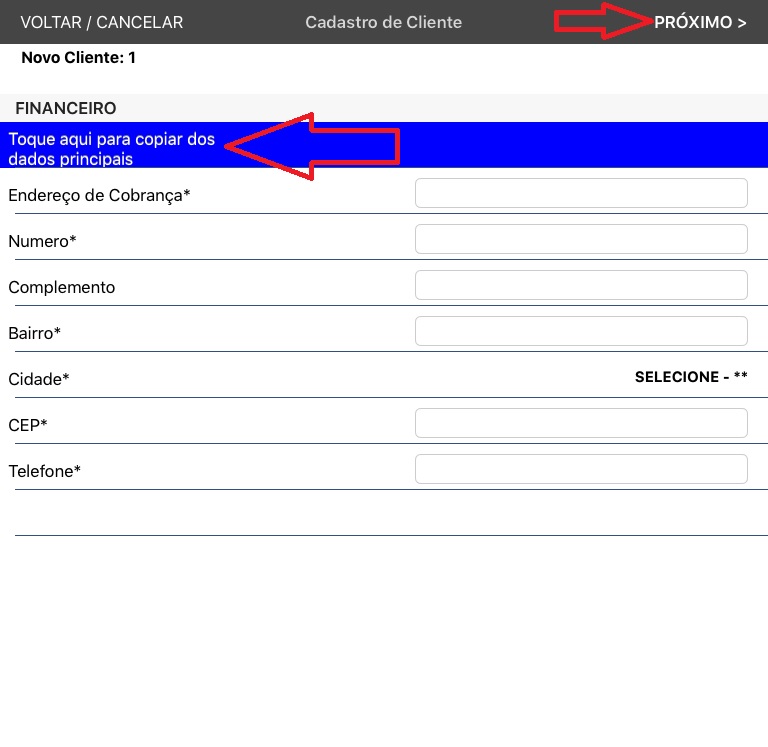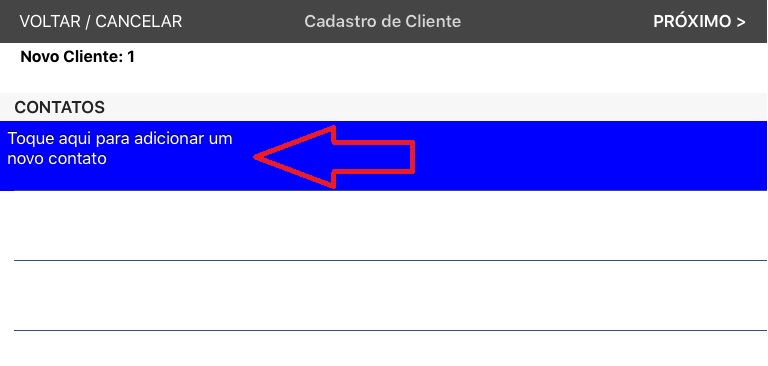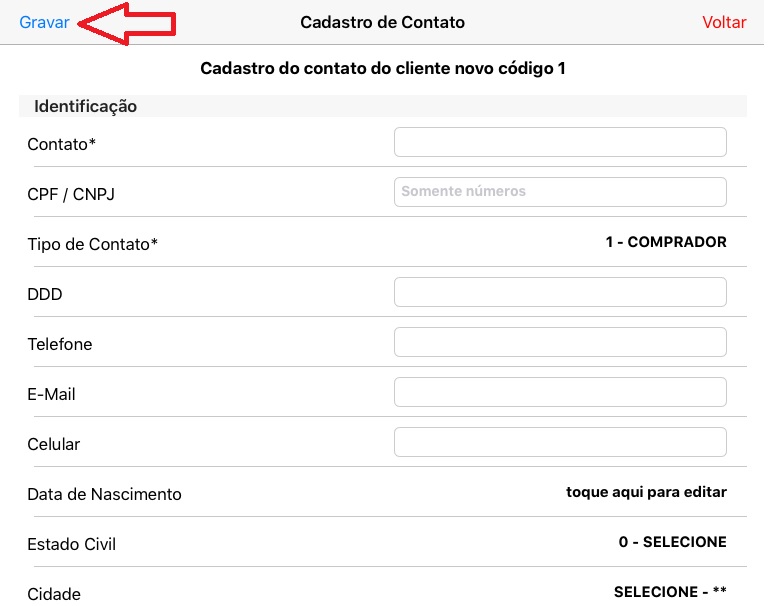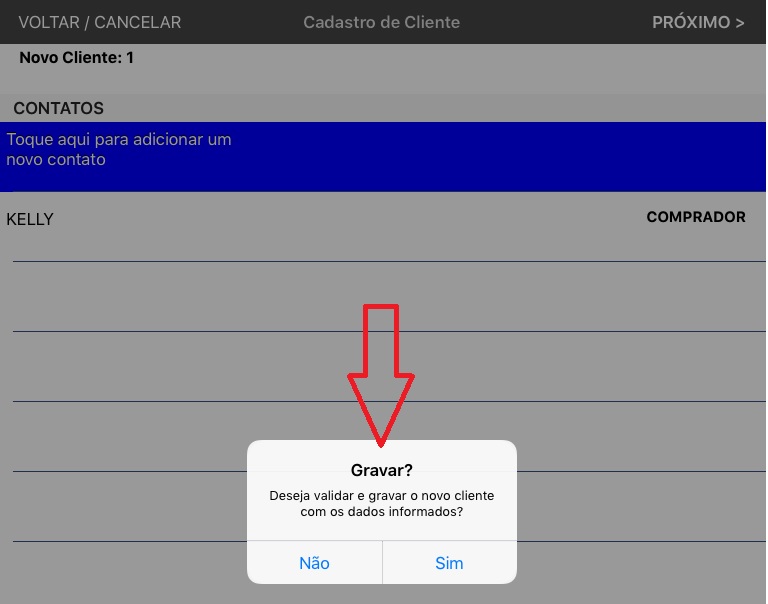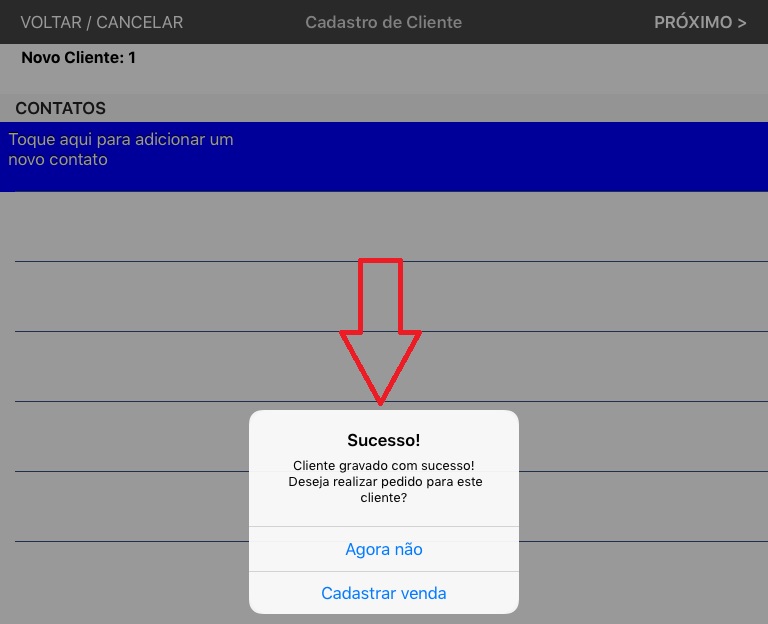Mudanças entre as edições de "Cadastro de Cliente"
| Linha 77: | Linha 77: | ||
'''Observação:''' Enquanto não houver uma comunicação de dados, o cadastro do cliente, estará somente disponível no dispositivo offline. | '''Observação:''' Enquanto não houver uma comunicação de dados, o cadastro do cliente, estará somente disponível no dispositivo offline. | ||
| − | É necessário uma comunicação para que o cadastro do cliente seja gravado do ERP da empresa. Uma vez realizado o cadastro do cliente e um | + | É necessário uma comunicação para que o cadastro do cliente seja gravado do ERP da empresa. Uma vez realizado o cadastro do cliente e um |
| − | no momento da comunicação o sistema enviará as duas informações: o Cadastro do cliente e o Pedido. | + | pedido, no momento da comunicação o sistema enviará as duas informações: o Cadastro do cliente e o Pedido. |
Edição das 09h13min de 11 de janeiro de 2018
EM MANUTENÇAO
Para cadastrar um novo Cliente no dispositivo offline Firenze (iOS), basta clicar no ícone "Cadastro de Clientes" que se encontra no Menu principal do aplicativo.
Na próxima tela, clicar no ícone "Pesquisa de Clientes".
Ao abrir a tela, automaticamente o sistema carrega cadastros de clientes que já existem no sistema, basta clicar no botão de Novo Cliente.
Observações: Nesta tela onde é possível visualizar algumas informações: 1 - Filtrar os Clientes pelos filtros que temos no canto superior da tela, com as opções de: Filtrar por Todos, Com Usuário B2B, Sem Usuário B2B. 2 - A situação do cliente: se o cliente está Ativo, Inativo, Inadimplente, Cancelado, Em Estudo. 3 - E a posição financeira do cliente, onde no campo de Ações a tarja em vermelho, significa que o cliente possui títulos em atraso.
A próxima tela que o sistema carrega, digitar o CPF/CNPJ no campo CPF/CNPJ* em seguida clicar no botão de próximo.
Na sequencia o sistema abre uma tela para que seja inserido o Nome Completo*, Nome*, Vendedor* e RG, sendo todos esses campos obrigatórios, em seguida clicar no botão de PRÓXIMO>.
Nesta tela será necessário cadastrar os dados que o sistema está solicitando, lembrando que todos os campos que possuem *, são obrigatórios. Após o preenchimento dos campos, clicar no botão PRÓXIMO>.
A próxima tela que o sistema carrega, é a tela do Endereço de Cobrança do cliente. Só iremos digitar os campos, quando o endereço de cobrança for diferente do endereço principal, quando o endereço for igual ao principal, basta clicarmos na linha em azul Toque aqui para copiar dos dados principais, que o sistema preencherá os campos automaticamente, uma vez preenchido o campo, clicar no botão PRÓXIMO>.
Na sequência abre uma tela para digitar os dados do Contato do Cliente, uma vez clicando na linha azul Toque aqui para adicionar um novo contato, o sistema abre uma tela para que seja adicionado os dados do Contato, os campos obrigatórios são os que possuem *. Após digitar os dados, clicar no botão Gravar, no canto esquerdo da tela.
Após gravar os dados do Contato do cliente, clicar no botão de PRÓXIMO>. Neste momento aparecerá uma aviso com a seguinte informação: Gravar? Deseja validar e gravar o novo cliente com os dados informados? "Não" e "Sim", selecionar a opção desejada.
Ao clicar no Sim o sistema irá gravar o cadastro do cliente e aparecerá a seguinte informação: Cliente gravado com sucesso! Deseja realizar pedido para este cliente? com duas opções de Agora não e Cadastrar Venda.
Se a opção for Agora não o sistema voltará para a tela Inicial do cadastro de cliente. Se a opção for Cadastrar Venda o sistema abrirá a tela de pedido de venda.
Observação: Enquanto não houver uma comunicação de dados, o cadastro do cliente, estará somente disponível no dispositivo offline. É necessário uma comunicação para que o cadastro do cliente seja gravado do ERP da empresa. Uma vez realizado o cadastro do cliente e um pedido, no momento da comunicação o sistema enviará as duas informações: o Cadastro do cliente e o Pedido.
Veja também: