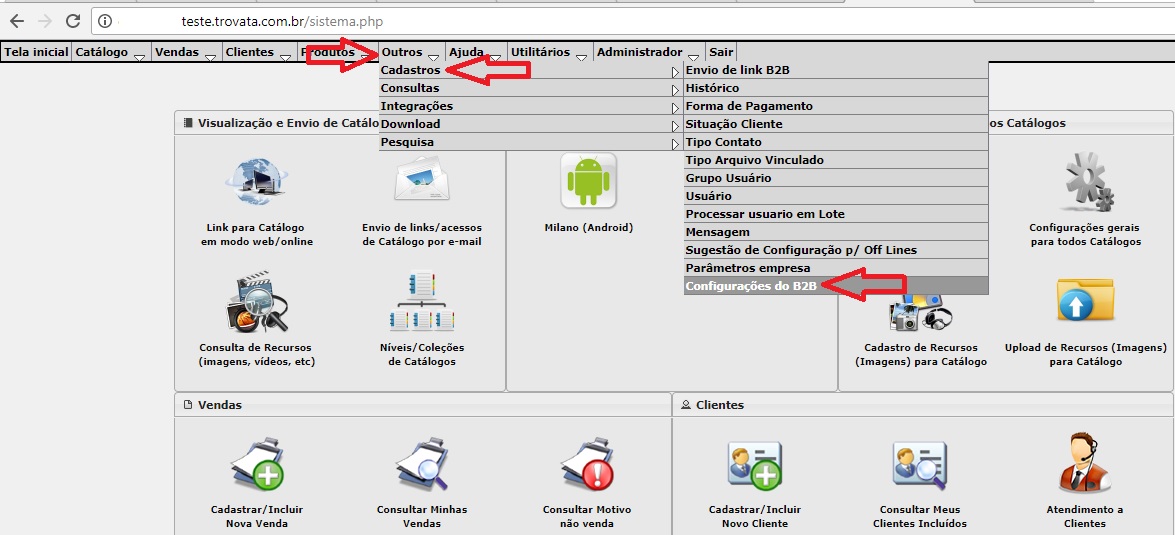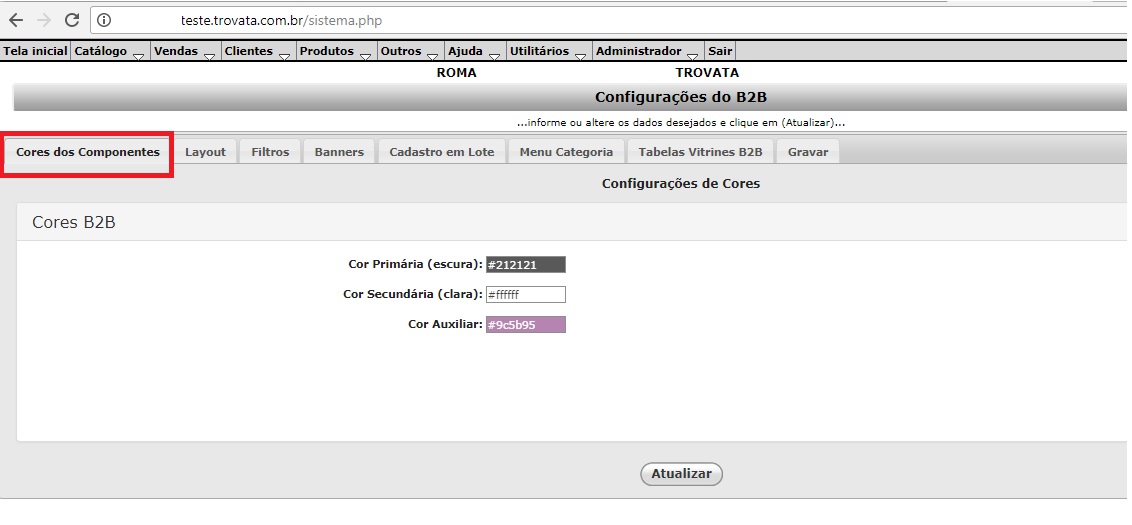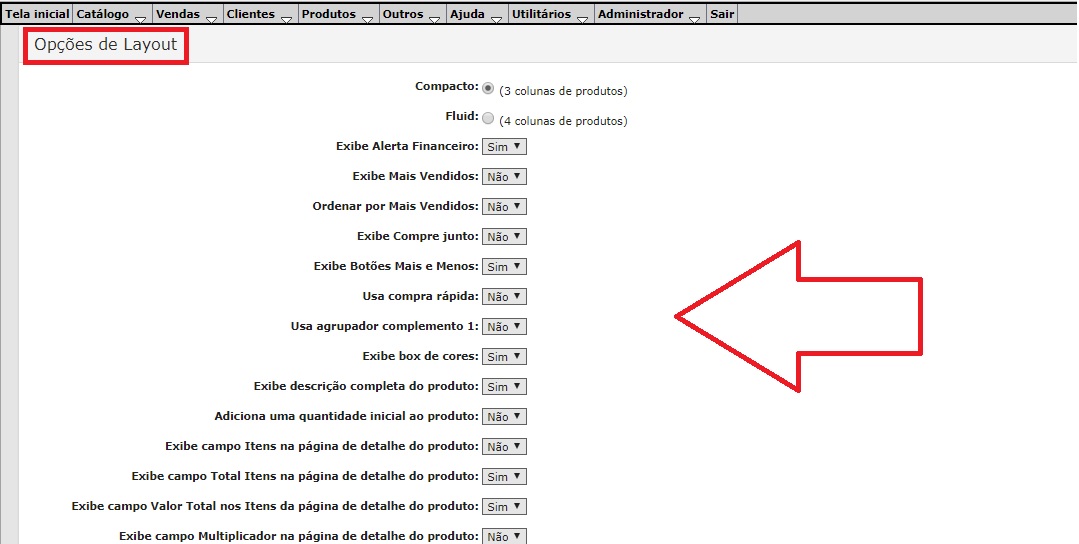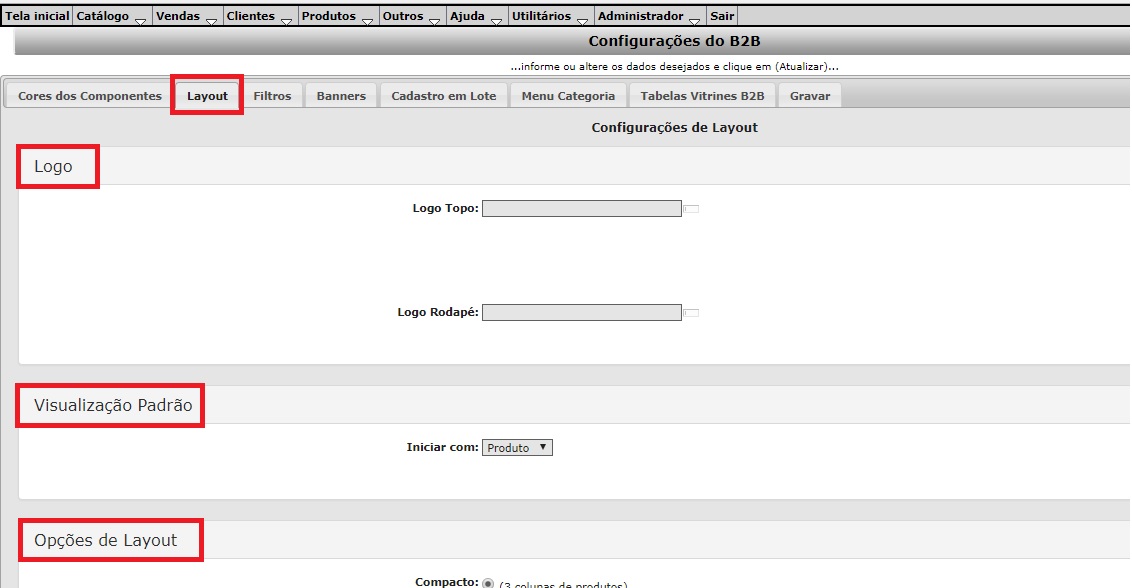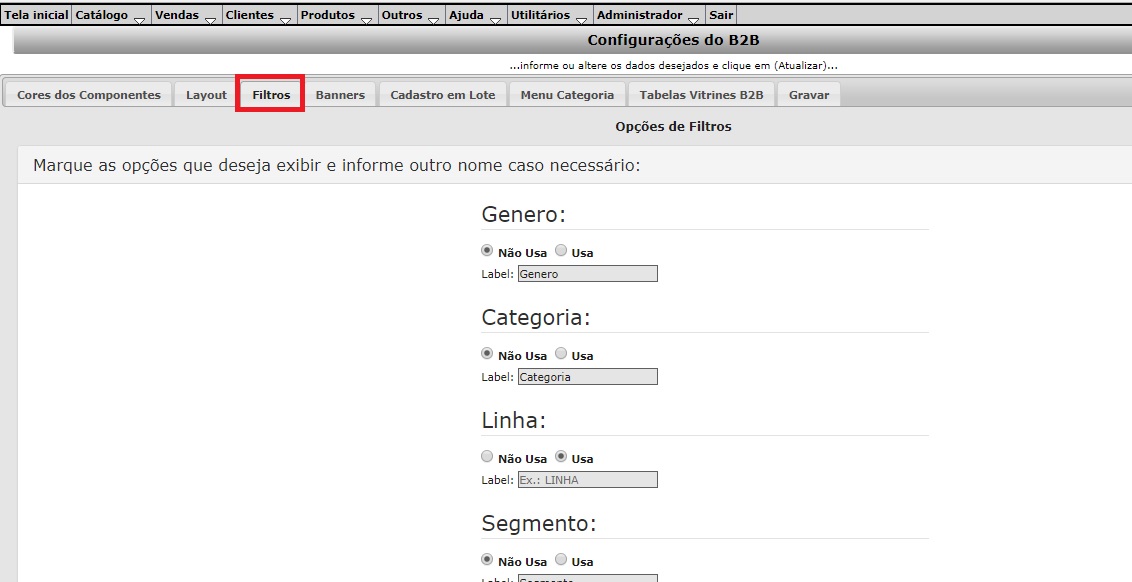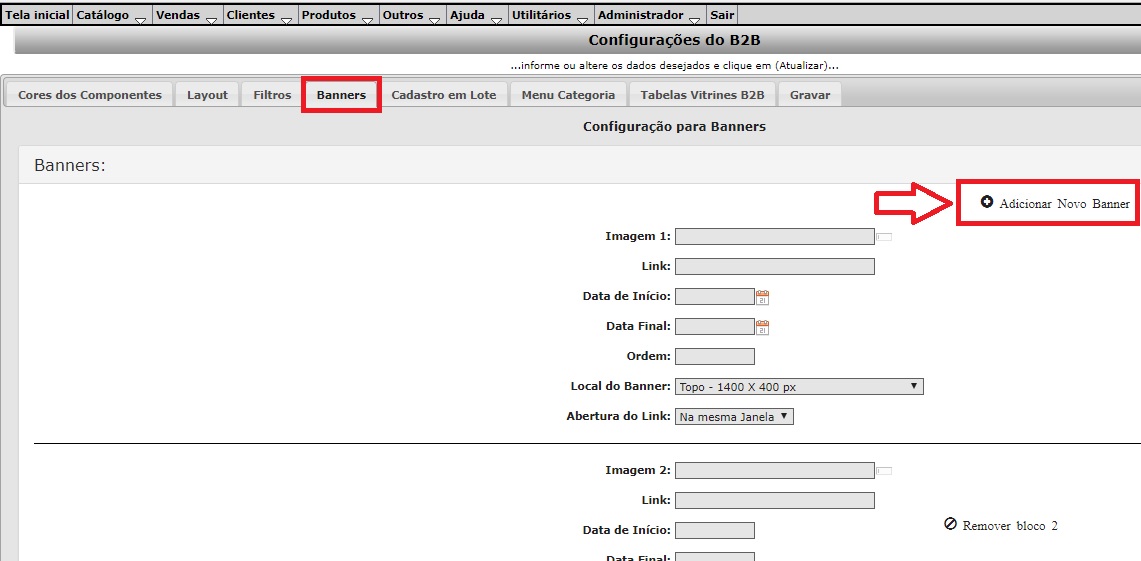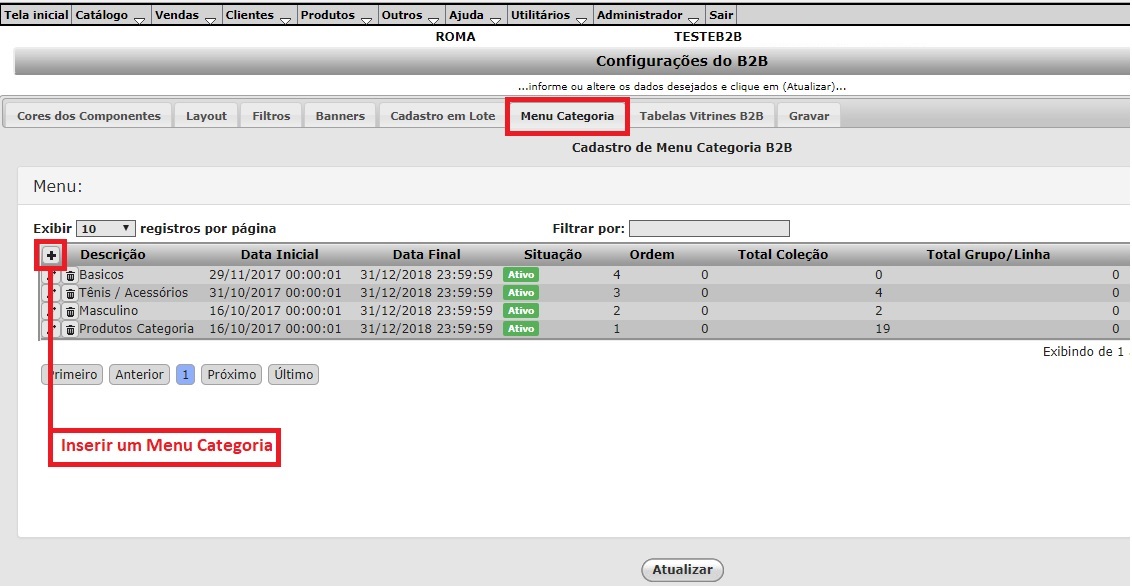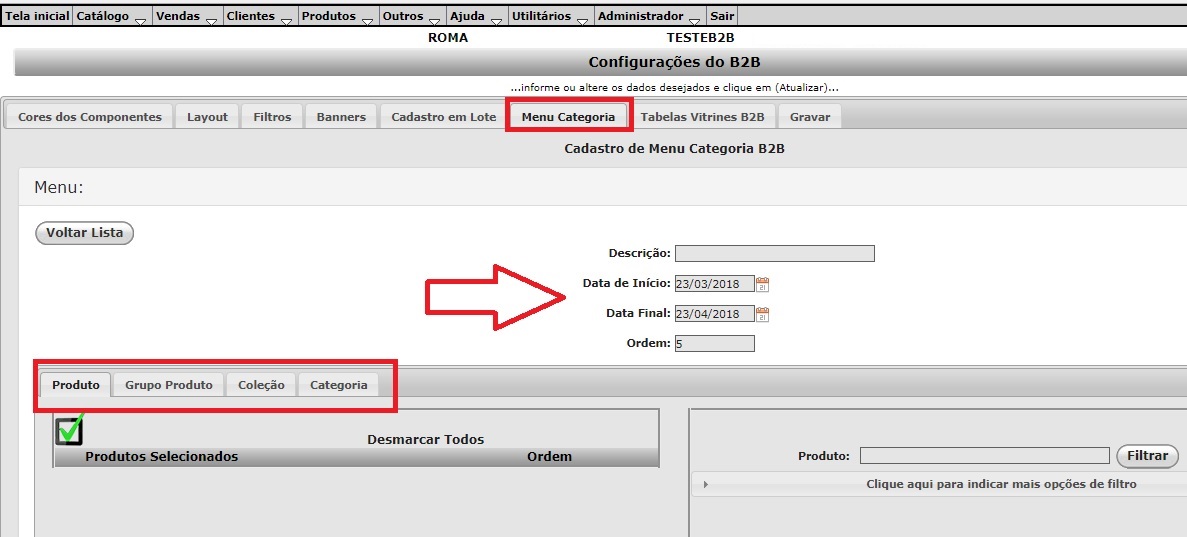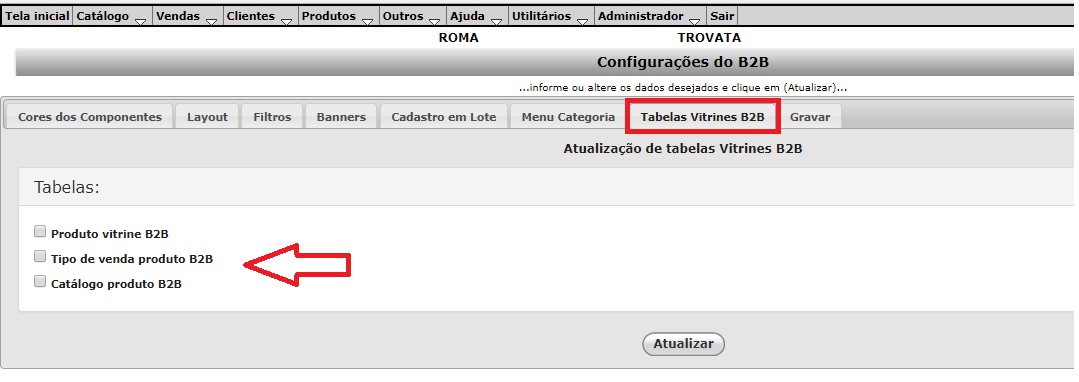Mudanças entre as edições de "Configuração do B2B"
(→Menu Categoria) |
(→Menu Categoria) |
||
| Linha 175: | Linha 175: | ||
| − | [[Arquivo: | + | [[Arquivo:CONFIG_B2B6.jpg|800]] |
== Tabelas Vitrines B2B == | == Tabelas Vitrines B2B == | ||
Edição das 10h45min de 27 de março de 2018
**** EM MANUTENÇÃO ****
O Módulo B2B é mais uma ferramenta para Captações de Vendas, pois além da Ferramenta de Catálogo Digital, a sua empresa tem mais um mecanismo de atender seus clientes.
Para a funcionalidade da ferramenta, temos algumas Configurações para serem realizadas, onde definimos assuntos como Layouts, Filtros (mecanismo de busca do site), Banners (Imagens para Página do site), Categorias (Exibição de busca por Categoria - Coleção/Grupo do produto) e Cadastro em Lote (Criação de Usuários em lote do B2B¹ [1]).
Para iniciarmos as configurações, acessar o menu Outros/Cadastros/Configurações B2B.
O tela apresenta várias abas de acordo com o assunto a ser configurado, a seguir a descrição de cada uma delas:
Índice
Cores dos Componentes
Nesta aba iremos configurar as cores que serão utilizadas nas páginas do B2B, temos três opções de Cores: Primária, Secundária e Auxiliar
Layout
Na aba de Layout, temos configurações relacionadas as imagens da página e processo de venda, onde podemos escolher:
1 - Logo Topo - Logomarca que será exibida no topo da tela.
2 - Logo Rodapé - Logomarca que será exibida no rodapé
3 - Visualização Padrão - Como será iniciado a tela, se com Produto, Catálogo ou Detalhe
Observação: Se a opção for por Produto, sera visualizado na tela do B2B, todos os produtos que estão na tabela(s) de preço que foi liberada para o usuário (cliente). Se a opção for por Catálogo, será exibido somente os produtos que estiverem no Catálogo. Quando a opção for Detalhe será visualizado as informações do cliente e os Banners.
4 - Opções do Layout - são várias as opções de Layout, veja a seguir os Tópicos abordados:
4.1 - Compacto ou Fluid (Exibição do produto se 3 colunas ou 4 colunas);
4.2 - Exibe Alerta Financeiro, quando o usuário logar será exibido a mensagem de títulos em aberto;
4.3 - Exibição dos mais vendidos, se irá aparecer o Ranking dos mais vendidos (com a apuração das vendas de toda a empresa e todos os canais de vendas;
4.4 - Ordenar por mais vendidos, ordenação da visualização dos produtos;
4.5 - Exibe Compre Junto, possibilidade de indicar as possíveis vendas "casadas".
4.6 - Exibe botões de Mais e Menos - Se na tela do produto exibe os botões de +/- para fazer a seleção do produto
4.7 - Usa compra rápida, na própria tela da vitrine do produto o usuário (cliente) pode selecionar a quantidade que deseja comprar sem precisar clicar no produto para fazer a seleção.
Observação: Essa função só é possível para as empresas que não trabalham com grade de produto.
4.8 - Usa agrupador complemento 1
4.9 - Exibe box de cores
4.10 - Exibe descrição completa do produto
4.11 - Adiciona uma quantidade inicial ao produto, se desejar que ao clicar no produto o sistema carregue uma quantidade inicial para o item
4.12 - Exibe campo Itens na página de detalhe do produto
4.13 - Exibe campo Total Itens na página de detalhe do produto
4.14 - Exibe campo Valor Total nos Itens da página de detalhe do produto
4.15 - Exibe campo Multiplicador na página de detalhe do produto
4.16 - Exibe campo Data de Entrega na página de detalhe do produto
4.17 - Exibe campo Tipo Venda na página de detalhe do produto
4.18 - Agrupa complemento 1 na grid de produtos
4.19 - Atribui complemento 1 na URL para páginas de produtos
4.20 - Exibe prévias de preço por prazo
4.21 - Quantidade de itens por página no carrinho
4.22 - Informa Transportadora na Observação
5 - Produtos na Grid - Quantos produtos serão exibidos por páginas, se exibe preço do produto e detalhes.
6 - Entregas - Se Exibe botões de Período de Entrega e Número máximo de entregas por Produto.
7 - Controle de Estoque - Se exibe saldo de estoque, Boqueia venda com estoque negativo, Exibição de porcentagem do estoque disponível (esse pode ser uma prevenção de "reserva" de estoque.
8 - Vendas - Mensagem para a venda, ignorar itens com problemas, quebra de venda e quantidade mínima por carrinho.
Filtros
Na aba de Filtros, temos configurações relacionadas ao que será visualizado como filtro dos produtos, este é de acordo com a classificação mercadológica do produto da sua empresa. Temos os filtros de Gênero, Categoria, Linha, Segmento, Nicho, Coleção, Grupo Produto, Complemento 1, Mais Vendidos, Lançamentos e Promocionais.
Banners
Nesta aba iremos carregar a imagem que se deseja para criar um banner na página inicial do Site. Nesta configuramos:
- Imagem - Selecionamos a imagem
- Link - Se desejar que a imagem leve para outra página
- Data Inicio/Final - Inicio e fim da visualização da Imagem
- Ordem - Qual a sequência que a imagem irá compor na visualização, quando houver mais de um banner
- Local do Banner- Onde irá aparecer a imagem : Topo, Lateral, Detalhe, Lateral ou Inferior
- Abertura do Link - Qual a ação ao clicar no banner, irá abrir o link Na mesma janela ou Nova Janela
Observação: Para inserir mais de uma imagem de banner, basta clicar no ícone + Adicionar Novo Banner.
Cadastro em Lote
Sobre esta configuração, temos um tutorial específico, segue:
Menu Categoria
Esta opção é mais uma possibilidade de "filtros" para ser adicionado na pagina inicial, os Filtros (opção explicada acima) são expostos do lado esquerdo da tela, já o Menu Categoria são criados na parte superior da tela e podemos configurar de acordo com o Produto, Grupo Produto, Coleção e Categoria. Essas informações são provenientes do cadastro de produto da sua empresa, ou seja, só vou conseguir vincular na Categoria a informação que estiver disponível no sistema
Ao clicar no sinal de + (para incluir um novo Menu Categoria( o sistema irá abrir uma tela para que seja adicionado as informações sobre o menu que está sendo criado.
- Descrição - Nome que sera utilizado para a Categoria
- Data Início/Final - A data desejada para que o Menu Categoria esteja disponível
- Ordem - A ordem que será disposta os Menus de Categoria, quando houver mais de um
Nas abas, selecionar os Produtos, Grupo Produto, Coleção ou Categoria que deseja vincular ao menu categoria que está sendo criado.
Tabelas Vitrines B2B
Após as configurações clicar na aba de Gravar para salvar as configurações realizadas.