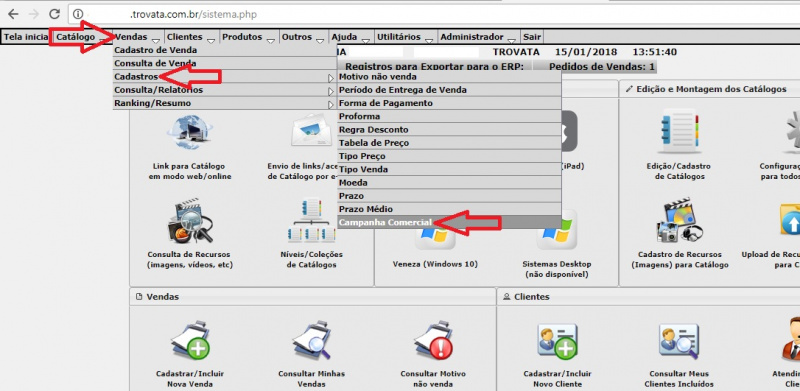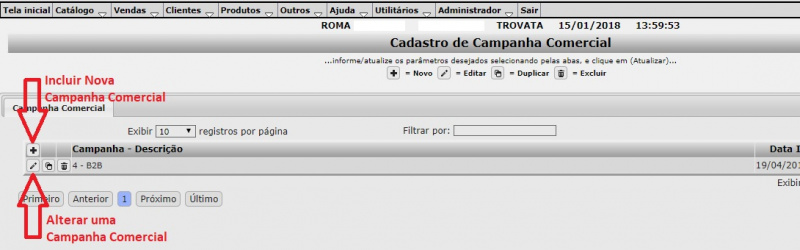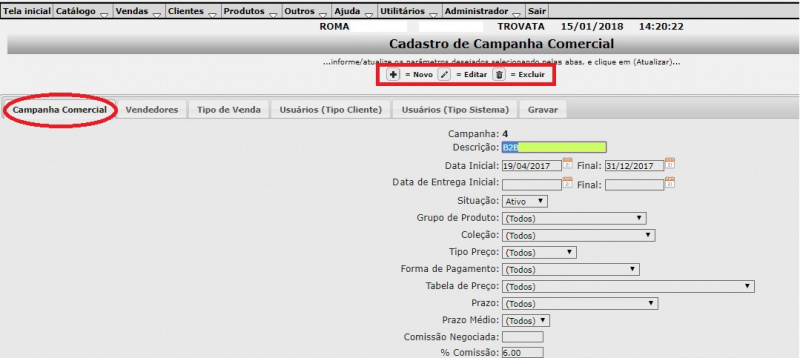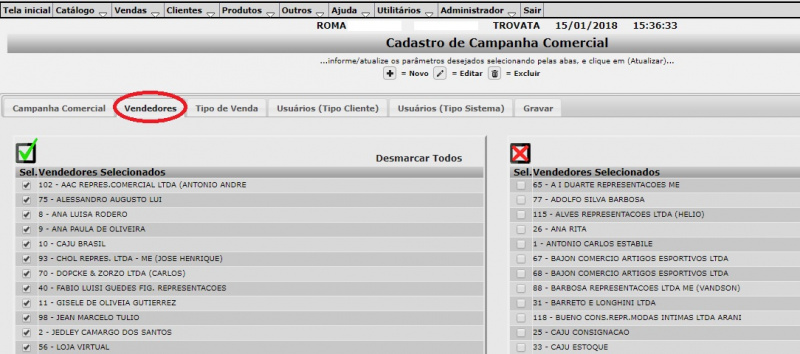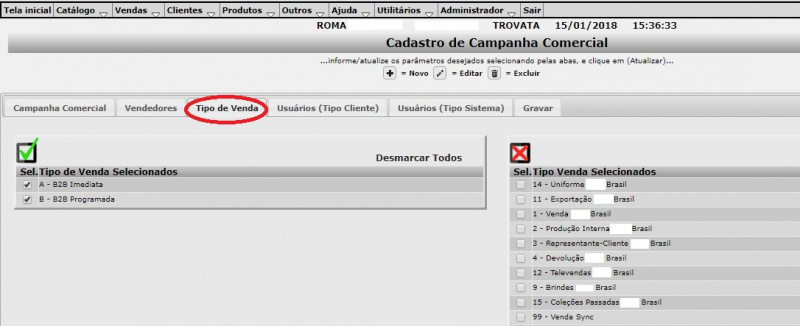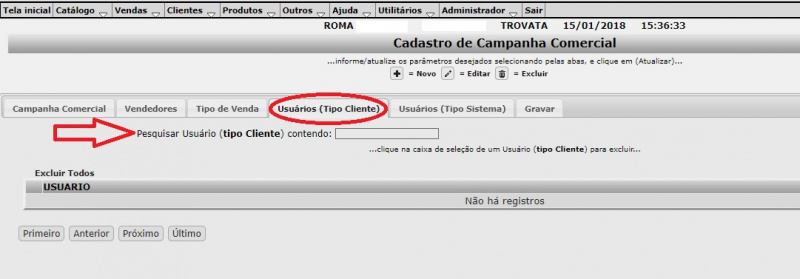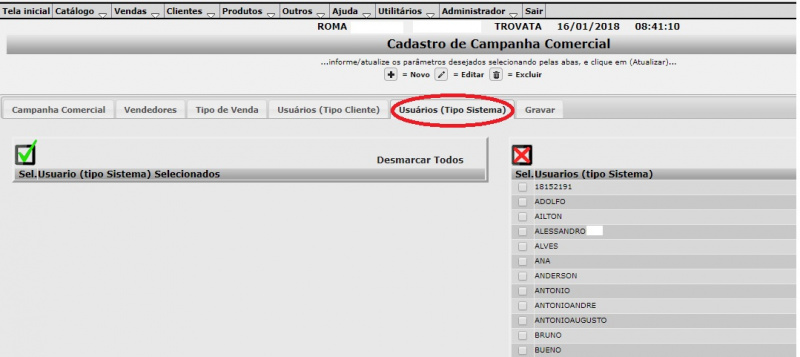Mudanças entre as edições de "Configuração da Campanha Comercial"
(→5 - Usuários (Tipo Sistema)) |
|||
| Linha 81: | Linha 81: | ||
| − | Nesta aba iremos liberar quais os Usuários (Tipo Sistema) que terão aceso a campanha que está sendo | + | Nesta aba iremos liberar quais os Usuários (Tipo Sistema) que terão aceso a campanha que está sendo cadastrada. Esses usuários, são os usuários da empresa (Administradores do Sistema e Representantes). |
| Linha 91: | Linha 91: | ||
[[Arquivo:CAMPANHA_7.jpg|800px]] | [[Arquivo:CAMPANHA_7.jpg|800px]] | ||
| − | |||
| − | |||
== 6 - Gravar == | == 6 - Gravar == | ||
Edição das 07h59min de 16 de janeiro de 2018
**** EM MANUTENÇAO ****
Utilizamos essa tela, para configurarmos as Campanhas Comerciais, onde podemos aplicar várias condições e ainda liberar por Vendedor, Tipo de Venda, Usuários e Período.
Para acessar o formulário, acessar Menu "Vendas/Cadastros/Campanha Comercial".
Ao abrir a tela, temos a opção de incluir um novo registro no botão "+" ou alterar um registro existente no botão do "lápis". Confira imagem abaixo:
Índice
[ocultar]1 - Campanha Comercial
Na aba de Campanha Comercial, temos várias opções de parametrizações, dentre elas: Data início e fim da Campanha e Entrega, Grupo , Coleção, Forma de Pagamento, Prazo, Tabela de Preço, Comissão do Vendedor e todas os níveis da Regra de Desconto¹ [1].
Após as seleções, clicar no botão Gravar, que se encontra ao final da tela.
2 - Vendedores
Na aba de Vendedores, vamos atrelar os vendedores que poderão utilizar a campanha comercial que está sendo cadastrada.
No lado esquerdo da tela, temos os vendedores que foram selecionados para ter acesso a campanha e do lado direito os vendedores sem acesso a campanha.
Após as seleções, clicar no botão Gravar, que se encontra ao final da tela.
3 - Tipo de Venda
Nesta aba de Tipo de Venda¹ [2], vamos selecionar os tipos de vendas que estarão disponíveis para a campanha comercial que está sendo cadastrada.
Após as seleções, clicar no botão Gravar, que se encontra ao final da tela.
4 - Usuários (Tipo Cliente)
Na aba de Usuários (Tipo Cliente), liberar os usuários dos clientes, como por exemplo, os usuários do B2B.
No campo Pesquisar Usuário (Tipo Cliente) contendo digitar o nome do usuário, o sistema irá carregar uma lista, basta selecionar o usuário desejado, que o sistema irá inseri-lo no campo Usuário que está logo abaixo.
Após a seleção, clicar no botão de Gravar.
5 - Usuários (Tipo Sistema)
Nesta aba iremos liberar quais os Usuários (Tipo Sistema) que terão aceso a campanha que está sendo cadastrada. Esses usuários, são os usuários da empresa (Administradores do Sistema e Representantes).
Do lado esquerdo da tela, selecionar os usuários desejados e ao lado direito da tela aparecerá os usuários selecionados.
Após a seleção, clicar no botão de Gravar, que se encontra ao final da tela.
6 - Gravar
Por fim o aba Gravar, que ao clicar na aba o sistema irá perguntar se Deseja Gravar a Campanha Comercial.
Voltar para: