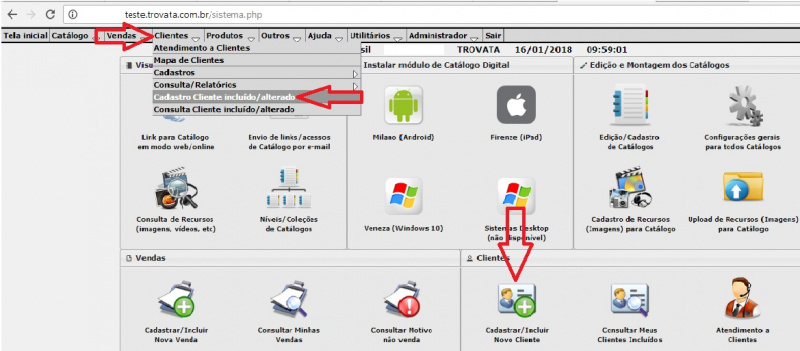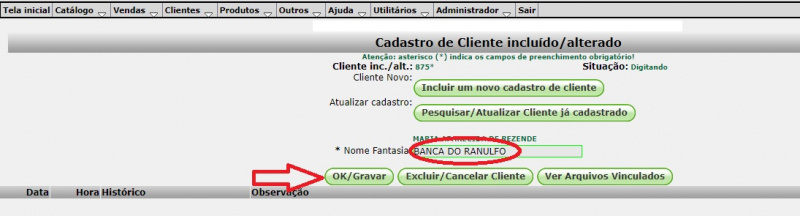Mudanças entre as edições de "Cadastro de Cliente no Roma"
(→Alteração de Cadastro de Cliente) |
|||
| Linha 2: | Linha 2: | ||
'''**** EM MANUTENÇÃO ****''' | '''**** EM MANUTENÇÃO ****''' | ||
| − | Antes de iniciarmos esse tutorial de Cadastro de Cliente pelo módulo Roma, saliento que há um processo de integração de dados entre o sistema Força de Vendas Trovata x ERP dos clientes, ou seja | + | Antes de iniciarmos esse tutorial de Cadastro de Cliente pelo módulo Roma, saliento que há um processo de integração de dados entre o sistema Força de Vendas Trovata x ERP dos clientes, ou seja, os cadastros são atualizados automaticamente, via Web Service ou Importação de Arquivo. No entanto, caso seja necessário um replicação manual dessa informação, segue o tutorial para auxílio no cadastro. |
| Linha 11: | Linha 11: | ||
| − | Ao abrir a tela clicar no campo '''Incluir um novo cadastro de cliente''', em seguida digitar no campo '''Nome Fantasia''' o nome fantasia do cadastro a ser incluído. Em seguida, clicar no botão de '''OK/Gravar'''. Caso desejar cancelar a inserção, clicar no ícone de '''Excluir/Cancelar Cliente'''. | + | Ao abrir a tela clicar no campo '''Incluir um novo cadastro de cliente''', em seguida digitar no campo '''Nome Fantasia''' o nome fantasia do cadastro a ser incluído. Em seguida, clicar no botão de '''OK/Gravar'''. |
| + | Caso desejar cancelar a inserção, clicar no ícone de '''Excluir/Cancelar Cliente'''. | ||
| Linha 17: | Linha 18: | ||
| − | Ao abrir a tela, digitar as informações necessárias | + | Ao abrir a tela, digitar as informações necessárias, em seguida clicar no campo '''Encerrar/Finalizar'''. Todos os campos com '''*''' são obrigatórios. |
| + | [[Arquivo:CLIENTE_3.jpg|800px]] | ||
| + | '''Observação:''' No botão '''Ver arquivos Vinculados''' que se encontra ao final da tela, conseguimos ver os arquivos que forem vinculados | ||
| + | através dos dispositivos offlines (tablets). | ||
| Linha 28: | Linha 32: | ||
| + | Para alterar um cadastro existente, basta acessar o Cadastro de Cliente, como vimos acima e clicar no botão '''Pesquisar/Atualizar Cliente já cadastrado''' | ||
| − | + | ||
| − | + | O sistema abrirá uma tela onde seleciono a opção pela qual desejo procurar o cliente cadastrado e no campo '''Contendo''' digito o nome desejado, em seguida no botão '''Pesquisar'''. | |
| − | + | ||
| + | |||
| + | [[Arquivo:CLIENTE_5.jpg|800px]] | ||
| + | |||
| + | |||
| + | Na próxima tela seleciono o cliente, o sistema irá carrega-lo para a tela inicial do cadastro, basta clicar no botão '''OK/Gravar'''. | ||
| + | |||
| + | |||
| + | [[Arquivo:CLIENTE_6.jpg|800px]] | ||
| + | |||
| + | |||
| + | Uma vez na tela do cadastro do cliente, basta fazer a alteração necessária e clicar no botão '''Encerrar/Finalizar'''. Que as alterações serão gravadas. | ||
| + | |||
| + | |||
| + | |||
| + | '''Voltar para:''' | ||
| + | |||
| + | |||
| + | [[Sou Administrador do sistema]] | ||
Edição das 13h24min de 22 de janeiro de 2018
**** EM MANUTENÇÃO ****
Antes de iniciarmos esse tutorial de Cadastro de Cliente pelo módulo Roma, saliento que há um processo de integração de dados entre o sistema Força de Vendas Trovata x ERP dos clientes, ou seja, os cadastros são atualizados automaticamente, via Web Service ou Importação de Arquivo. No entanto, caso seja necessário um replicação manual dessa informação, segue o tutorial para auxílio no cadastro.
Para acessar o Cadastro de Clientes, temos duas opções: ir no Menu "Clientes/Cadastro Cliente incluído/alterado" ou direto no ícone que se encontra ao lado direito da tela "Cadastrar/Incluir Novo Cliente". Confira imagem abaixo:
Ao abrir a tela clicar no campo Incluir um novo cadastro de cliente, em seguida digitar no campo Nome Fantasia o nome fantasia do cadastro a ser incluído. Em seguida, clicar no botão de OK/Gravar.
Caso desejar cancelar a inserção, clicar no ícone de Excluir/Cancelar Cliente.
Ao abrir a tela, digitar as informações necessárias, em seguida clicar no campo Encerrar/Finalizar. Todos os campos com * são obrigatórios.
Observação: No botão Ver arquivos Vinculados que se encontra ao final da tela, conseguimos ver os arquivos que forem vinculados através dos dispositivos offlines (tablets).
Alteração de Cadastro de Cliente
Para alterar um cadastro existente, basta acessar o Cadastro de Cliente, como vimos acima e clicar no botão Pesquisar/Atualizar Cliente já cadastrado
O sistema abrirá uma tela onde seleciono a opção pela qual desejo procurar o cliente cadastrado e no campo Contendo digito o nome desejado, em seguida no botão Pesquisar.
Na próxima tela seleciono o cliente, o sistema irá carrega-lo para a tela inicial do cadastro, basta clicar no botão OK/Gravar.
Uma vez na tela do cadastro do cliente, basta fazer a alteração necessária e clicar no botão Encerrar/Finalizar. Que as alterações serão gravadas.
Voltar para: