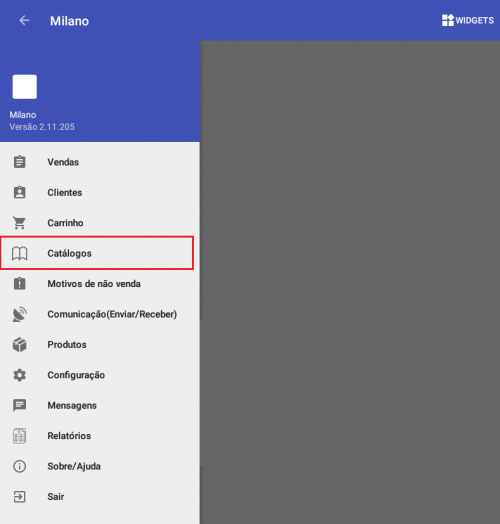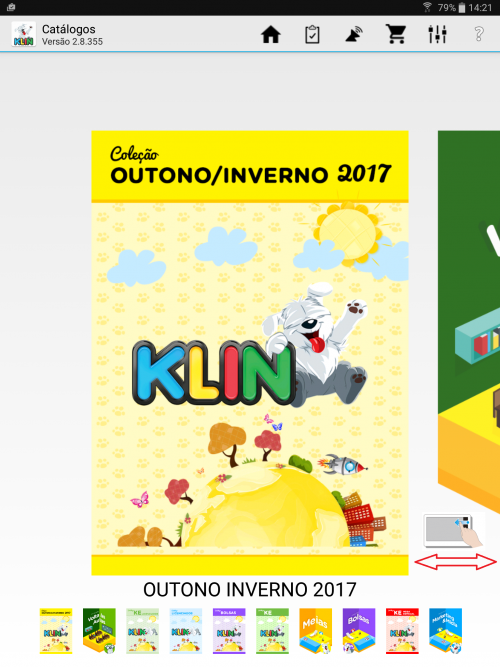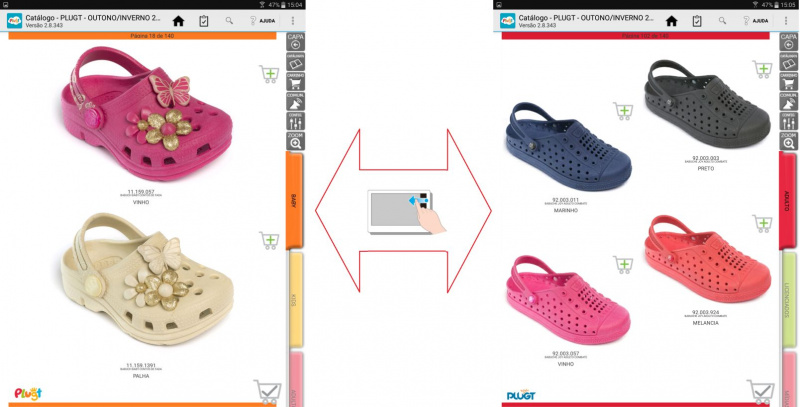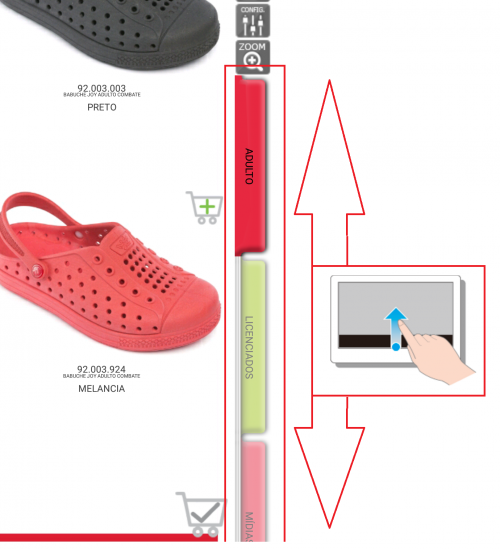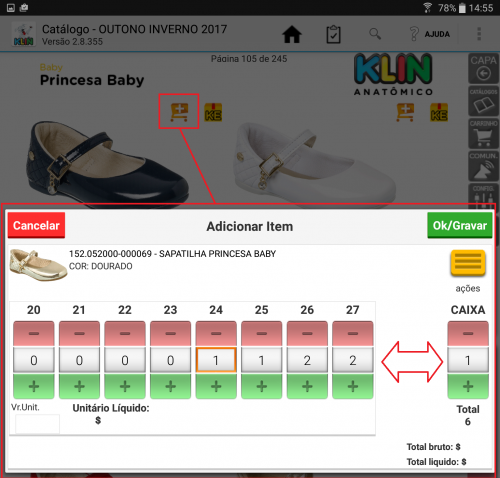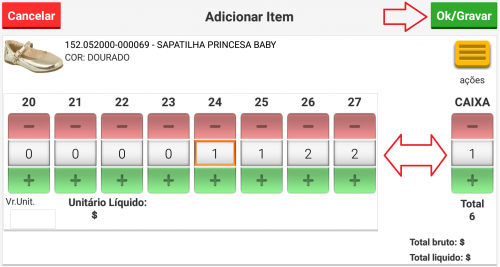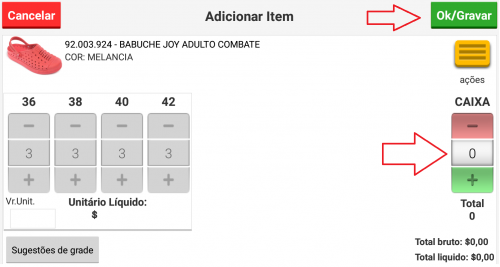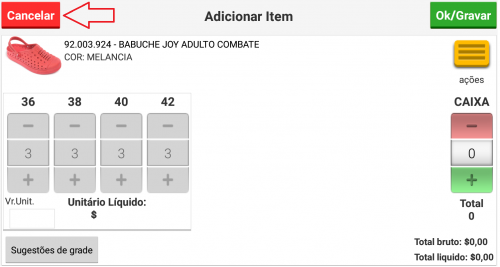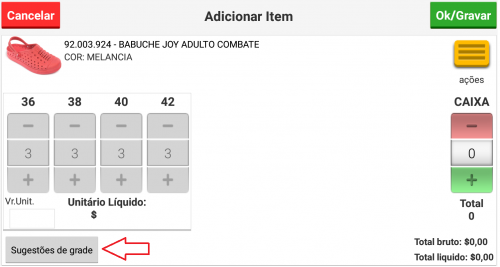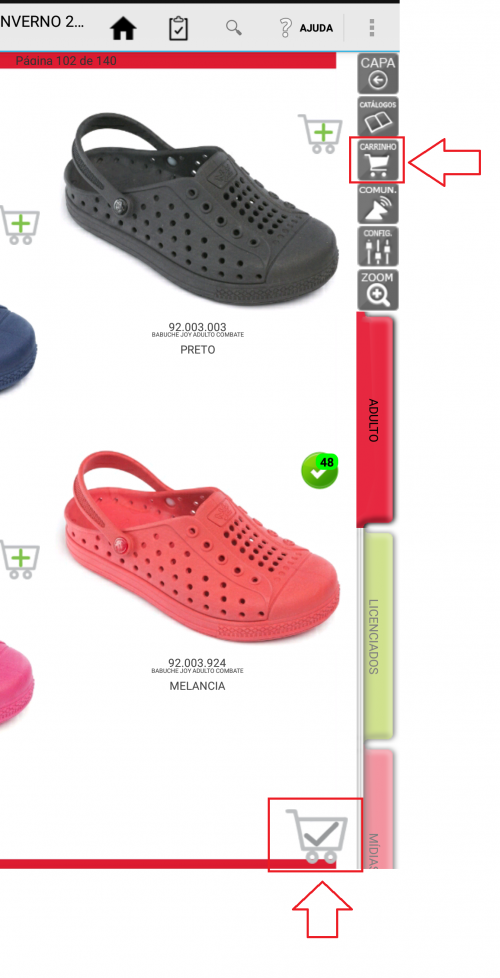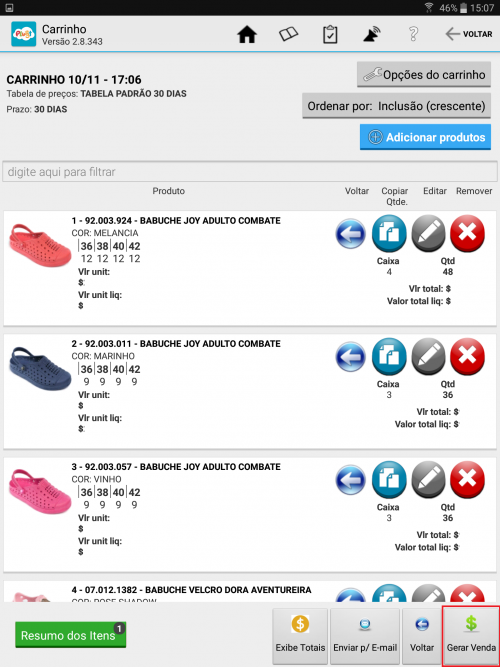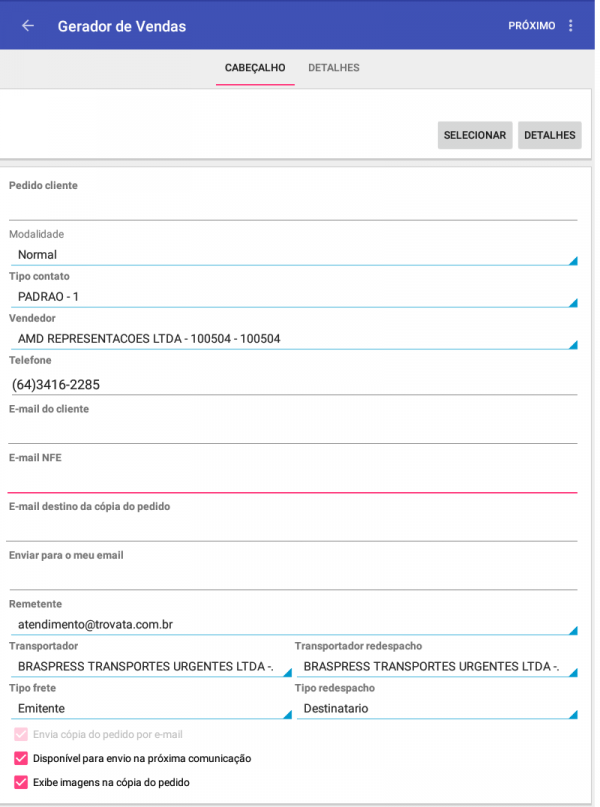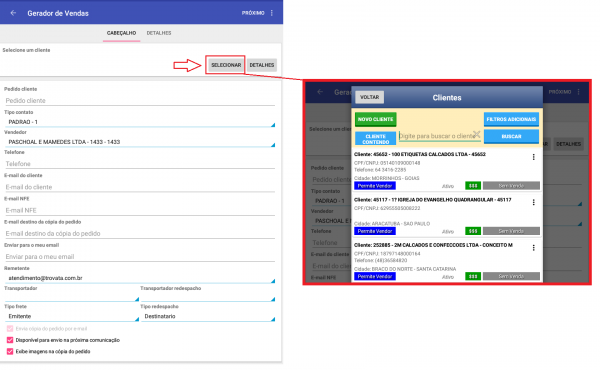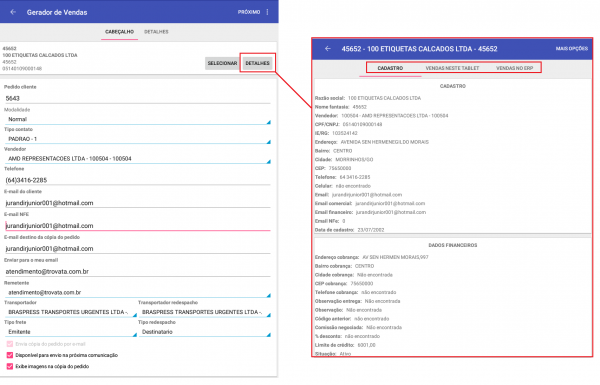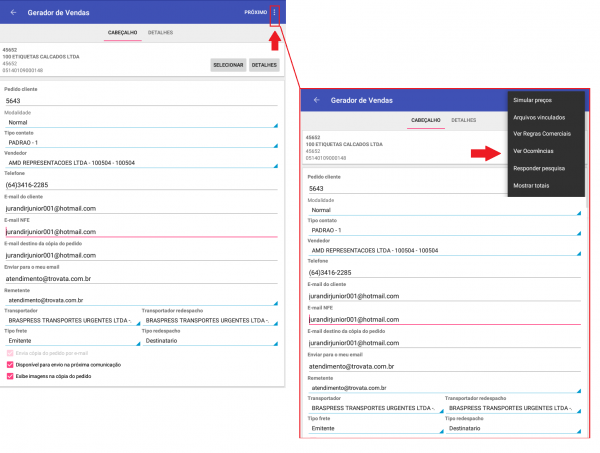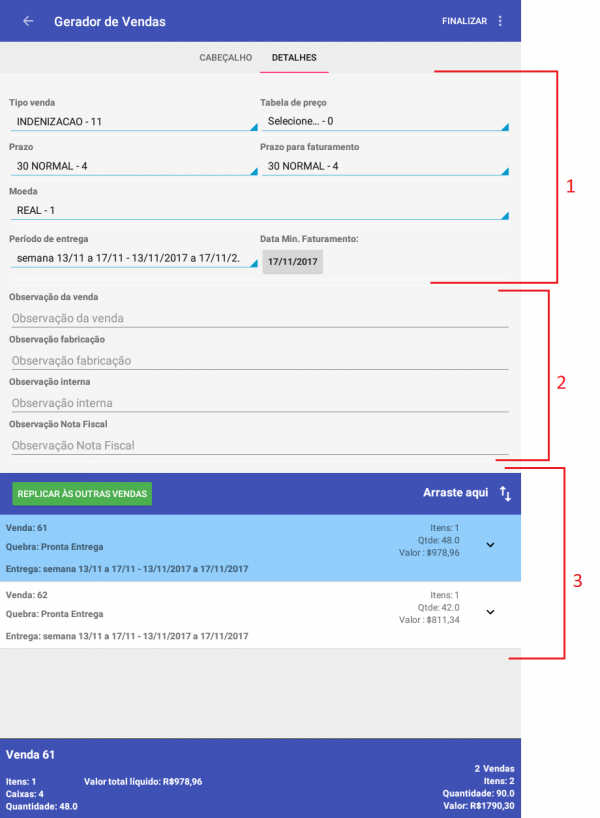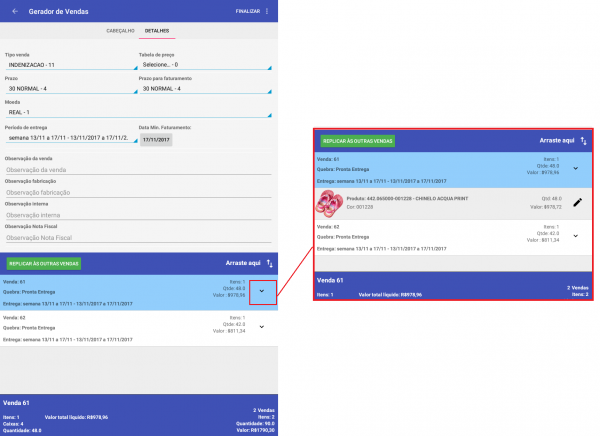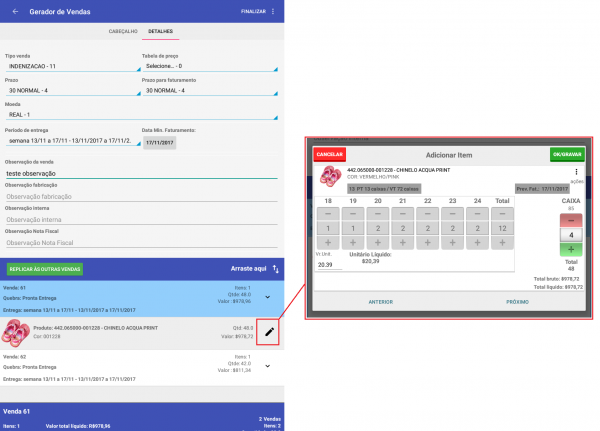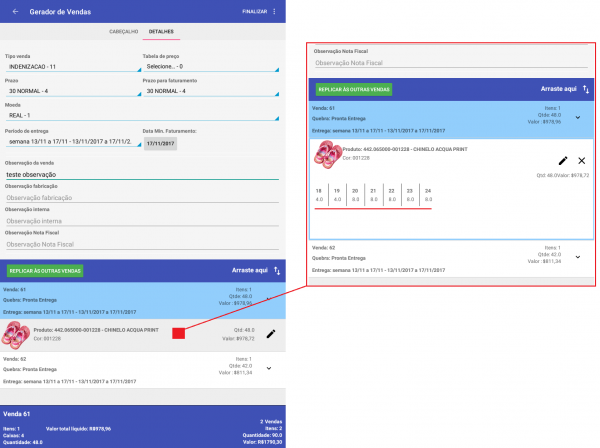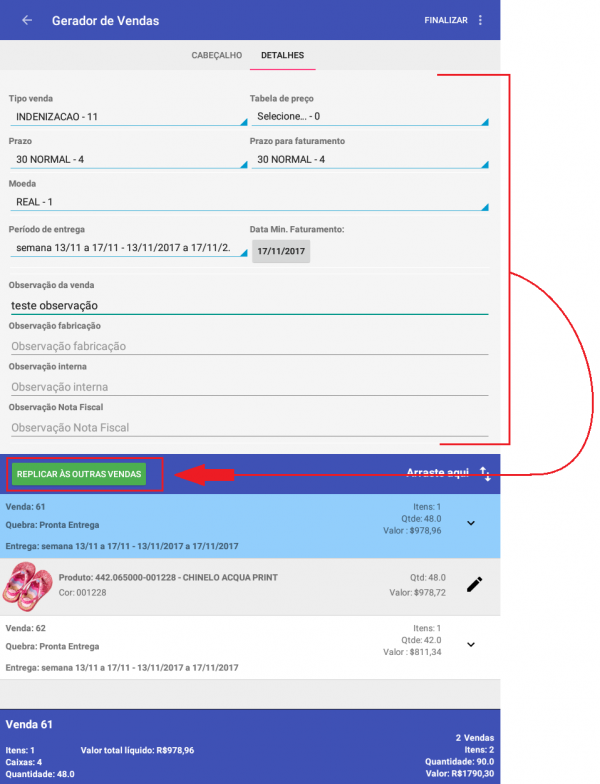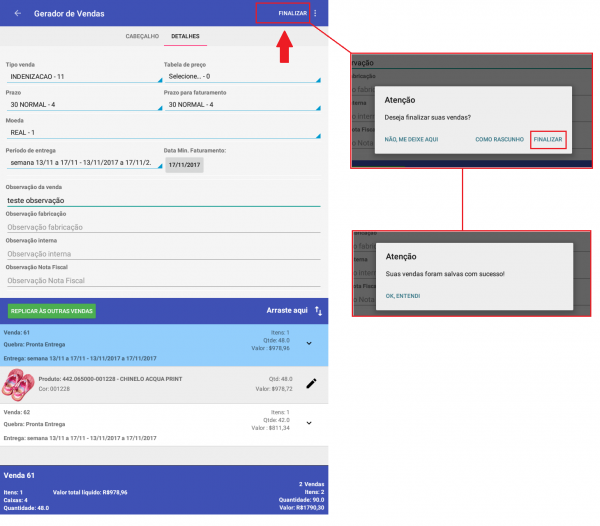Mudanças entre as edições de "Digitando Pedidos no seu Milano"
| Linha 122: | Linha 122: | ||
| + | O sistema irá abrir a nova tela de geração de vendas, inicialmente o sistema apresenta os dados do cabeçalho da venda onde você poderá informar os dados como.: | ||
| + | * Cliente - Cliente para o qual a venda será emitida. | ||
| + | * Pedido Cliente - Espaço destinado para informar o número da ordem de compra (Se houver). | ||
| + | * Modalidade - Permite mudar a modalidade entre "Normal" ou "Vendor" (Ao selecionar uma das opções o sistema carregará automaticamente o tipo de venda compatível). | ||
| + | * Vendedor - Vendedor vinculado ao cliente (Está opção é carregada automaticamente). | ||
| + | * Telefone e E-mails - Telefone e e-mail do cliente (Estes dados são automaticamente selecionados do cadastro do cliente). | ||
| + | **OBS.: A quantidade de campos para indicação de e-mail pode variar de acordo com a configuração feita pela empresa que você representa, podendo haver mais ou menos campos disponíveis. | ||
| + | * Dados de Transporte - Campos para informação de transportadora e tipo de frete (A exibição destes campos na tela de vendas está condicionado a permissões do usuário, elas não aparecerão caso seu usuário não possua permissão para edita-las). | ||
| + | * Envia cópia do pedido por e-mail - Quando selecionada dispara uma cópia do pedido no e-mail informado (O envio da cópia acontece no momento em que transmitir a venda, este campo pode estar selecionado caso a configuração feita pela empresa esteja como obrigatória). | ||
| + | * Disponível para envio na próxima comunicação - Você poderá escolher se ao finalizar a venda ela ficará disponível para ser enviada assim que fizer uma comunicação remota ou será colocada em status de pendente). | ||
| + | * Exibe imagem na cópia do pedido - Quando selecionado inclui a imagem dos produtos na cópia do pedido. | ||
| − | + | [[Arquivo:Milano_novo_wizard5.1.png|600px]] | |
| − | + | Para incluir um cliente na sua venda clique no botão "Selecionar" e pesquise um cliente em sua base. | |
| + | [[Arquivo:Milano_novo_wizard4.png|600px]] | ||
| − | |||
| − | + | Após selecionar o cliente é possível verificar os detalhes do seu cadastro como dados financeiros por exemplo. | |
| − | + | [[Arquivo:Milano_novo_wizard6.png|600px]] | |
| − | |||
| + | Depois de preencher todos os dados do cabeçalho da venda você ainda poderá verificar outros detalhes que poderão auxilia-lo na tomada de decisão, para isso clique no menu de "Mais Opções". | ||
| − | [[Arquivo: | + | [[Arquivo:Milano_novo_wizard7.png|600px]] |
| + | Agora, com os dados todos preenchidos, basta clicar em "Próximo" no canto direito superior para seguir para a segunda e ultima tela de geração de vendas. nesta tela você visualizará toda a parte comercial da venda, para melhor exemplo podemos dividir as informações em 3 blocos principais. | ||
| − | + | * 1- Informações Comerciais - No topo da segunda tela poderão ser editados os dados comerciais das vendas como Tipo de Venda, Tabela de preço, Período de Entrega, Moeda, etc. | |
| + | * 2- No centro da tela teremos os dados de observações e os campos de descontos, a quantidade de campos disponíveis dependerá da configuração feita pela empresa que você representa. | ||
| + | * 3- No terceiro bloco temos as vendas geradas e seus produtos, além de informações especificas de cada venda. | ||
| − | + | [[Arquivo:Milano_novo_wizard9.png|600px]] | |
| − | |||
| − | |||
| − | |||
| − | |||
| − | |||
| − | |||
| + | As vendas serão carregadas de forma "Recolhida", ou seja para verificar os produtos contidos em cada uma das vendas clique sobre o símbolo da seta que acompanha a venda. | ||
| + | [[Arquivo:Milano_novo_wizard10.png|600px]] | ||
| − | |||
| + | Com a venda expandida (Exibindo os itens), você poderá editar a quantidade do item. | ||
| + | [[Arquivo:Milano_novo_wizard12.png|600px]] | ||
| − | |||
| − | + | Caso precise de uma verificação mais completa, clique sobre a barra do item e visualize a grade indicada e os botões de "Editar" e "Excluir". | |
| − | + | ||
| − | + | ||
| − | + | ||
| + | [[Arquivo:Milano_novo_wizard11.png|600px]] | ||
| − | + | Após editar toda a venda ainda é possível replicar as informações para as demais vendas geradas, lembre-se apenas de que alguns dados como grade do item, período de entrega não são replicados, portanto após fazer a replicação não se esqueça de conferir suas vendas. | |
| + | [[Arquivo:Milano_novo_wizard13.png|600px]] | ||
| − | + | Com todas as informações corretas basta clicar sobre a opção "Finalizar" para gerar as vendas, o sistema fará as verificações e validações internas e estando tudo ok já será possível transmitir suas vendas para a empresa. | |
| − | + | [[Arquivo:Milano_novo_wizard14.png|600px]] | |
| − | + | ||
| − | + | ||
| − | + | ||
| − | + | ||
| − | + | ||
| − | + | ||
| − | + | ||
| − | + | ||
| − | + | ||
| − | + | ||
| − | + | ||
| − | + | ||
| − | + | ||
| − | [[Arquivo: | + | |
| − | + | ||
| − | + | ||
| − | + | ||
| − | + | ||
| − | + | ||
| − | + | ||
| − | + | ||
| − | + | ||
| − | + | ||
| − | + | ||
| − | + | ||
| − | + | ||
| − | + | ||
| − | + | ||
| − | + | ||
| − | + | ||
| − | + | ||
| − | + | ||
| − | + | ||
| − | + | ||
| − | + | ||
| − | + | ||
| − | + | ||
| − | + | ||
| − | + | ||
| − | + | ||
| − | + | ||
| − | + | ||
| − | + | ||
| − | + | ||
| − | + | ||
| − | + | ||
| − | + | ||
| − | + | ||
| − | + | ||
| − | + | ||
| − | + | ||
| − | + | ||
| − | + | ||
| − | + | ||
| − | + | ||
| − | + | ||
| − | + | ||
| − | + | ||
| − | + | ||
| − | + | ||
| − | + | ||
| − | + | ||
| − | + | ||
| − | + | ||
| − | + | ||
| − | + | ||
| − | + | ||
| − | + | ||
| − | + | ||
| − | + | ||
| − | + | ||
Edição das 13h57min de 20 de fevereiro de 2018
O processo de atendimento ao cliente no sistema Trovata é simples e rápido, porém é importante prestar atenção em algumas particularidades que cada empresa adota durante o processo de implantação e manutenção dos catálogos.
Iniciaremos nossa documentação ensinando o processo básico de atendimento ao cliente, que engloba a utilização do catálogo para exibir e adicionar os produtos desejados ao carrinho, geração da venda, finalização e transmissão para a retaguarda.
Atenção, mantenha seu sistema sempre atualizado. Abra o menu "6 - Comunicação (Enviar/Receber)" e efetue o processo de comunicação remota para atualizar seus dados e enviar vendas e clientes que ainda estejam pendentes antes de iniciar qualquer atendimento aos clientes.
Em caso de Dúvida consulte:
Configurando o Milano antes de iniciar suas vendas
Tipos de Comunicação no seu Milano
Para começar, abra o módulo Milano, entre com seu usuário e senha, clique para abrir o Menu de trabalho.
Selecione então o menu "catálogos".
Observe que poderão existir diversos catálogos disponíveis para escolha. Para alternar entre os catálogos passe o dedo no sentido horizontal a partir da borda e escolha o catálogo desejado.
É possível realizar alternância entre as páginas do catálogo passando o dedo no sentido horizontal a partir das bordas do catálogo.
Observe que em alguns catálogos a empresa pode disponibilizar "marcadores" para facilitar a busca de determinados produtos, estes marcadores são disponibilizados em formato de abas laterais, podendo ser escolhido também passando o dedo no sentido vertical a partir das margens.
Durante a navegação entre as páginas é possível mostrar detalhes dos produtos para o cliente, para isto toque sobre a imagem do produto desejado que o sistema abrirá uma tela de zoom com o detalhamento do produto escolhido.
Nesta tela é possível ampliar ou reduzir o tamanho da imagem, enviar a foto por e-mail, ver mais informações detalhadas do produto, alternar entre os produtos da página sem sair da tela de zoom, consultar o preço e adicionar o produto ao carrinho.
Ainda nas páginas de navegação do catálogo, conforme for mostrando para o cliente, já é possível ir incluindo o produto no carrinho, em branco ou já selecionando a quantidade desejada do produto.
Em algumas ocasiões a seleção de quantidade entre as grades poderão já aparecer preenchidas ou até mesmo bloqueadas para alteração. Isto se dá em duas situações distintas.
A primeira situação é quando a empresa está sugerindo uma grade para venda do produto, neste caso os botões de incremento da grade (+/-) estarão livres para seleção, isto significa que você pode alterar conforme o desejado na hora da negociação com o cliente, altere conforme o desejado e toque em "OK/Gravar" para adicionar o produto ao carrinho.
A segunda situação é quando a empresa está impondo que a grade comercializada seja exatamente a que está sendo carregada, neste caso a venda do produto em questão só pode ser vendido dentro desta composição, ou seja, só é possível escolher quantas caixas o cliente deseja comprar naquele momento. Escolha a quantidade de caixas desejada e toque em "OK/Gravar" para incluir o produto no carrinho.
Caso você tenha aberto a tela de inclusão do item no carrinho mas não quer selecionar o produto basta tocar no botão "Cancelar" para que o sistema volte para a página do catálogo.
Observe que sempre que houver uma grade pré-definida, pode ser que existam outras opções de grades, para isto localize e toque sobre o botão "Sugestão de Grade". Escolha entre as grades disponíveis e grave para voltar a tela de adição do item ao carrinho.
Desta mesma forma navegue entre os catálogos e escolha quantos produtos desejar.
Terminando a seleção de produtos toque sobre o ícone do carrinho para visualizar suas escolhas até aqui e gerar a venda.
Confira os itens selecionados. Observe se todos estão com quantidade, valor unitário e valor total. Caso queira selecionar mais algum produto você ainda pode voltar ao catálogo ou escolher diretamente no carrinho através do botão "Adicionar Produtos".
Estando tudo certo com os produtos no carrinho vamos para o processo de gerar a venda.
Localize e toque no botão "Gerar Venda"
O sistema irá abrir a nova tela de geração de vendas, inicialmente o sistema apresenta os dados do cabeçalho da venda onde você poderá informar os dados como.:
- Cliente - Cliente para o qual a venda será emitida.
- Pedido Cliente - Espaço destinado para informar o número da ordem de compra (Se houver).
- Modalidade - Permite mudar a modalidade entre "Normal" ou "Vendor" (Ao selecionar uma das opções o sistema carregará automaticamente o tipo de venda compatível).
- Vendedor - Vendedor vinculado ao cliente (Está opção é carregada automaticamente).
- Telefone e E-mails - Telefone e e-mail do cliente (Estes dados são automaticamente selecionados do cadastro do cliente).
**OBS.: A quantidade de campos para indicação de e-mail pode variar de acordo com a configuração feita pela empresa que você representa, podendo haver mais ou menos campos disponíveis.
- Dados de Transporte - Campos para informação de transportadora e tipo de frete (A exibição destes campos na tela de vendas está condicionado a permissões do usuário, elas não aparecerão caso seu usuário não possua permissão para edita-las).
- Envia cópia do pedido por e-mail - Quando selecionada dispara uma cópia do pedido no e-mail informado (O envio da cópia acontece no momento em que transmitir a venda, este campo pode estar selecionado caso a configuração feita pela empresa esteja como obrigatória).
- Disponível para envio na próxima comunicação - Você poderá escolher se ao finalizar a venda ela ficará disponível para ser enviada assim que fizer uma comunicação remota ou será colocada em status de pendente).
- Exibe imagem na cópia do pedido - Quando selecionado inclui a imagem dos produtos na cópia do pedido.
Para incluir um cliente na sua venda clique no botão "Selecionar" e pesquise um cliente em sua base.
Após selecionar o cliente é possível verificar os detalhes do seu cadastro como dados financeiros por exemplo.
Depois de preencher todos os dados do cabeçalho da venda você ainda poderá verificar outros detalhes que poderão auxilia-lo na tomada de decisão, para isso clique no menu de "Mais Opções".
Agora, com os dados todos preenchidos, basta clicar em "Próximo" no canto direito superior para seguir para a segunda e ultima tela de geração de vendas. nesta tela você visualizará toda a parte comercial da venda, para melhor exemplo podemos dividir as informações em 3 blocos principais.
- 1- Informações Comerciais - No topo da segunda tela poderão ser editados os dados comerciais das vendas como Tipo de Venda, Tabela de preço, Período de Entrega, Moeda, etc.
- 2- No centro da tela teremos os dados de observações e os campos de descontos, a quantidade de campos disponíveis dependerá da configuração feita pela empresa que você representa.
- 3- No terceiro bloco temos as vendas geradas e seus produtos, além de informações especificas de cada venda.
As vendas serão carregadas de forma "Recolhida", ou seja para verificar os produtos contidos em cada uma das vendas clique sobre o símbolo da seta que acompanha a venda.
Com a venda expandida (Exibindo os itens), você poderá editar a quantidade do item.
Caso precise de uma verificação mais completa, clique sobre a barra do item e visualize a grade indicada e os botões de "Editar" e "Excluir".
Após editar toda a venda ainda é possível replicar as informações para as demais vendas geradas, lembre-se apenas de que alguns dados como grade do item, período de entrega não são replicados, portanto após fazer a replicação não se esqueça de conferir suas vendas.
Com todas as informações corretas basta clicar sobre a opção "Finalizar" para gerar as vendas, o sistema fará as verificações e validações internas e estando tudo ok já será possível transmitir suas vendas para a empresa.