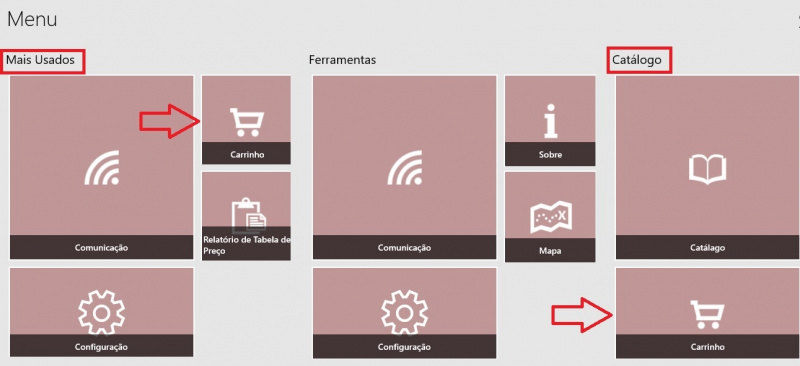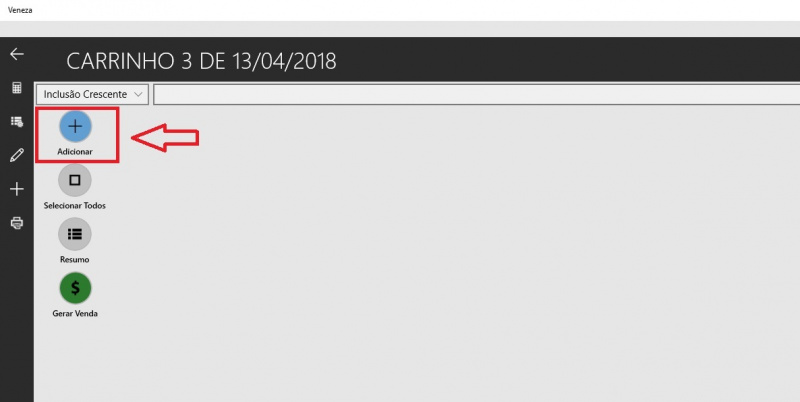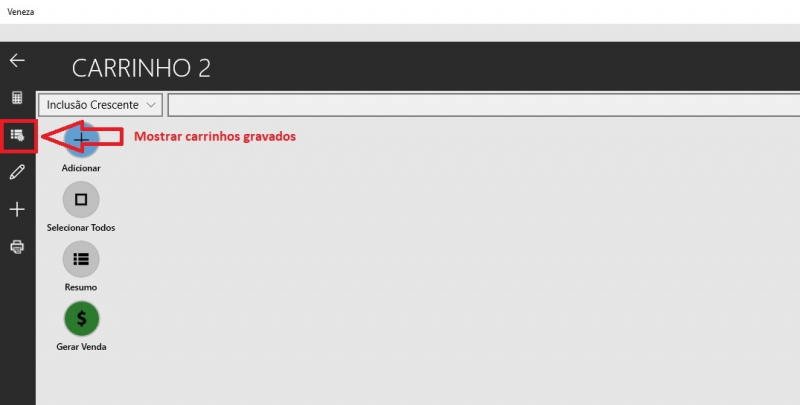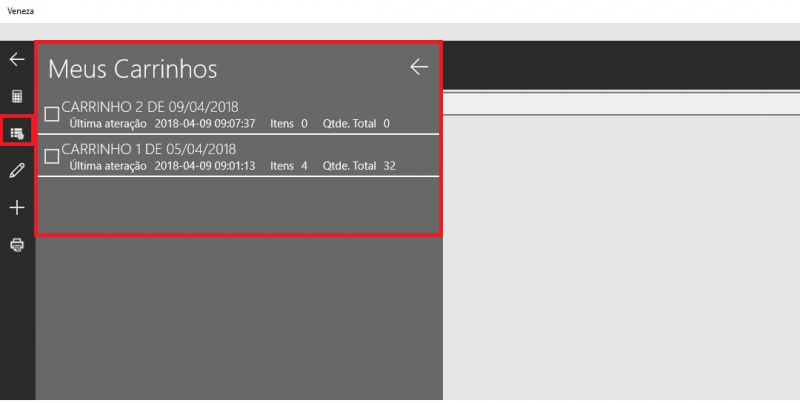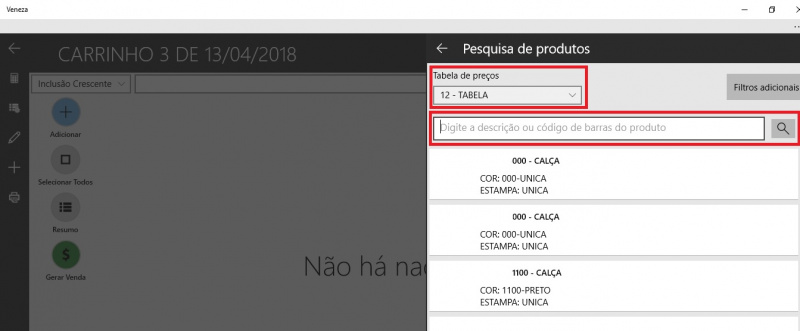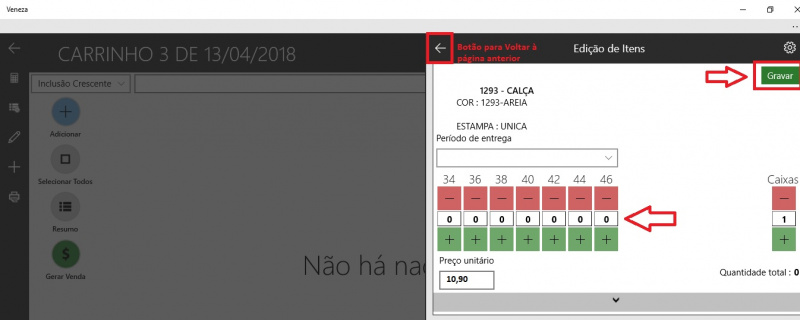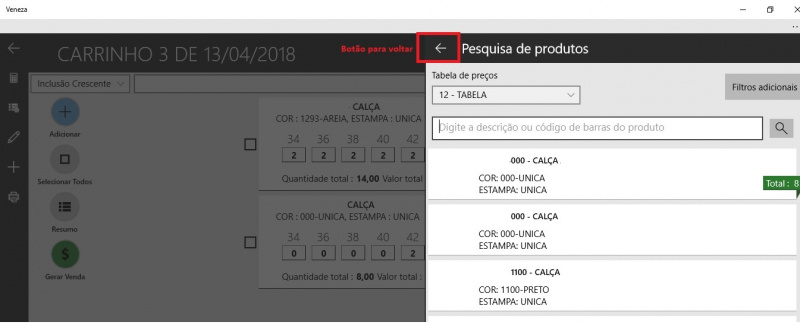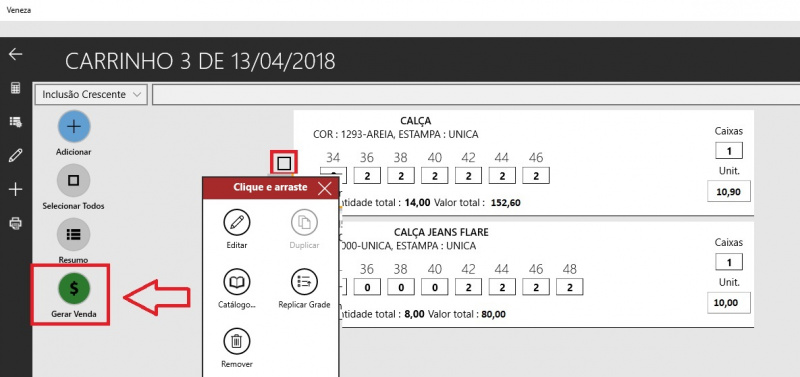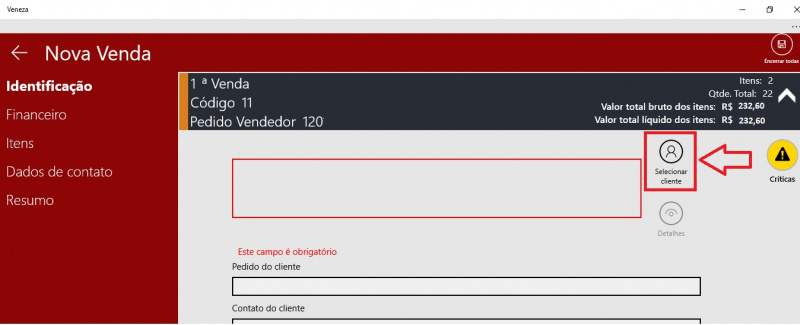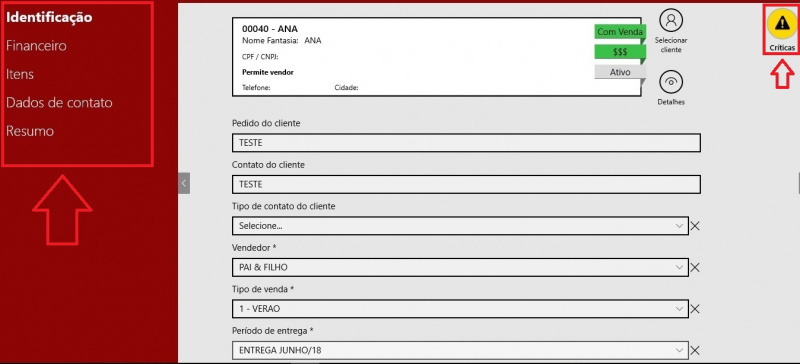Mudanças entre as edições de "Geração de Vendas pelo Veneza"
| Linha 6: | Linha 6: | ||
Para iniciar um pedido de venda, basta acessar uma das opções listadas acima. | Para iniciar um pedido de venda, basta acessar uma das opções listadas acima. | ||
| − | Neste tutorial iremos começar uma venda pelo '''Carrinho''', para isto na tela inicial do sistema, basta clicar na opção do "Carrinho", lembrando que se iniciarmos uma venda pelo Catálogo, os itens selecionados também irão para um | + | Neste tutorial iremos começar uma venda pelo '''Carrinho''', para isto na tela inicial do sistema, basta clicar na opção do "Carrinho", lembrando que se iniciarmos uma venda pelo Catálogo, os itens selecionados também irão para um Carrinho. |
Observe que temos o ícone do "Carrinho" nas opções de '''Mais Usados''' ou '''Catálogo''' de acordo com a imagem a seguir: | Observe que temos o ícone do "Carrinho" nas opções de '''Mais Usados''' ou '''Catálogo''' de acordo com a imagem a seguir: | ||
Edição atual tal como às 14h38min de 20 de abril de 2018
Para iniciarmos uma venda pelo Venda, temos a opção de iniciar pelo Carrinho, Catálogo ou Adicionar uma Venda.
No "Carrinho" ou "Catálogo", temos a facilidade de não perder uma digitação de venda, pois uma vez inicializado um pedido de venda por essas opções, as informações ficam gravadas no sistema, sendo possível acessar no momento que for desejado, já na opção "Adicionar uma Venda" as informações inseridas, caso não seja finalizada a venda, serão deletadas ao sair do sistema ou da própria tela.
Para iniciar um pedido de venda, basta acessar uma das opções listadas acima.
Neste tutorial iremos começar uma venda pelo Carrinho, para isto na tela inicial do sistema, basta clicar na opção do "Carrinho", lembrando que se iniciarmos uma venda pelo Catálogo, os itens selecionados também irão para um Carrinho.
Observe que temos o ícone do "Carrinho" nas opções de Mais Usados ou Catálogo de acordo com a imagem a seguir:
Ao clicar no ícone do Carrinho o sistema irá abrir uma tela e para inciarmos uma nova venda, basta clicar no ícone + Adicionar.
Observação: Quando houver carrinhos gravados basta clicar no segundo botão de Mostrar Carrinhos Gravados, que o sistema irá listar todos os carrinhos e basta selecionar o desejado para começar a editá-lo. Observe imagens abaixo:
Quando clicar no ícone + Adicionar o sistema abre a tela de busca de produtos. Para pesquisar o produto desejado, digitar o nome/código/referência no campo Digite a descrição ou código de barras do produto e clicar no ícone da "lupa".
'Observação: Nesta mesma tela é possível alterar a Tabela de Preço, lembrando que a tabela de preço é disponibilizada de acordo com a regra comercial da empresa.
Ao selecionar o produto o sistema irá abrir a grade do produto, basta selecionar as quantidades desejadas (pode ser utilizado os ícones de + ou - ou clicar dentro do quadrado e digitar), em seguida no botão de Gravar. Uma vez gravado o produto o sistema irá voltar para a tela anterior e basta continuar com a pesquisa dos produtos desejados.
Uma vez selecionado todos os produtos desejados, basta clicar no ícone Voltar ("Setinha" ao lado da descrição Pesquisa de produtos).
A seguir a tela que o sistema apresenta é a tela com a listagem dos produtos selecionados, não havendo alteração no pedido ou na quantidade dos itens, clicar no botão de Gerar Venda.
observação: Mesmo nesta tela, ainda é possível editar os produtos selecionados, para isso basta selecionar o produto desejado, que o sistema irá abrir as opções de edição do item.
Ao clicar no ícone de Gerar Venda o sistema abrirá uma tela com a seguinte informação: Atenção! Tem certeza de que deseja gerar venda(s) agora? Sim/Não.
Selecionando a opção Sim o sistema irá abrir a tela para que seja selecionado o cliente. Uma vez selecionado o cliente o sistema irá preencher os campos de acordo com o cadastro.
Após selecionar o cliente preencher os campos conforme necessidade: Pedido do Cliente, Contato do Cliente, Tipo do Contato do Cliente, se desejar alterar o Período de Entrega, basta selecionar dentre as opções possíveis. Em seguida clicar no ícone de Encerrar Todas ao lado superior/direito da tela.
Ao lado esquerdo da tela, temos as seguintes opções:
1 - Identificação: Informação do cliente selecionado, o Pedido do Cliente, Contato, Tipo de Contato e Vendedor
2 - Financeiro: Informação do Tipo de Preço, Tabela de Preço, Prazo de Pagamento, Observação da Venda, Moeda, Dados da Transportadora e Dados do Desconto da Venda.
3 - Itens: O itens da venda, onde é possível também fazer Edição, Alterar Quantidade, Replicar, Duplicar Grade ou Excluir o item.
4 - Dados do Contato: Informação de Telefone, E-mail do Cliente, de NFe, do Comprador e Opções de envio para a cópia do Pedido.
5 - Resumo: Resumo da venda com as informações do Cliente, Dados Financeiros, Dados do Contato e Cópia do Pedido.
Uma vez que a venda apresentar problemas de validação, basta clicar no ícone Críticas, ao lado direito da tela e analisar as informações que forem listadas.
Se a venda que está sendo gerada passar por todas as validações do sistema, baseadas nas Regras Comerciais da empresa, a venda será salva e disponível para enviar o pedido na próxima comunicação.
Voltar para: