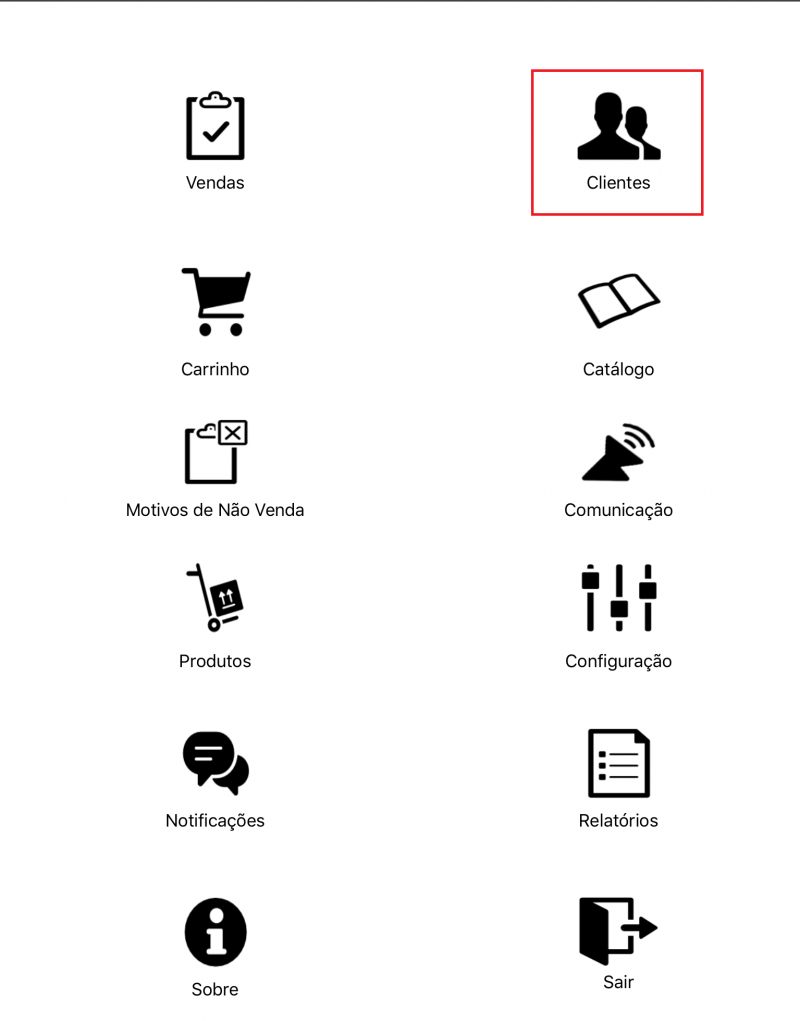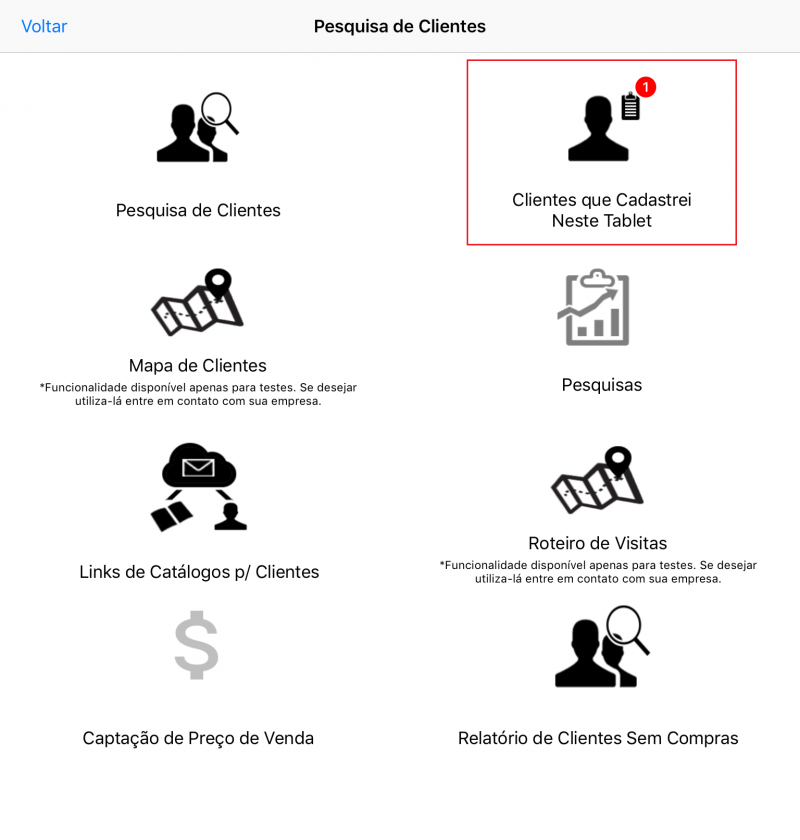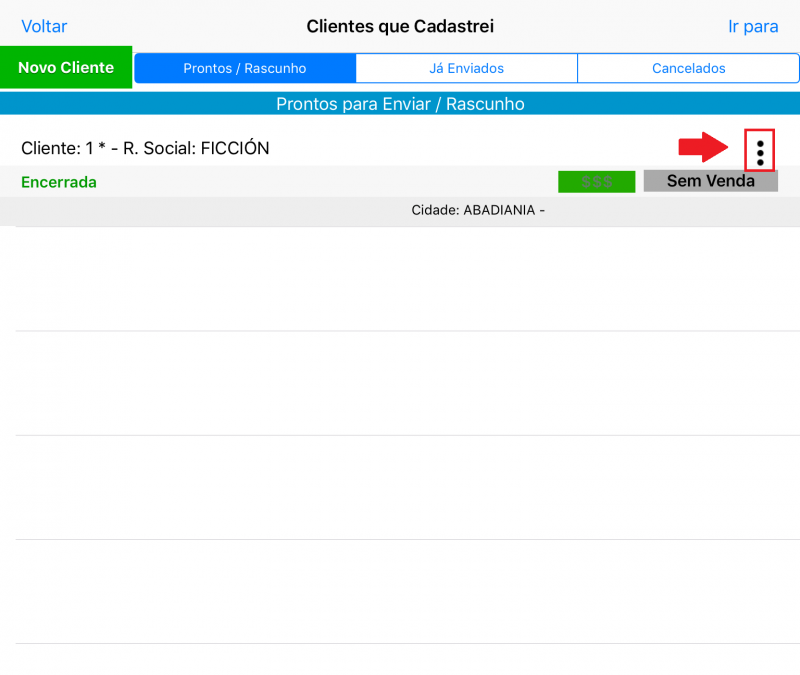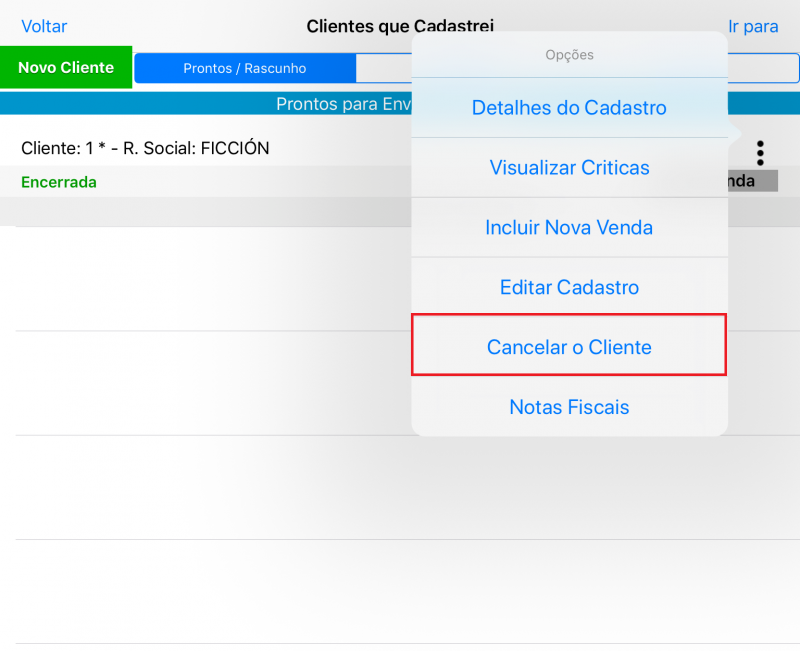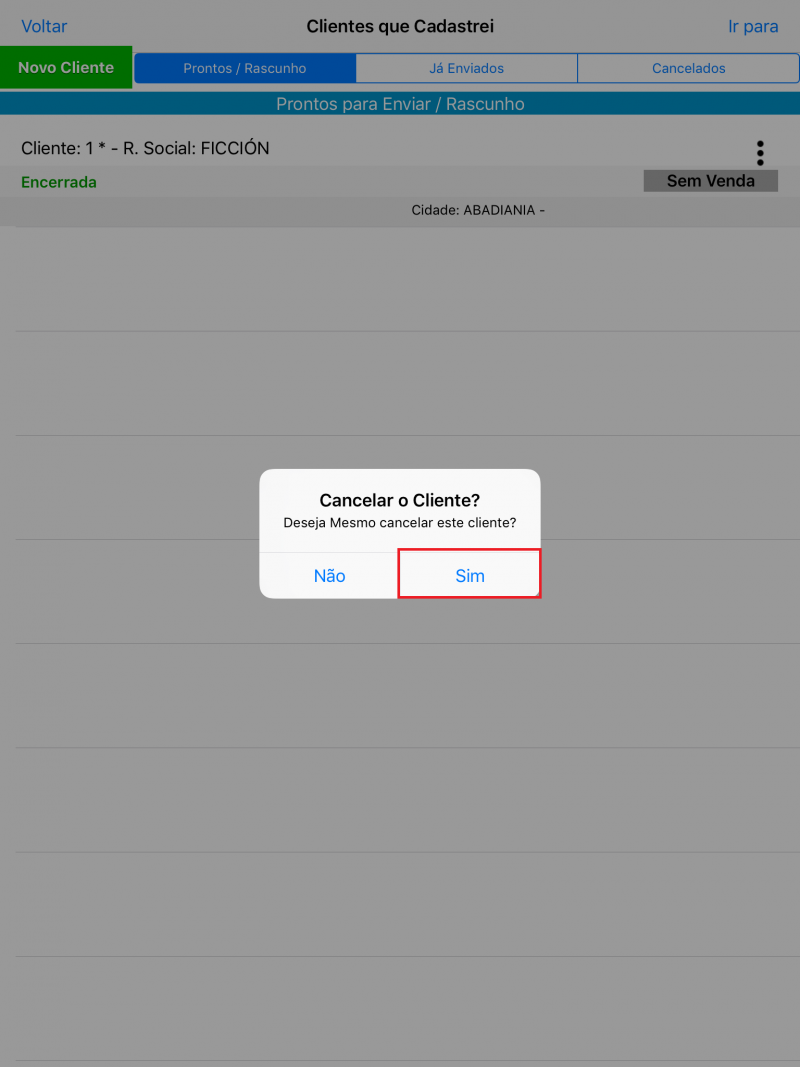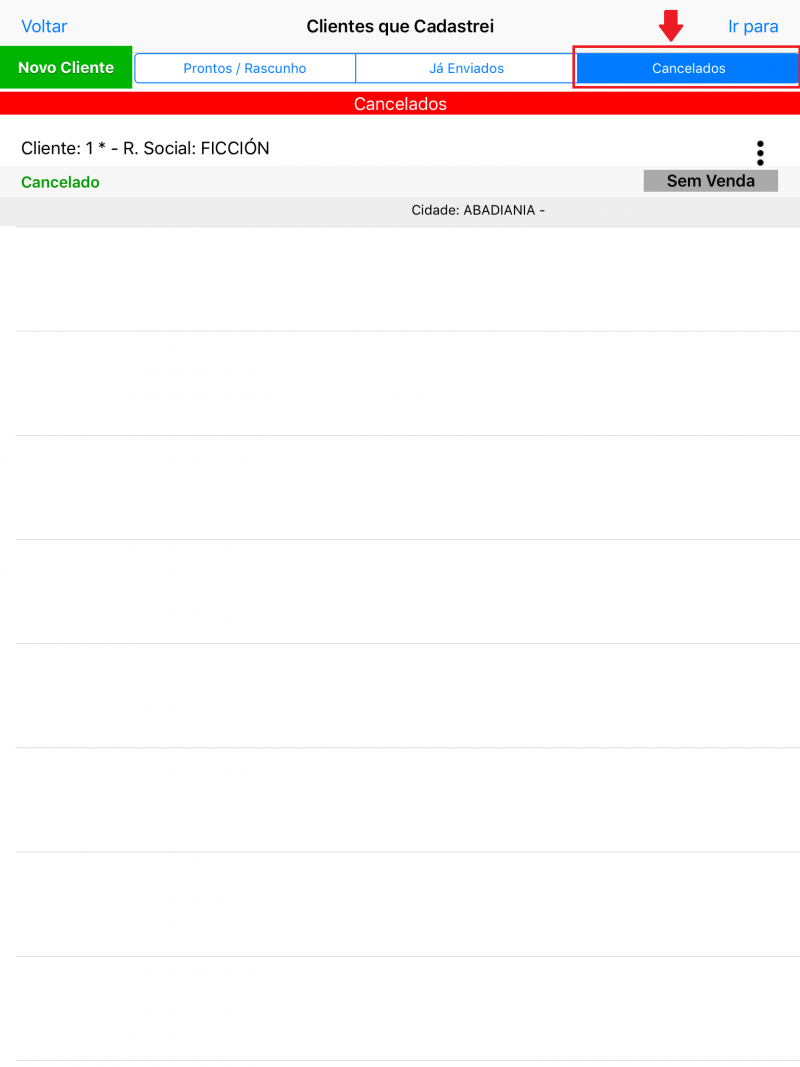Mudanças entre as edições de "Cancelando um cliente cadastrado no seu Firenze"
De Wiki Trovata
| Linha 1: | Linha 1: | ||
| − | [[Arquivo: | + | Caso desista de um cadastro de clientes e deseje cancela-lo ou mesmo editar algum dado do cadastro, proceda da seguinte maneira.: |
| + | |||
| + | A partir da tela principal, clique no menu '''Clientes''' | ||
| + | |||
| + | |||
| + | [[Arquivo:IMG-0874hghghgh.PNG |800px]] | ||
| + | |||
| + | |||
| + | Acesse o submenu '''Clientes que cadastrei neste tablet''' | ||
| + | |||
| + | |||
| + | [[Arquivo:IMG-0884aaaaaaaaaaaaaaa.PNG |800px]] | ||
| + | |||
| + | |||
| + | |||
| + | Localize o cadastro e clique para visualizar as opções | ||
| + | |||
| + | |||
| + | [[Arquivo:IMG-0885aaaaaaaaaabb.png |800px]] | ||
| + | |||
| + | |||
| + | |||
| + | Escolha a opção que desejar (Em nosso exemplo iremos escolher a opção de cancelar o cliente). | ||
| + | |||
| + | |||
| + | [[Arquivo:IMG-0886.PNG |800px]] | ||
| + | |||
| + | |||
| + | Confirme a operação | ||
| + | |||
| + | |||
| + | [[Arquivo:IMG-0887ffffff.PNG |800px]] | ||
| + | |||
| + | |||
| + | Pronto Cliente cancelado | ||
| + | |||
| + | |||
| + | [[Arquivo:IMG-0889ffffff.PNG |800px]] | ||
| + | |||
| + | |||
| + | |||
| + | |||
| + | |||
| + | |||
| + | |||
| + | |||
| + | |||
| + | |||
| + | |||
| + | |||
| + | |||
Edição atual tal como às 13h56min de 14 de fevereiro de 2019
Caso desista de um cadastro de clientes e deseje cancela-lo ou mesmo editar algum dado do cadastro, proceda da seguinte maneira.:
A partir da tela principal, clique no menu Clientes
Acesse o submenu Clientes que cadastrei neste tablet
Localize o cadastro e clique para visualizar as opções
Escolha a opção que desejar (Em nosso exemplo iremos escolher a opção de cancelar o cliente).
Confirme a operação
Pronto Cliente cancelado
Veja também:
Configurando o Firenze antes de iniciar suas vendas