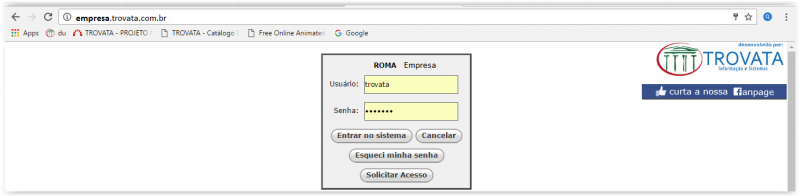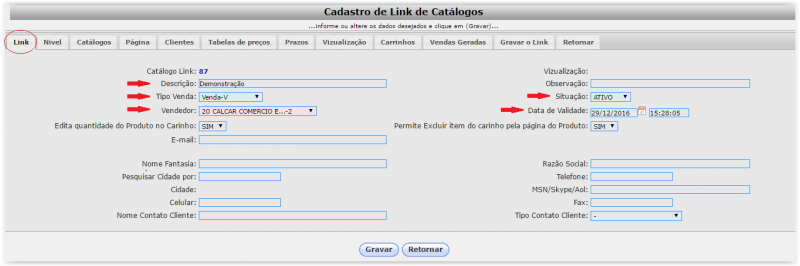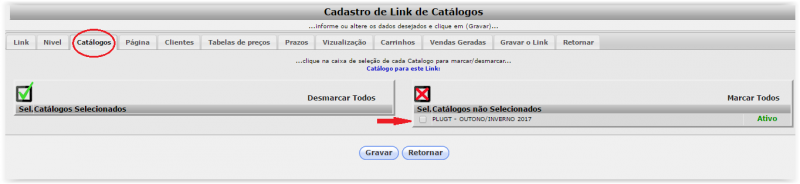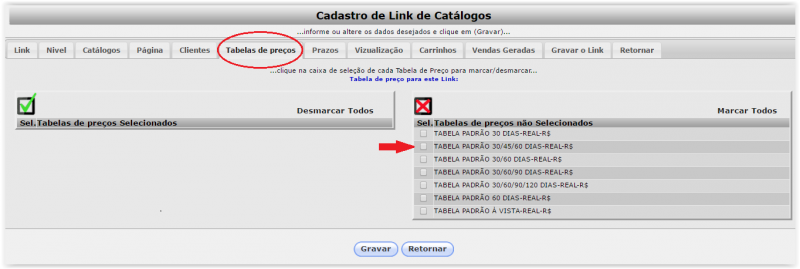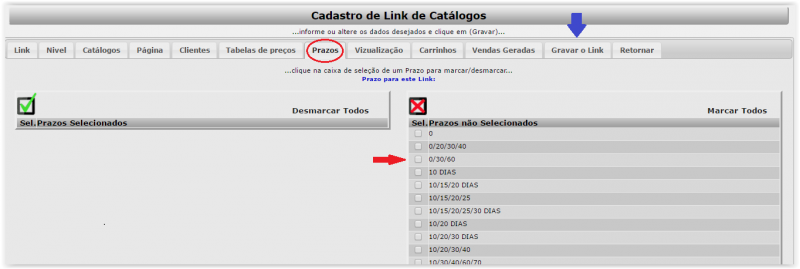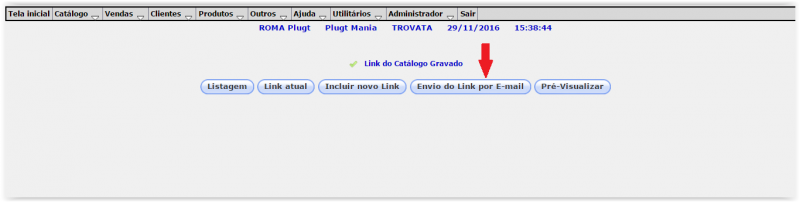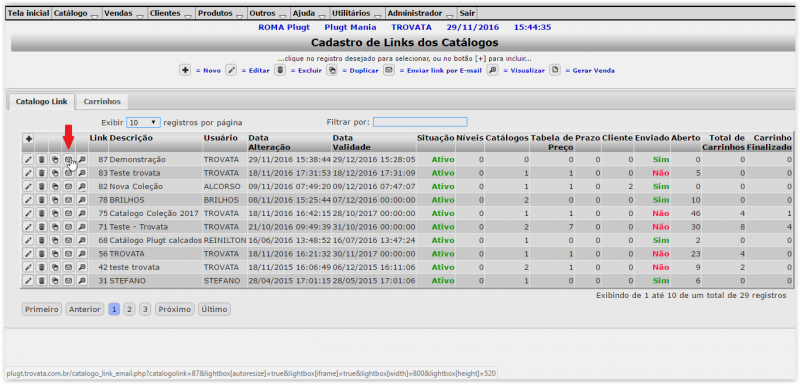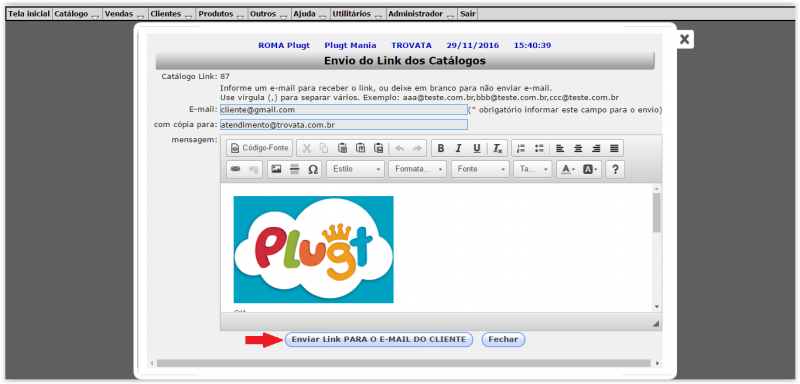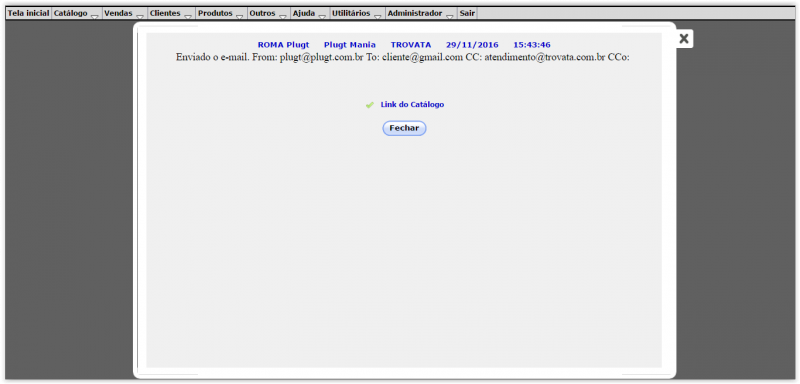Mudanças entre as edições de "Cadastrando um Catálogo Link"
| Linha 1: | Linha 1: | ||
| − | + | Um recurso oferecido pelo sistema que é bastante utilizado pelos nossos clientes é o envio de um link para acesso aos catálogos para os clientes através de e-mail. | |
| − | + | ||
| − | + | Este recurso possibilita que você selecione catálogos diversos, atribua tabela de preços e prazos conforme a característica do cliente e até mesmo personalize algumas mensagens. | |
| − | + | ||
| − | + | Nele o cliente poderá navegar entre os catálogos selecionados e, caso você tenha atribuído tabelas e prazos, escolher produtos, disponibilizando assim um carrinho que posteriormente você poderá transformá-lo em venda. | |
| − | + | ||
| − | + | Para criar um novo catálogo link, primeiro acesso o módulo Roma/web através de qualquer navegador web disponível e faça seu login. | |
| − | + | ||
| − | |||
| − | |||
| − | |||
| − | |||
| − | |||
| − | + | [[Arquivo:1 - ccl.png|800px]] | |
| − | + | ||
| − | [[Arquivo: | + | |
| − | |||
| − | |||
| − | |||
| − | |||
| − | + | Localize o menu "Catálogo" e selecione a opção "Catálogo - Link" | |
| − | + | ||
| − | |||
| − | |||
| − | + | ||
| − | [[Arquivo:5 - Enviado com sucesso ccl.png| | + | [[Arquivo:2 - catalogo link ccl.png|800px]] |
| + | |||
| + | |||
| + | |||
| + | Localize e clique no botão “Adicionar novo Registro”, por padrão este sempre será um botão com o sinal de + no início do rótulo da tabela de registros. | ||
| + | |||
| + | |||
| + | |||
| + | [[Arquivo:3 - adicionar ccl.png|800px]] | ||
| + | |||
| + | |||
| + | |||
| + | Na mensagem de confirmação de que você realmente deseja incluir um novo link, clique em "OK" para gravar o registro. | ||
| + | |||
| + | |||
| + | |||
| + | [[Arquivo:3 - ok ccl.png|800px]] | ||
| + | |||
| + | |||
| + | |||
| + | Observe que o sistema disponibiliza várias abas, cada uma você usará para configurar uma informação diferente. Neste momento as principais abas são a aba Link, Catálogos, Tabela de Preços e Prazos, então, na aba link, digite uma “DESCRIÇÃO” que facilite sua pesquisa e localização em momentos posteriores, selecione uma DATA DE VALIDADE para o link, ou seja, após esta data o cliente não conseguirá mais visualizar este link que está sendo criado, selecione o tipo de venda e o vendedor. Lembre-se sempre de conferir se a situação do link está como "Ativo", outras situações não permitirão acesso ao link por parte do cliente. | ||
| + | |||
| + | |||
| + | |||
| + | [[Arquivo:4 - link ccl.png|800px]] | ||
| + | |||
| + | |||
| + | |||
| + | Na aba "Catálogos" selecione os CATÁLOGOS que deseja disponibilizar para seu cliente visualizar. | ||
| + | |||
| + | |||
| + | |||
| + | [[Arquivo:4 - catalogo ccl.png|800px]] | ||
| + | |||
| + | |||
| + | |||
| + | Na aba "Tabela de Preços", selecione pelo menos uma opção de TABELA DE PREÇOS. Esta opção só é necessária caso queira disponibilizar o preço dos produtos para seu cliente. Atenção, se a opção for de escolher uma tabela de preços será necessário também escolher um prazo para o link, principalmente se sua empresa trabalhar com índices ou descontos por prazo. | ||
| + | |||
| + | |||
| + | |||
| + | [[Arquivo:4 - tabela de preco ccl.png|800px]] | ||
| + | |||
| + | |||
| + | |||
| + | Tendo escolhido uma tabela de preços, na aba "Prazos", selecione uma opção de PRAZO de pagamento para seu cliente. | ||
| + | |||
| + | Existem também outras opções como "Nível", "Página", "Clientes", "Visualização", "Carrinhos" e "Vendas Geradas" que são configurações adicionais e veremos em outro tópico, por enquanto, para configuração básica de um catálogo link precisamos apenas das opções escolhidas até aqui, feitas as configurações básicas grave o link para poder enviá-lo ao seu cliente clicando na aba "Gravar o Link". | ||
| + | |||
| + | |||
| + | |||
| + | [[Arquivo:4 - prazos ccl.png|800px]] | ||
| + | |||
| + | |||
| + | |||
| + | Na mensagem de "Link Gravado", para envio do link por e-mail escolha a opção “Envio do Link por E-mail”. | ||
| + | |||
| + | |||
| + | |||
| + | [[Arquivo:5 - envio do link por e-mail ccl.png|800px]] | ||
| + | |||
| + | |||
| + | |||
| + | Também é possível enviar o link para o cliente clicando sobre o respectivo botão no conjunto de opções que o sistema disponibiliza no início de cada linha de registro, este botão tem o desenho de um envelope, que representa o envio de e-mail. | ||
| + | |||
| + | |||
| + | |||
| + | [[Arquivo:5 - 2envio do link por e-mail ccl.png|800px]] | ||
| + | |||
| + | |||
| + | |||
| + | Para enviar o e-mail ao seu cliente digite os e-mails com campo "E-mail" da tela que se abrirá ao selecionar a opção "Envio de Link por E-mail". é possível enivar este link para mais de um e-mail, bastando para isto digitar os e-mails um após o outro separando cada um por vírgula. Após concluir a digitação do(s) e-mail(s) clique em “Enviar LINK PARA O E-MAIL DO CLIENTE”. | ||
| + | |||
| + | |||
| + | |||
| + | [[Arquivo:5 - enviar o link para o e-mail do cliente ccl.png|800px]] | ||
| + | |||
| + | |||
| + | |||
| + | Pronto, link enviado com sucesso para seu(s) cliente(s). | ||
| + | |||
| + | |||
| + | |||
| + | [[Arquivo:5 - Enviado com sucesso ccl.png|800px]] | ||
| + | |||
| + | |||
| + | |||
| + | Lembre-se de estar sempre atento à interação do seu(s) cliente(s) com seus links. | ||
| + | |||
| + | |||
| + | Veja continuação deste tópico em [[Monitorando e Gerando Vendas através de Carrinhos de um Catálogo Link]] | ||
| + | |||
| + | |||
| + | |||
| + | Veja também: | ||
| + | |||
| + | [[Consultando Vendas Faturadas]] | ||
| + | |||
| + | [[Monitorando e Gerando Vendas através de Carrinhos de um Catálogo Link]] | ||
| + | |||
| + | [[Cadastrando grade fixa]] | ||
| + | |||
| + | |||
| + | |||
| + | Voltar para [[Sou um representante/vendedor]] | ||
Edição das 09h09min de 17 de dezembro de 2016
Um recurso oferecido pelo sistema que é bastante utilizado pelos nossos clientes é o envio de um link para acesso aos catálogos para os clientes através de e-mail.
Este recurso possibilita que você selecione catálogos diversos, atribua tabela de preços e prazos conforme a característica do cliente e até mesmo personalize algumas mensagens.
Nele o cliente poderá navegar entre os catálogos selecionados e, caso você tenha atribuído tabelas e prazos, escolher produtos, disponibilizando assim um carrinho que posteriormente você poderá transformá-lo em venda.
Para criar um novo catálogo link, primeiro acesso o módulo Roma/web através de qualquer navegador web disponível e faça seu login.
Localize o menu "Catálogo" e selecione a opção "Catálogo - Link"
Localize e clique no botão “Adicionar novo Registro”, por padrão este sempre será um botão com o sinal de + no início do rótulo da tabela de registros.
Na mensagem de confirmação de que você realmente deseja incluir um novo link, clique em "OK" para gravar o registro.
Observe que o sistema disponibiliza várias abas, cada uma você usará para configurar uma informação diferente. Neste momento as principais abas são a aba Link, Catálogos, Tabela de Preços e Prazos, então, na aba link, digite uma “DESCRIÇÃO” que facilite sua pesquisa e localização em momentos posteriores, selecione uma DATA DE VALIDADE para o link, ou seja, após esta data o cliente não conseguirá mais visualizar este link que está sendo criado, selecione o tipo de venda e o vendedor. Lembre-se sempre de conferir se a situação do link está como "Ativo", outras situações não permitirão acesso ao link por parte do cliente.
Na aba "Catálogos" selecione os CATÁLOGOS que deseja disponibilizar para seu cliente visualizar.
Na aba "Tabela de Preços", selecione pelo menos uma opção de TABELA DE PREÇOS. Esta opção só é necessária caso queira disponibilizar o preço dos produtos para seu cliente. Atenção, se a opção for de escolher uma tabela de preços será necessário também escolher um prazo para o link, principalmente se sua empresa trabalhar com índices ou descontos por prazo.
Tendo escolhido uma tabela de preços, na aba "Prazos", selecione uma opção de PRAZO de pagamento para seu cliente.
Existem também outras opções como "Nível", "Página", "Clientes", "Visualização", "Carrinhos" e "Vendas Geradas" que são configurações adicionais e veremos em outro tópico, por enquanto, para configuração básica de um catálogo link precisamos apenas das opções escolhidas até aqui, feitas as configurações básicas grave o link para poder enviá-lo ao seu cliente clicando na aba "Gravar o Link".
Na mensagem de "Link Gravado", para envio do link por e-mail escolha a opção “Envio do Link por E-mail”.
Também é possível enviar o link para o cliente clicando sobre o respectivo botão no conjunto de opções que o sistema disponibiliza no início de cada linha de registro, este botão tem o desenho de um envelope, que representa o envio de e-mail.
Para enviar o e-mail ao seu cliente digite os e-mails com campo "E-mail" da tela que se abrirá ao selecionar a opção "Envio de Link por E-mail". é possível enivar este link para mais de um e-mail, bastando para isto digitar os e-mails um após o outro separando cada um por vírgula. Após concluir a digitação do(s) e-mail(s) clique em “Enviar LINK PARA O E-MAIL DO CLIENTE”.
Pronto, link enviado com sucesso para seu(s) cliente(s).
Lembre-se de estar sempre atento à interação do seu(s) cliente(s) com seus links.
Veja continuação deste tópico em Monitorando e Gerando Vendas através de Carrinhos de um Catálogo Link
Veja também:
Monitorando e Gerando Vendas através de Carrinhos de um Catálogo Link
Voltar para Sou um representante/vendedor