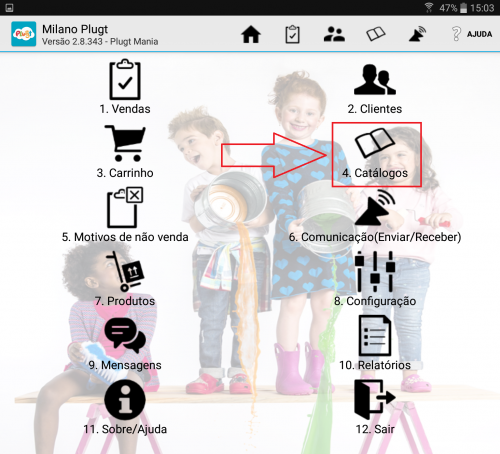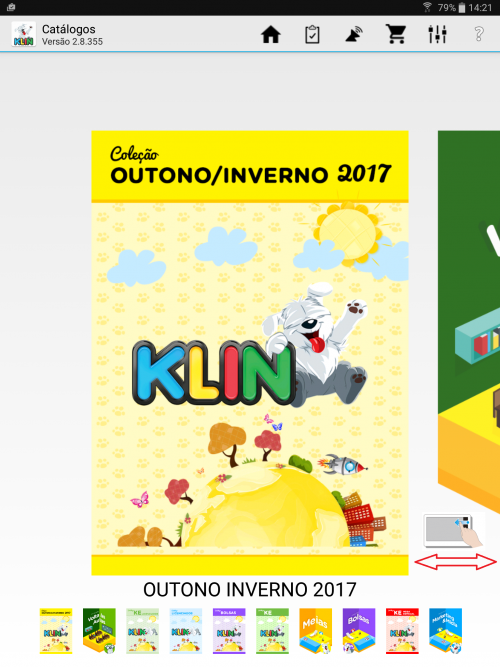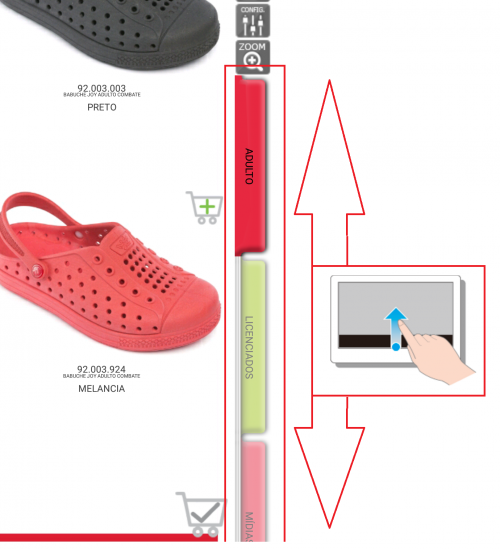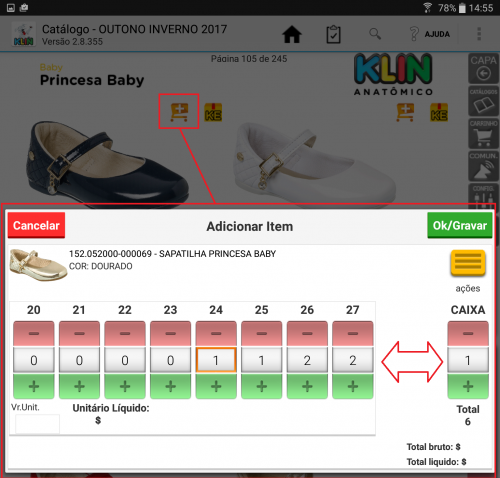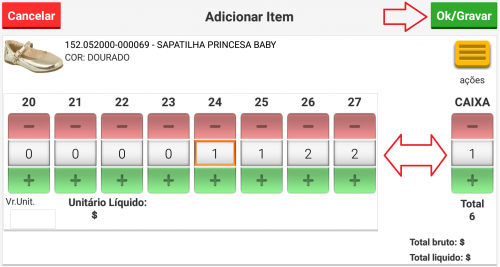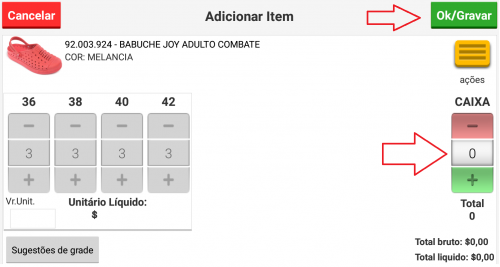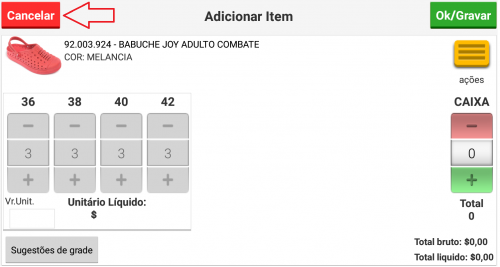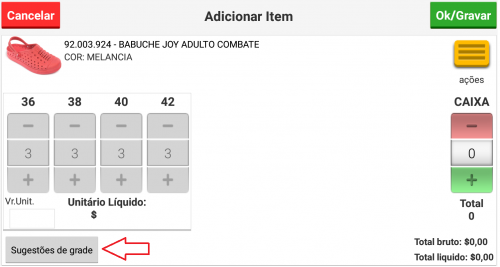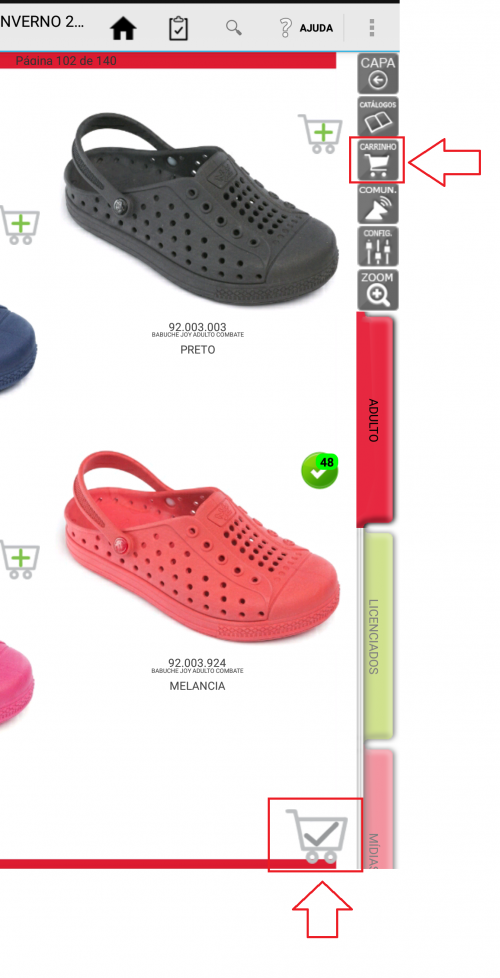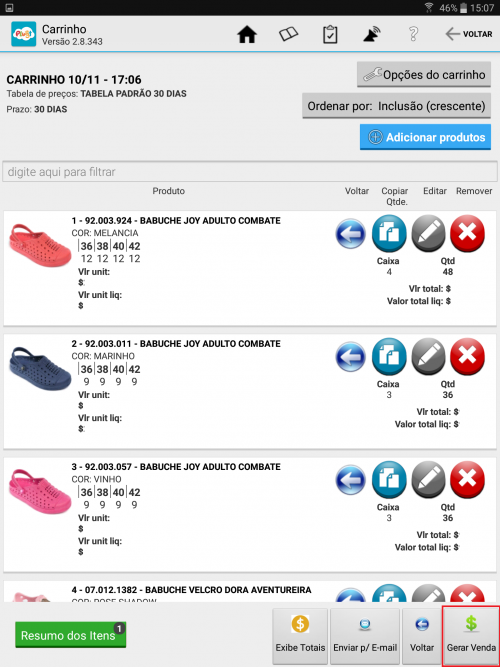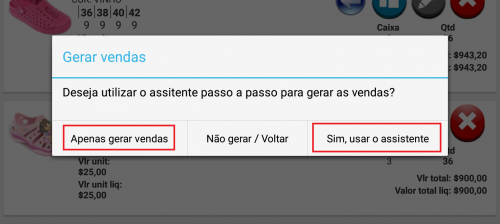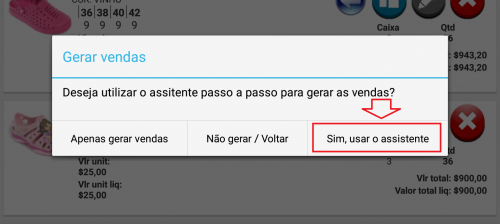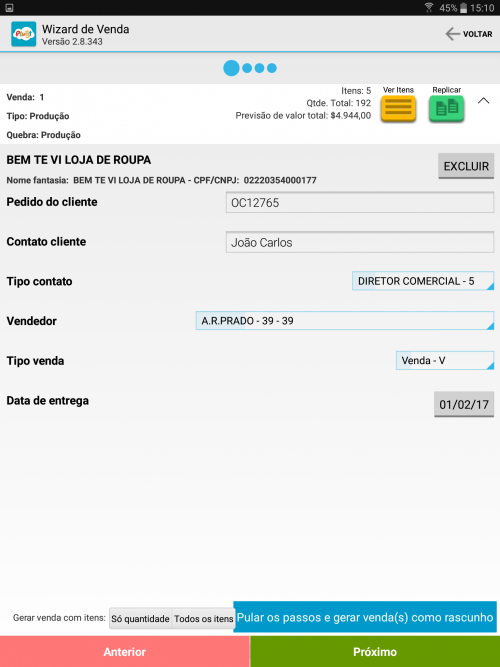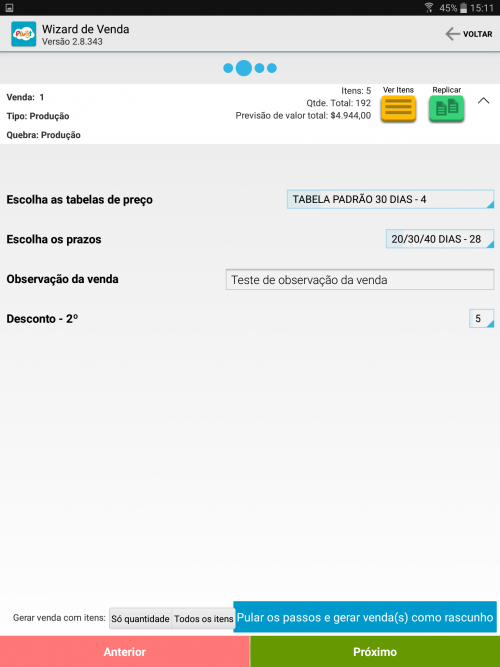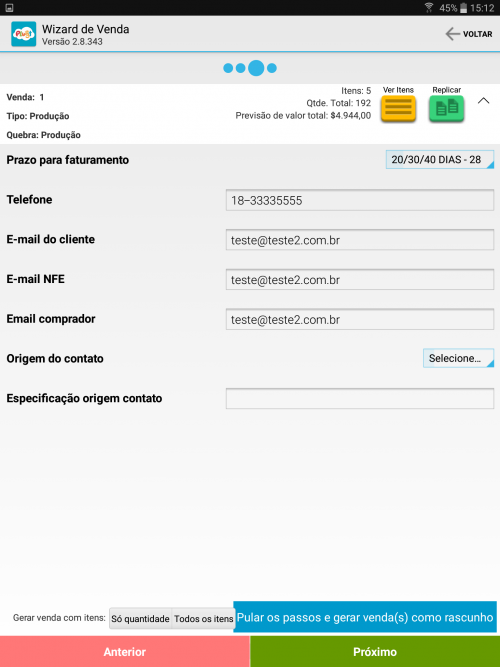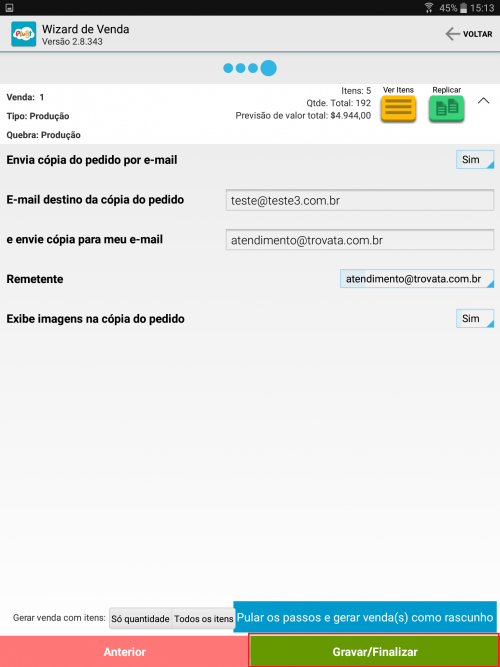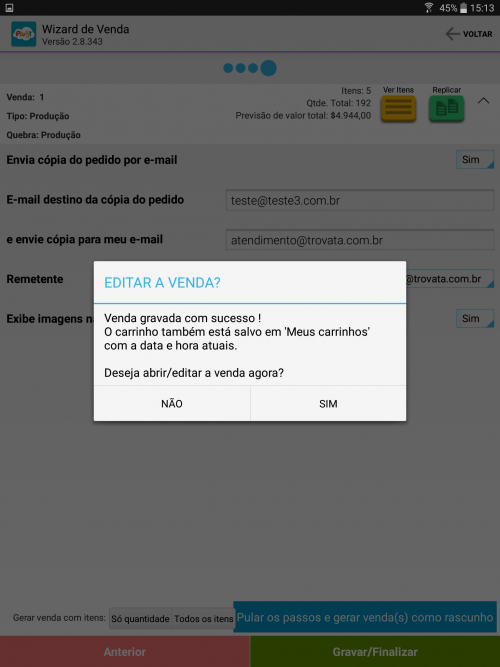Digitando Pedidos no seu Milano
O processo de atendimento ao cliente no sistema Trovata é simples e rápido, porém é importante prestar atenção em algumas particularidades que cada empresa adota durante o processo de implantação e manutenção dos catálogos.
Iniciaremos nossa documentação ensinando o processo básico de atendimento ao cliente, que engloba a utilização do catálogo para exibir e adicionar os produtos desejado ao carrinho, geração da venda, finalização e transmissão para a retaguarda.
Antes de iniciar qualquer procedimento certifique-se que o Milano esteja devidamente atualizado. Em caso de Dúvida consulte Configurando o Milano antes de iniciar suas vendas
Para começar, abra o módulo Milano, entre com seu usuário e senha, localize e abra o menu "4 - Catálogo".
Observe que poderão existir diversos catálogos disponíveis para escolha. Para alternar entre os catálogos passe o dedo no sentido horizontal a partir da borda e escolha o catálogo desejado.
É possível realizar alternância entre as páginas do catálogo passando o dedo no sentido horizontal a partir das bordas do catálogo.
Observe que em alguns catálogos a empresa pode disponibilizar "marcadores" para facilitar a busca de determinados produtos, estes marcadores são disponibilizados em formato de abas laterais, podendo ser escolhido também passando o dedo no sentido vertical a partir das margens.
Durante a navegação entre as páginas é possível mostrar detalhes dos produtos para o cliente, para isto toque sobre a imagem do produto desejado que o sistema abrirá uma tela de zoom com o detalhamento do produto escolhido.
Nesta tela é possível ampliar ou reduzir o tamanho da imagem, enviar a foto por e-mail, ver mais informações detalhadas do produto, alternar entre os produtos da página sem sair da tela de zoom, consultar o preço e adicionar o produto ao carrinho.
Ainda nas páginas de navegação do catálogo, conforme for mostrando para o cliente, já é possível ir incluindo o produto no carrinho, em branco ou já selecionando a quantidade desejada do produto.
Em algumas ocasiões a seleção de quantidade entre as grades poderão já aparecer preenchidas ou até mesmo bloqueadas para alteração. Isto se dá em duas situações distintas.
A primeira situação é quando a empresa está sugerindo uma grade para venda do produto, neste caso os botões de incremento da grade (+/-) estarão livres para seleção, isto significa que você pode alterar conforme o desejado na hora da negociação com o cliente, altere conforme o desejado e toque em "OK/Gravar" para adicionar o produto ao carrinho.
A segunda situação é quando a empresa está impondo que a grade comercializada seja exatamente a que está sendo carregada, neste caso a venda do produto em questão só pode ser vendido dentro desta composição, ou seja, só é possível escolher quantas caixas o cliente deseja comprar naquele momento. Escolha a quantidade de caixas desejada e toque em "OK/Gravar" para incluir o produto no carrinho.
Caso você tenha aberto a tela de inclusão do item no carrinho mas não quer selecionar o produto basta tocar no botão "Cancelar" para que o sistema volte para a página do catálogo.
Observe que sempre que houver uma grade pré-definida, pode ser que existam outras opções de grades, para isto localize e toque sobre o botão "Sugestão de Grade". Escolha entre as grades disponíveis e grave para voltar a tela de adição do item ao carrinho.
Desta mesma forma navegue entre os catálogos e escolha quantos produtos desejar.
Terminando a seleção de produtos toque sobre o ícone do carrinho para visualizar suas escolhas até aqui e gerar a venda.
Confira os itens selecionados. Observe se todos estão com quantidade, valor unitário e valor total. Caso queira selecionar mais algum produto você ainda pode voltar ao catálogo ou escolher diretamente no carrinho através do botão "Adicionar Produtos".
Estando tudo certo com os produtos no carrinho vamos para o processo de gerar a venda.
Localize e toque no botão "Gerar Venda"
Ao tocar em "Gerar Venda" o sistema vai perguntar qual dos processos deseja escolher.
O primeiro processo (Apenas gerar vendas) gera a(s) venda(s) em branco, como rascunho, necessitando abrir a tela de edição de vendas e obriga a editar individualmente cada uma das vendas geradas para finalizar e transmitir.
O segundo processo (Sim, usar o assistente) abre um assistente de geração das vendas, que no final das contas foi desenvolvido para facilitar o processo de geração das vendas principalmente nos casos onde, dependendo das regras comerciais impostas pela empresa que você representa, os itens que estão compondo seu carrinho poderão dar origem a 2 ou mais vendas.
Utilizando o assistente de geração da venda não será necessário repetir o processo de preenchimento dos cabeçalhos e observações quantas vendas forem geradas.
Neste momento vamos optar pelo assistente de geração da venda para finalizar nossos pedidos e transmitir para a empresa. Para prosseguir escolha a opção "Sim, usar o assistente".
Ao escolher o assistente de geração das vendas o sistema vai abrir um conjunto de telas no formato de Wizard, cada uma com um agrupamento de informações que você deverá selecionar.
A primeira é a seleção do cliente e seus dados.
- Escolha o cliente, - Informe a ordem de compra (Pedido do Cliente), - Informe o nome do Contato no cliente, - Informe o Tipo do Contato, ou seja, o que este contato faz na empresa (Gerente, Comprador, Diretor, etc...), - Confira se o Vendedor está correto (este vendedor que foi carregado pelo sistema é o que está como padrão para o cadastro do cliente, caso o vendedor não seja o desejado faça a alteração tocando sobre o combo de informações e selecione o vendedor desejado), - Escolha o Tipo de Venda e a Data de Entrega conforme necessidade e prossiga para o "Próximo" passo.
O segundo passo carrega informações específicas conforme a escolha feita no passo 1.
- Verifique/Escolha a tabela de preços, - Verifique/Escolha o prazo de pagamento para a(s) venda(s), - Digite uma observação (se desejado), - Informe o(s) desconto(s) conforme combinado com o cliente.
O terceiro passo também carrega informações conforme as escolhas anteriores.
Neste caso pode ser que já traga carregado conforme o cadastro ou parâmetros fornecidos pela empresa, mas caso não será necessário informar os dados manualmente.
- Verifique/Escolha o prazo para faturamento, - Verifique/Digite o telefone do cliente, - Verifique/Digite o e-mail do cliente, - Verifique/Digite o e-mail NFE do cliente, - Verifique/Digite o e-mail do comprador, - Verifique/Escolha a Origem do Contato, - Especifique a Origem do Contato do Cliente.
- Atenção, nem todos os campos podem estar disponíveis ou podem ser ou não obrigatórios conforme parametrizados pela empresa, caso algum campo seja obrigatório e não for digitado o sistema vai acusar na hora de avançar para a próxima etapa.
Assim como nos passos anteriores, o 4º passo também carrega informações de acordo com o que foi escolhido nos passos anteriores.
Esta etapa pode ou não existir dependendo da escolha da empresa na configuração do sistema, caso exista você precisa conferir/confirmar algumas informações:
- Verifique/Escolha se deseja enviar a cópia do pedido por e-mail para o cliente (Sim ou Não), - Verifique/Digite o e-mail do cliente para destino da cópia do pedido, - Verifique/Digite o e-mail para o com/cópia do pedido que está sendo gerado (depende se a primeira opção selecionada for Sim). - Informe o remetente que deseja que seja enviado no e-mail da cópia do pedido para o cliente - Informe se o sistema deve ou não mostrar as imagens dos produtos na cópia do pedido de venda que será enviada para o cliente.
Escolhidas estas opções toque em "Gravar/Finalizar"
Caso todas as exigências da empresa tenham sido atendidas suas vendas serão geradas sem nenhum problema.
Não se esqueça de fazer um processo de comunicação remota para enviar os pedidos disponíveis para a empresa. Neste processo o sistema irá enviar as vendas e os clientes prontos para envio e automaticamente atualizará os dados com as novas informações para que você possa efetuar um novo atendimento
Em caso de dúvidas neste processo consulte:
Configurando o Milano antes de iniciar suas vendas
Tipos de Comunicação no seu Milano
Pronto, agora você já pode partir para outro cliente.
Veja também:
Digitando Pedidos no seu Milano
Cadastrando clientes novos no seu Milano
Cancelando um cliente cadastrado no seu Milano
Tipos de Comunicação no seu Milano
Voltar para Sou um representante/vendedor