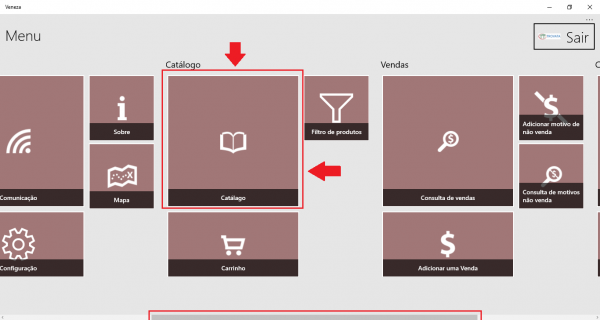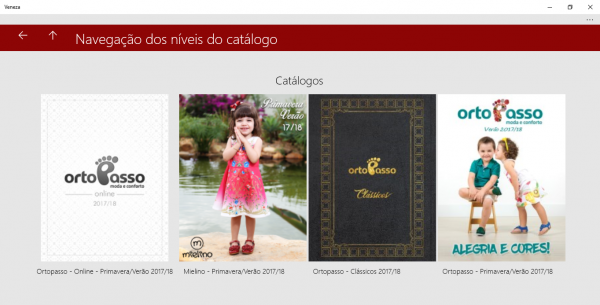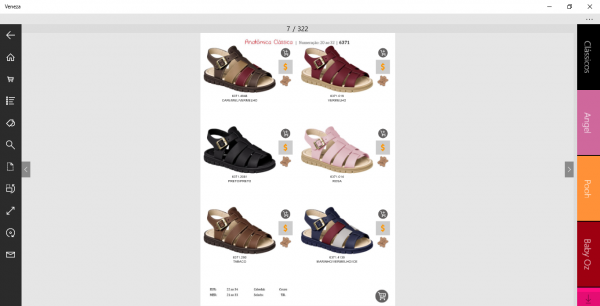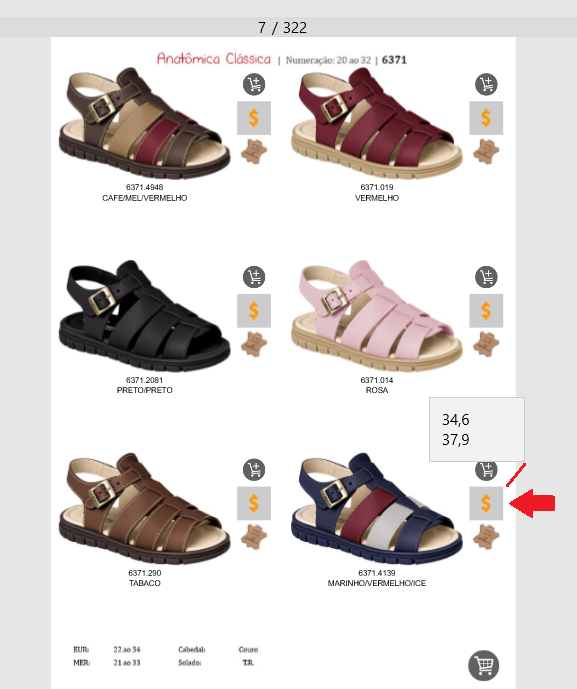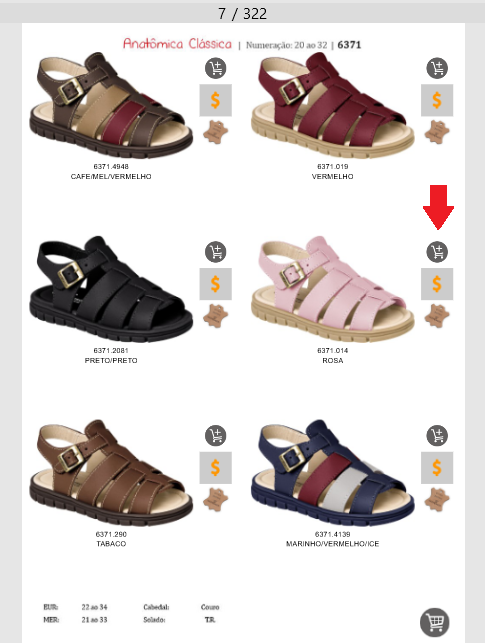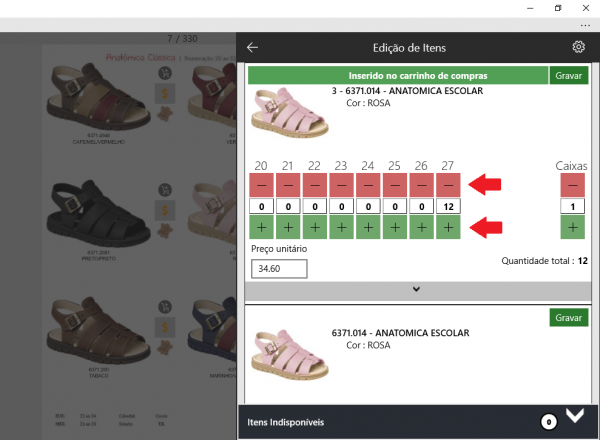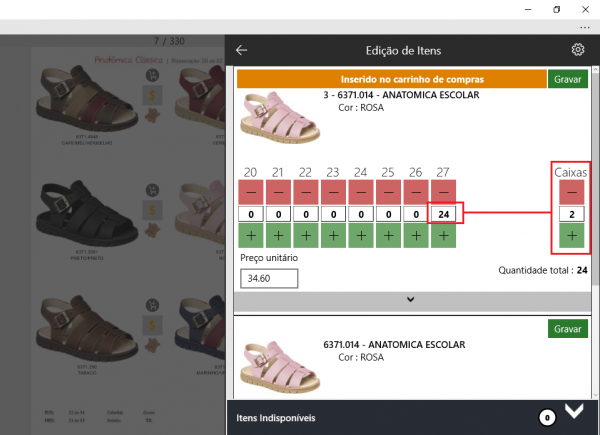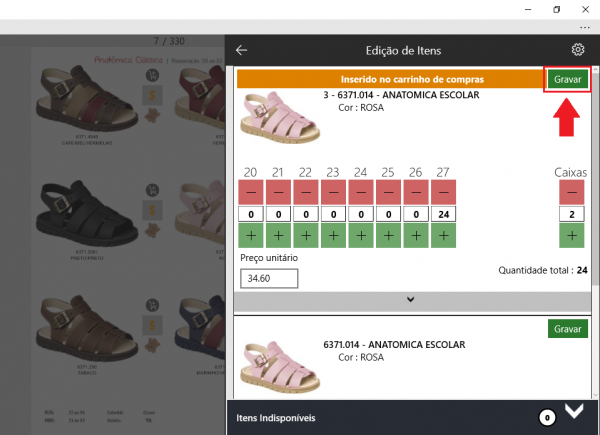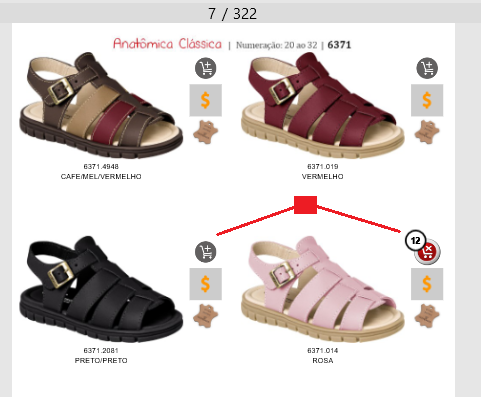Utilizando módulo Veneza/Windows 10
Uma das boas opções do módulo de força de vendas Veneza é a possibilidade de consultar e navegar por catálogos digitais, desta forma você tem a disposição todo o apelo dos recursos visuais para auxilia-lo no momento de uma venda e ajudar o seu cliente na tomada de decisões.
A partir de um catálogo é possível verificar detalhes dos produtos como códigos, preços e imagens, bem como incluí-los em um carrinho de venda.
1- Na página inicial do Veneza utilize a barra de rolagem no rodapé até encontrar o menu "Catalogo".
2- Clique sobre o menu "Catálogo" e então você poderá verificar todos os catálogos disponíveis para seu acesso, escolha o catálogo que deseja visualizar e clique sobre a imagem para acessar.
3- Ao acessar o catálogo, sua capa será apresentada e você poderá percorrer as páginas clicando sobre o símbolo da seta no cando direito da tela, conforme imagem a seguir..
Caso queira ir direto para uma linha específica de maneira mas rápida basta clicar sobre umas das opções de marcadores, os marcadores são ícones de acesso rápido que irão facilitar sua navegação.
Perceba também, que existem vários menus do lado esquerdo da tela do catálogo, cada um destes menus possui uma função específica e podem tornar sua navegação mais prática, existem opções como.:
- Ir para a capa.
- Ir para o carrinho.
- Índice de páginas.
- Marcadores.
- Pesquisar no catálogo.
- Mostrar áreas mapeadas.
- Mudar orientação do catálogo.
- Zoom da página.
- Exibição Randômica.
- Listar recursos e-mail.
Basta posicionar o mouse sobre o ícone pra verificar sua função.
4- Navegue pelas setas laterais ou pelos marcadores (Ver pontos 3 e 4) até chegar a página de produtos, nela você também terá algumas opções que poderão lhe auxiliar no momento da venda.
- Clique sobre a imagem do produto pra abrir o zoom e verificar os detalhes, você pode controlar o zoom através dos botões laterais.
- Ainda na tela de zoom, é possível adicionar a quantidade que o cliente deseja comprar do produto ou utilizar os menus laterais.
5- Na tela de produtos, cada produto é acompanhado de um ícone de preço e outro para incluir quantidades. Ao clicar sobre o ícone de preço o sistema apresentará o preço do produto. Perceba que para produtos que tenham preço diferente por grade o sistema exibe dois preços, referentes a cada uma das grades.
6- Na página de produtos, ao clicar sobre o ícone do carrinho é possível informar a quantidade a ser vendida.
O sistema apresentará uma nova janela com as informações do produto, como referência/código, descrição, valor unitário, valor total e grade, utilize os botões de "+" e "-" para acrescentar ou diminuir quantidades para cada tamanho disponível.
Para agilizar o processo de inclusão de quantidades, você pode aumentar o numero de caixas através dos botões na lateral direita de tela, quando aumentar o numero de caixas as quantidades dos pontos de grade também aumentarão.
Após inserir as quantidades que seu ciente deseja clique no botão "Gravar".
7- Ao retornar para a página do catálogo perceba que o ícone do carrinho foi modificado e o sistema apresenta agora um "balão" informando a quantidade escolhida para o produto.
Você poderá repetir o processo de inclusão quantas vezes achar necessário, podendo inclusive consultar e inserir produtos de outros catálogos. Todos os produtos inseridos através dos catálogos serão armazenados em um carrinho pra que depois você possa gerar sua venda.