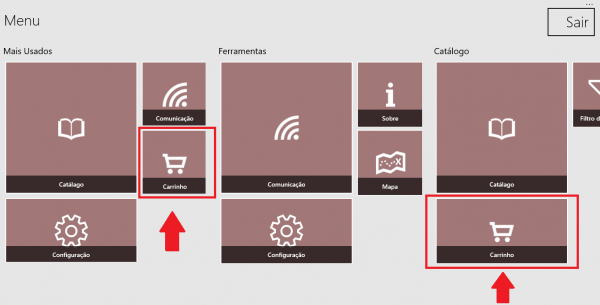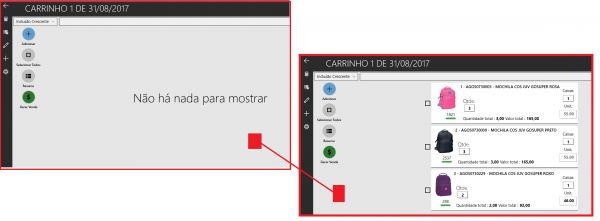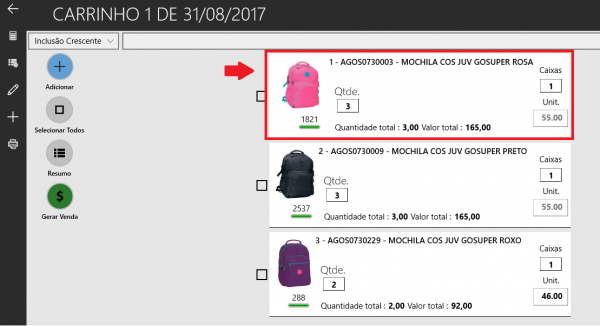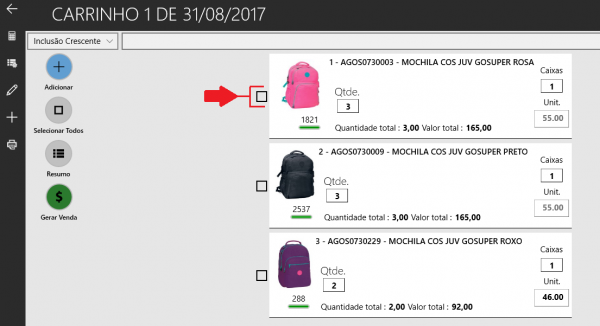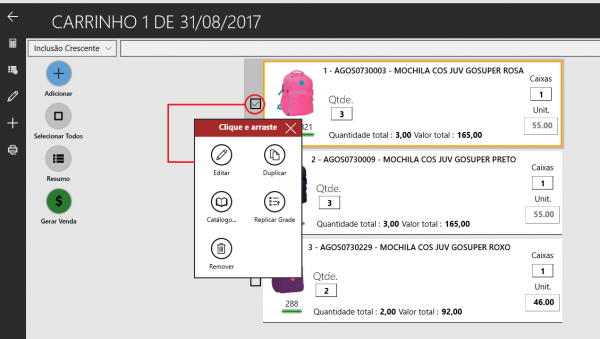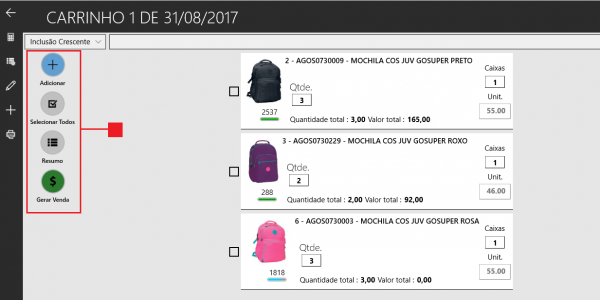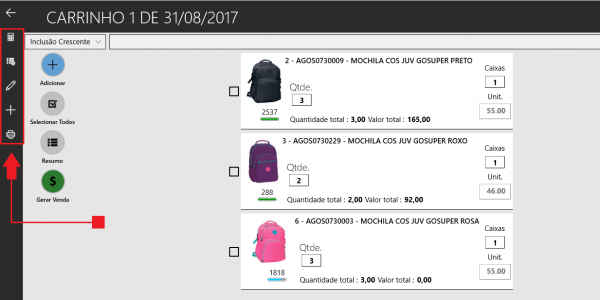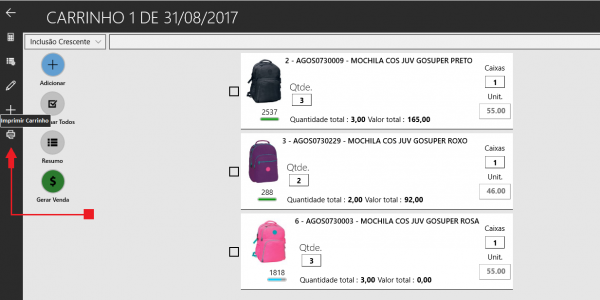Opções do Carrinho de Vendas - Veneza/Windows 10
Assim como os outros módulos de força de vendas desenvolvidos pela Trovata o Veneza também trabalha com o conceito de carrinhos de vendas, onde ao incluir produtos através do catálogo o sistema adiciona esses itens a um carrinho e depois este carrinho pode se transformar em uma ou mais vendas.
No carrinho de vendas existem várias opções de edição e consultas, vamos conhece-las agora.:
1- A partir da tela inicial do sistema acesse a opção "Carrinho" - (Perceba que poderá haver mais de um ícone com o mesmo nome, as funções são as mesmas, você pode acessar aquele que preferir).
2- A tela do carrinho será aberta para que possa editar ou consultar, observe que o carrinho de venda pode ou não ter produtos inseridos, caso você tenha adicionado produtos através do catálogo eles serão exibidos na tela do carrinho.
3- Quando houver produto no carrinho cada item será acompanhado de informações como.:
- Descrição do produto.
- Imagem do produto.
- Quantidade selecionada.
- Quantidade de caixas.
- Valor Unitário.
- Valor total.
- Estoque (A exibição do estoque está condicionada as políticas internas da empresa que você representa, podendo ser ou não exibido).
4- Cada produto também é acompanhado de um box de seleção, ao clicar no box o sistema apresentará novas opções.
- Editar - (Possibilidade de incluir ou diminuir quantidade do produto).
- Duplicar - (Inclui novamente o item no carrinho - O item será incluído com a mesma quantidade).
- Catálogo - (O sistema retornará para página do catálogo de onde o item foi inserido).
- Replicar Grade - (Todos os itens do carrinho ficarão com mesma grade e quantidade do item selecionado).
- Remover - (Exclui o item do carrinho).
5- Ainda na tela do carrinho você terá novas opções.
- Adicionar - (Permite consultar/buscar itens e adiciona-los ao carrinho).
- Selecionar Todos - (Seleciona todos os itens do carrinho).
- Resumo - (Apresenta um resumo de todos os itens do carrinho organizados por grupo, data de entrega, tabela de preço, etc).
- Gerar Vendas - (Acessa a tela de geração de vendas para transformar o carrinho em um pedido).
6- Na barra lateral esquerda outras opções lhe darão novas possibilidades de consultas e edições.
- Exibir Totais - (Apresenta o valor bruto e liquido do carrinho).
- Mostrar Carrinhos Gravados - (Permite verificar todos os carrinhos já criados no sistema, você poderá inclusive recuperar um carrinho antigo par editar ou gerar venda novamente).
- Editar Detalhes do Carrinho - (Você poderá trocar o nome do carrinho e inserir observações que lhe ajuden a identifica-lo).
- Criar Novo Carrinho - (Cria um novo carrinho vazio, o carrinho anterior será gravado e apresentado na listagem).
- Imprimir Carrinho - (Você poderá gerar um PDF ou enviar o carrinho por e-mail).
Para identificar as opções posicione o cursor do mouse sobre a opção.
Essas são as inúmeras opções do carrinho de vendas, todas visando lhe dar um detalhamento e possibilidades que o ajudem na tomada de decisão e a obter ótimos resultados.