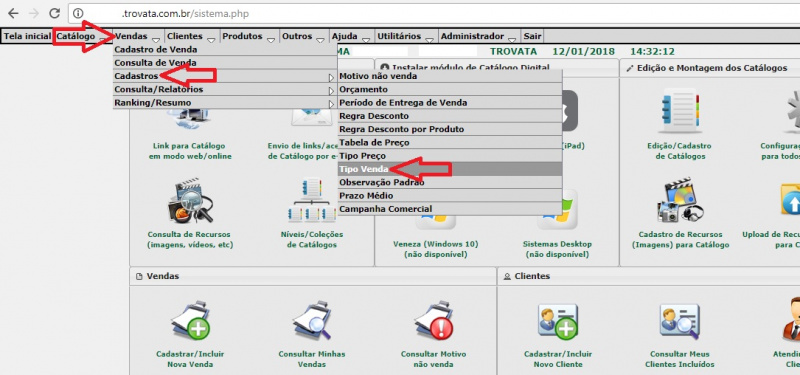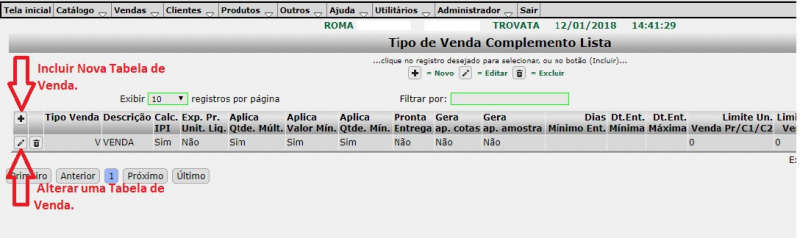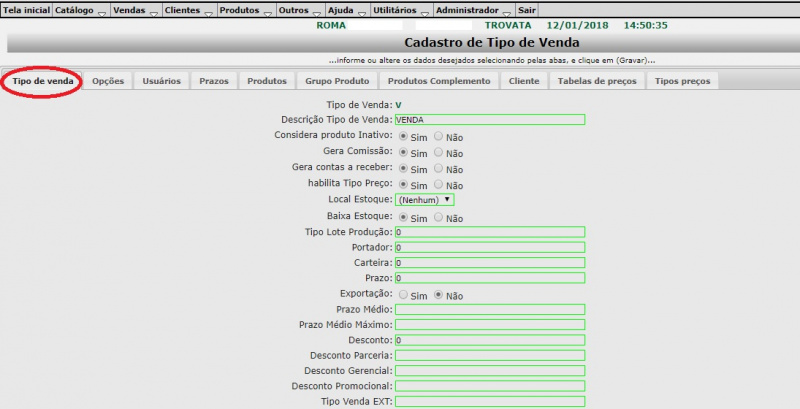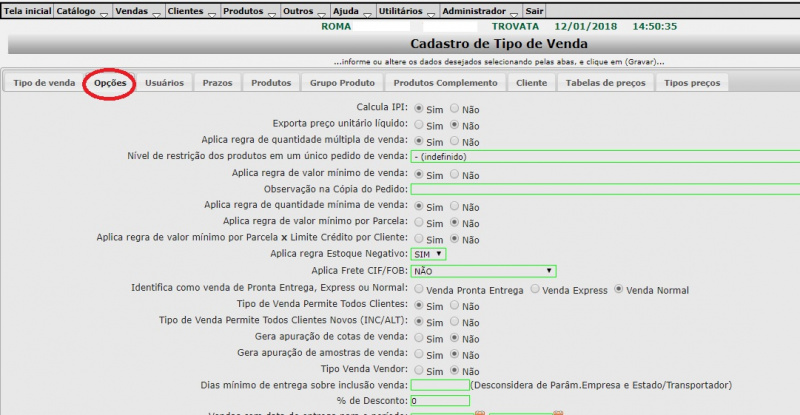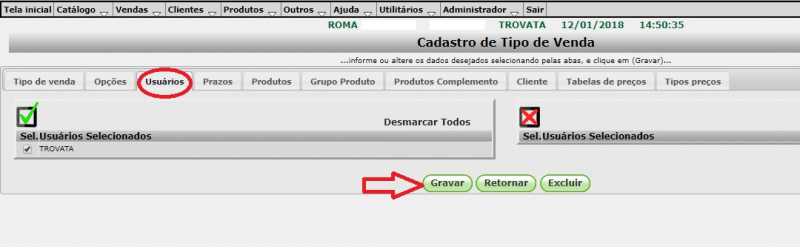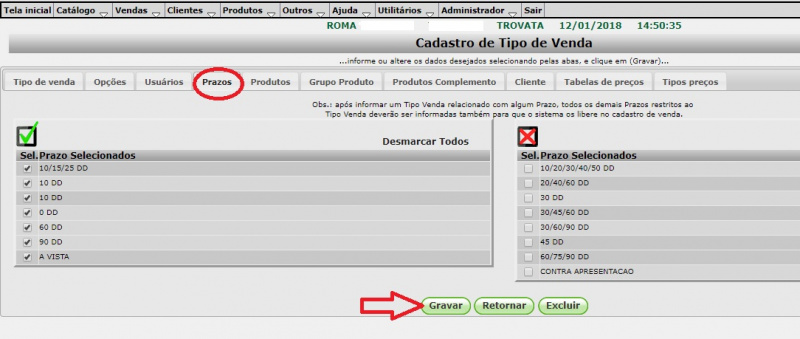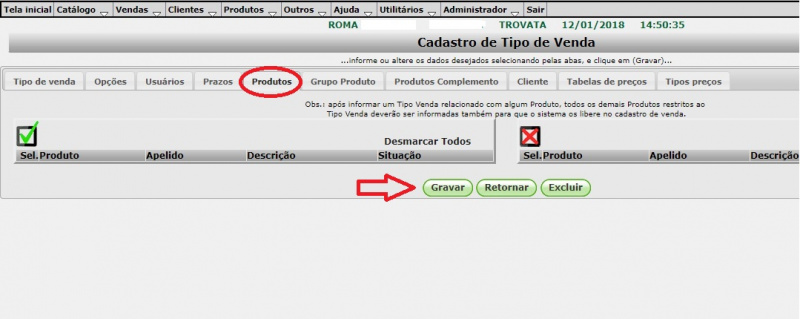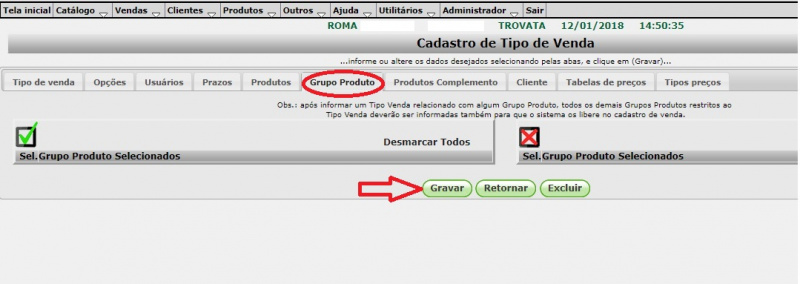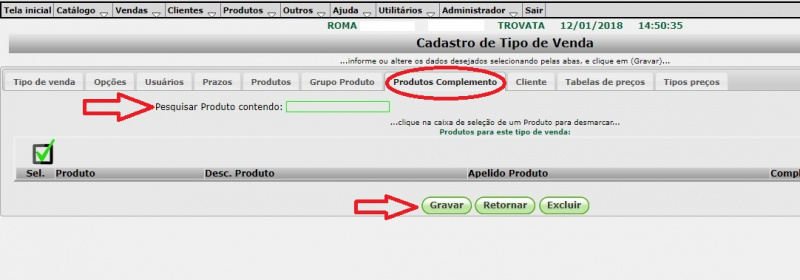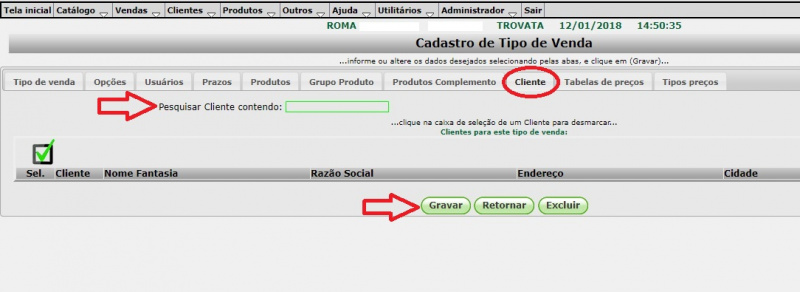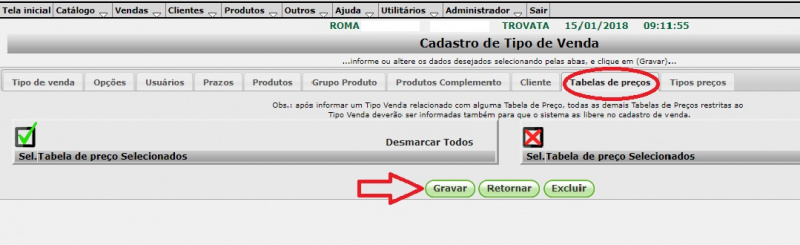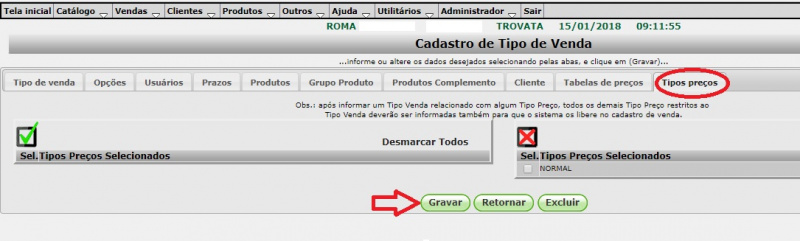Configuração da Tabela Tipo Venda
Ao iniciar as parametrizações do sistema, temos dentre elas a configuração da Tabela "Tipo Venda". Utilizamos o tipo de venda para necessidades pontuais de integração, nos casos em que teremos que separar pedido de venda para serem integrados com o ERP.
Podemos dizer também, que essa tabela é sinônimo das Operações Fiscais, utilizadas para emissão de notas fiscais. Exemplo: Vendas, Venda Exportação, Brinde, Devolução, Consignado, etc.
Além dessa função, existem as particularidades específicas do sistema Trovata, que iremos tratar na sequência.
Na tabela de Tipo Venda, podemos limitar a tabela por Usuários, Prazos, Produtos, Produtos Complementos, Cliente e Tabela de Preço.
Por regra de implantação, a tabela Tipo de Venda é importada via Web Service ou Arquivo, sendo assim as parametrizações estarão de acordo com o sistema ERP da sua empresa e caso exista alguma configuração que não esteja na integração, será necessário a parametrização manual dessa tabela.
Para cadastrar uma tabela Tipo Venda ou alterar uma já existente, acessar o Menu "Vendas/Cadastros/Tipo Venda".
Observação: Quando inicia-se um projeto, cria-se uma base de dados e nas situações em que não há integração dessa tabela, automaticamente uma tabela Tipo Venda é gerada pelo sistema, com nome VENDA. Ela pode ser alterada de acordo com a necessidade do cliente e não há limitação para a geração de tabelas Tipo Venda.
Ao abrir a tela, inicialmente teremos uma tabela já cadastrado, conforme informação acima, e neste momento o usuário irá decidir se altera a tabela existente ou se inclui uma nova. Para incluir uma nova tabela, clicar no botão de "+", para alterar uma existente, clicar no botão do "lápis". Confira imagem abaixo:
Índice
1 - Tipo de Venda
Nesta aba de Tipo de Venda, vamos analisar informações como: se a tabela em questão irá gerar comissão, qual local de estoque, se baixa o estoque, se a venda é exportação, qual o prazo médio, etc.
Importante:
* Ler atentamente todos os campos, onde a grande maioria se define por Sim ou Não. * Os campos de Prazos e Prazo Médio Máximo é somente da tabela em questão. Determino para o sistema que essa tabela de Tipo de Venda o Prazo Médio é x dias. * O campo Orçamento é para indicar como os pedidos realizados pelo sistema Trovata, irão entrar no ERP da sua empresa. Esse Campo criamos para integração com o ERP Millennium.
Após preencher os campos, basta clicar no botão de Gravar que se encontra ao final desta aba.
2 - Opções
Nesta aba de Opções, tratamos informações como: se calula IPI, se aplica regra de valor mínimo/valor mínimo parcela na venda, qual observação na cópia do pedido, se aplica regra de estoque mínimo, se essa tabela permite ser utilizada para todos clientes, dias mínimos de entrega, valor mínimo da venda, valor mínimo da parcela, etc
Importante:
* O Campo % de Desconto, pode ser definido nessa aba, porém na Regra de Desconto¹ preciso indicar essa origem como desconto.[1]. * O Campo Exporta preço unitário líquido, é para informar ao sistema, se o arquivo de venda irá ser enviado com o preço líquido ou não. Essa parametrização é regra do sistema ERP da sua empresa, pois existem sistemas que não trabalham com o campo desconto. * O campo Nível de restrição dos produtos em um único pedido de venda, determino como será quebrado os pedido de vendas. Exemplo:Por Unidade de Fabricação, Por Coleção, Família Comercial, etc.
Após preencher os campos, basta clicar no botão de Gravar que se encontra ao final desta aba.
3 - Usuários
Nesta aba, fazer a definição de quais Usuários podem utilizar a tabela que está sendo cadastrada. No lado direto da tela, virá a lista dos usuários cadastrados, basta clicar nos usuários que deseja dar permissão para acessar essa tabela, que automaticamente eles passam a compor o menu de Usuários Selecionados no canto esquerdo da tela.
Após selecionar os usuários, clicar no botão de Gravar.
4 - Prazos
Na aba de Prazos, definir quais prazos estão liberados para a tabela que está sendo cadastrada.
Lado esquerdo da tela, os prazos que estão liberados e lado direito da tela, os prazos não liberados.
Após selecionar os prazos, clicar no botão de Gravar.
5 - Produtos
Na aba de Produtos, definir quais produtos estão liberados para a tabela que está sendo cadastrada.
No lado direito da tela, selecionar os produtos que estão disponíveis para a tabela em questão, e do lado esquerdo os produtos que foram selecionados.
Após selecionar os produtos, clicar no botão de Gravar.
6 - Grupo Produto
Na aba de Grupo Produto, definir quais grupo de produtos estão liberados para a tabela que está sendo cadastrada.
No lado direito da tela, selecionar os grupos produtos que estão disponíveis para a tabela em questão, e do lado esquerdo os produtos que foram selecionados.
Após selecionar os grupos produtos, clicar no botão de Gravar.
7 - Produtos Complemento
Produto Complemento é uma característica do produto, no sistema parametrizamos qual a regra que será utilizada para cada complemento em Parâmetros Empresas/Outros ²[2], Utilizamos para determinar Cor e Tamanho.
Na aba de Produtos Complemento, no campo Pesquisar Produto contendo, digitar o nome do produto e ao abrir as opções selecionar o produto com o complemento desejado, sendo eles cor e tamanho.
Após selecionar os produtos complementos, clicar no botão de Gravar.
8 - Cliente
Na aba de Cliente, é possível limitar os clientes que estarão permitidos para comprar com as regras da Tabela Tipo de Venda, que está sendo cadastrada.
No campo pesquisar Cliente contendo digitar o nome do cliente e após selecionar todos os clientes desejados, clicar no botão de Gravar.
9 - Tabelas de Preços
Nesta aba de Tabela de Preços, podemos vincular quais as tabelas de preços que estarão permitidas na tabela Tipo de Venda que está sendo cadastrada. .
No lado direito da tela, selecionar as tabelas de preços desejadas e após clicar no botão de Gravar.
10 - Tipos Preços
Na aba de Tipos Preços, selecionamos quais tipos de preços estão disponíveis para a tabela de venda que está sendo cadastrada.
Após selecionar os tipos de preços, clicar no botão Gravar.
Por fim terminamos as configurações da Tabela Tipo de Venda, podemos iniciar a configuração da Tabela de Preços.
Configuração da Tabela de Preços
Voltar para: