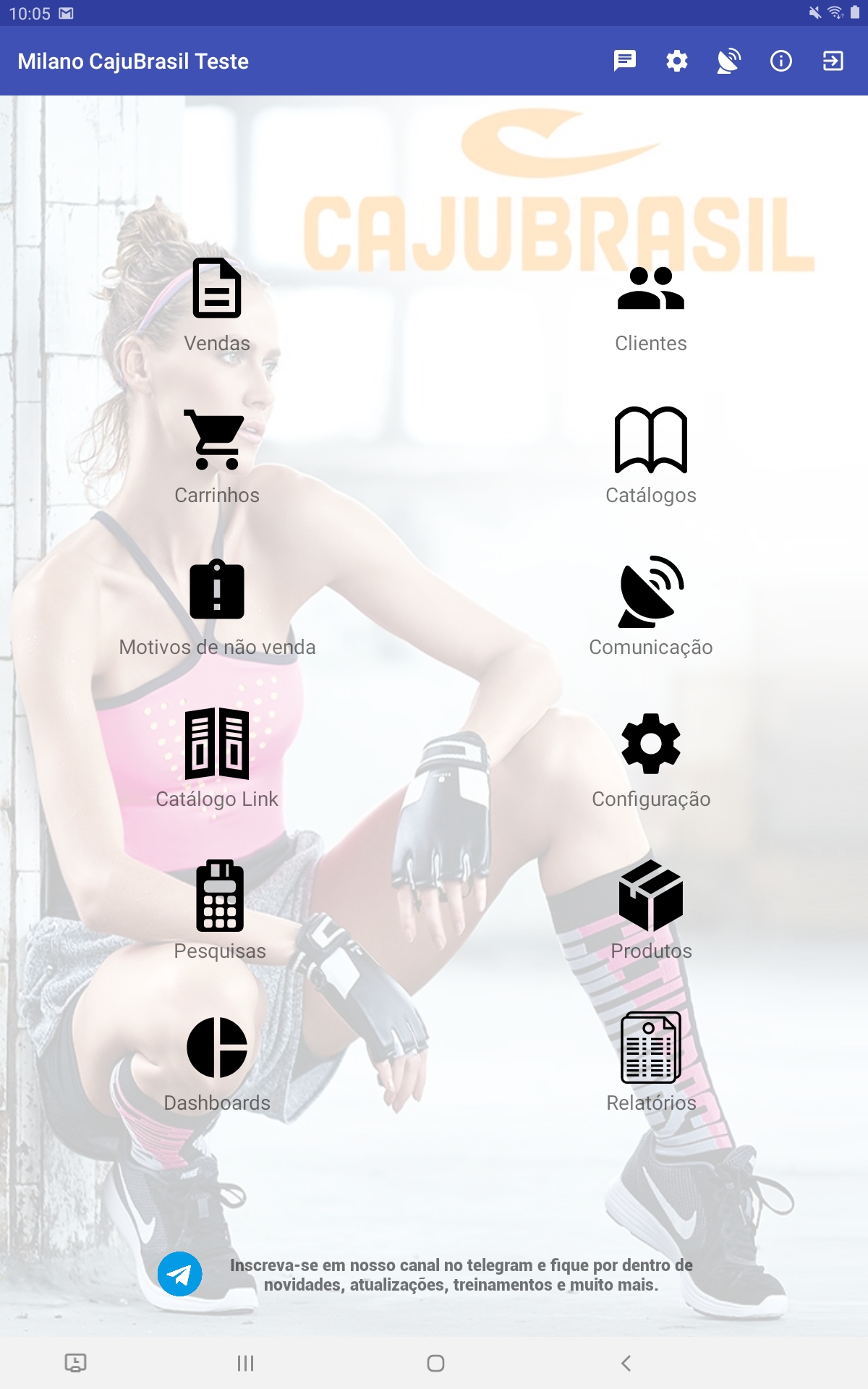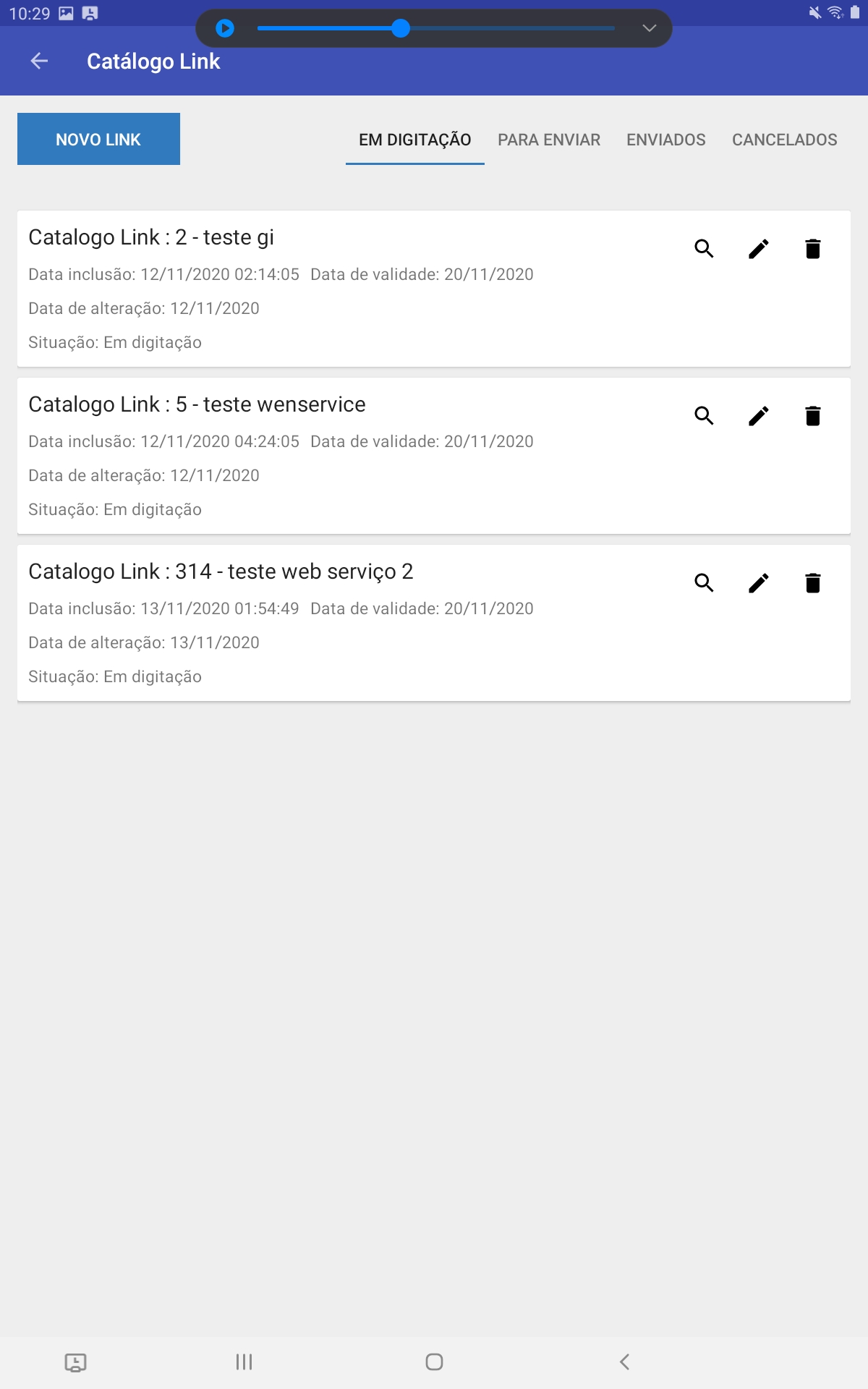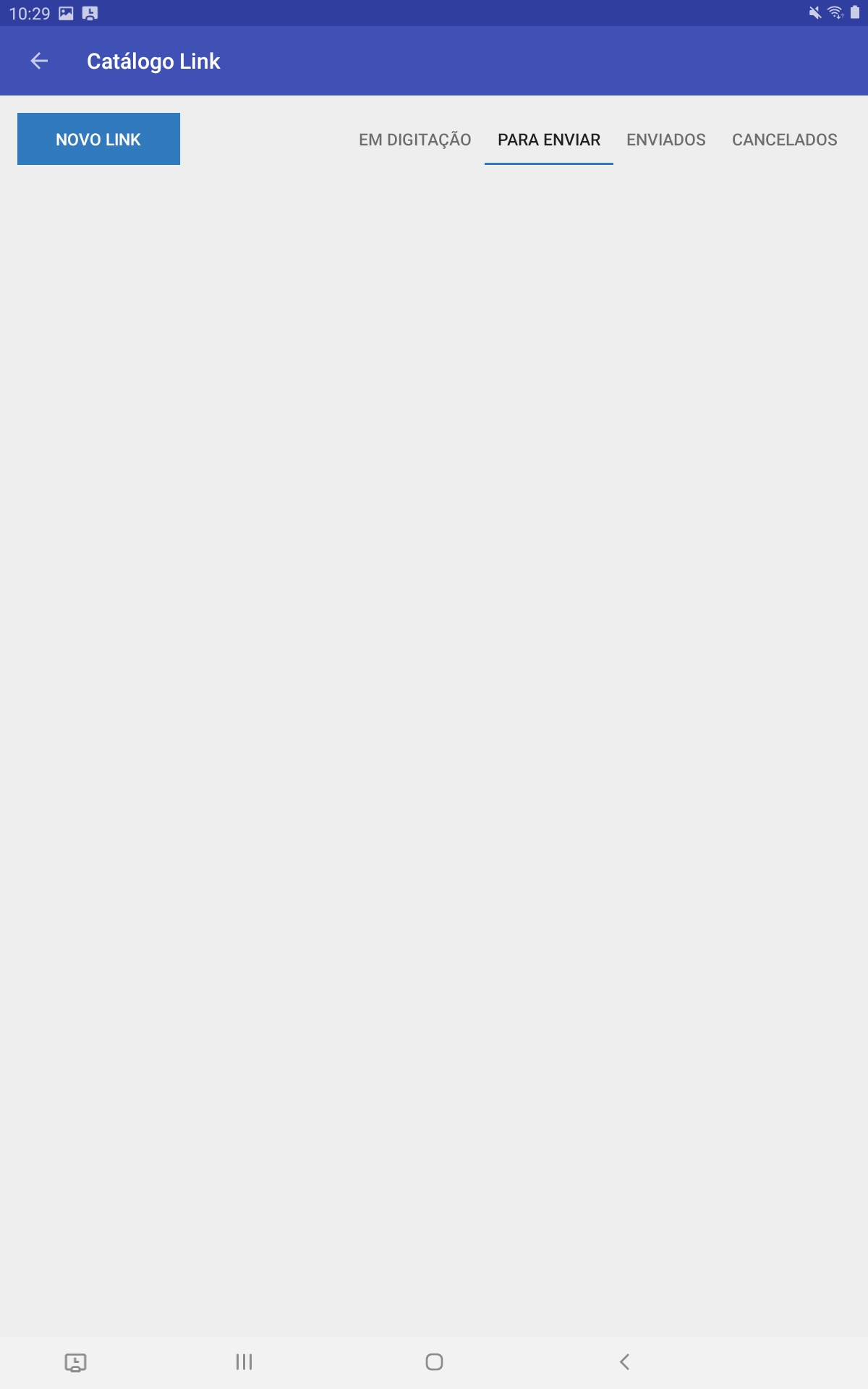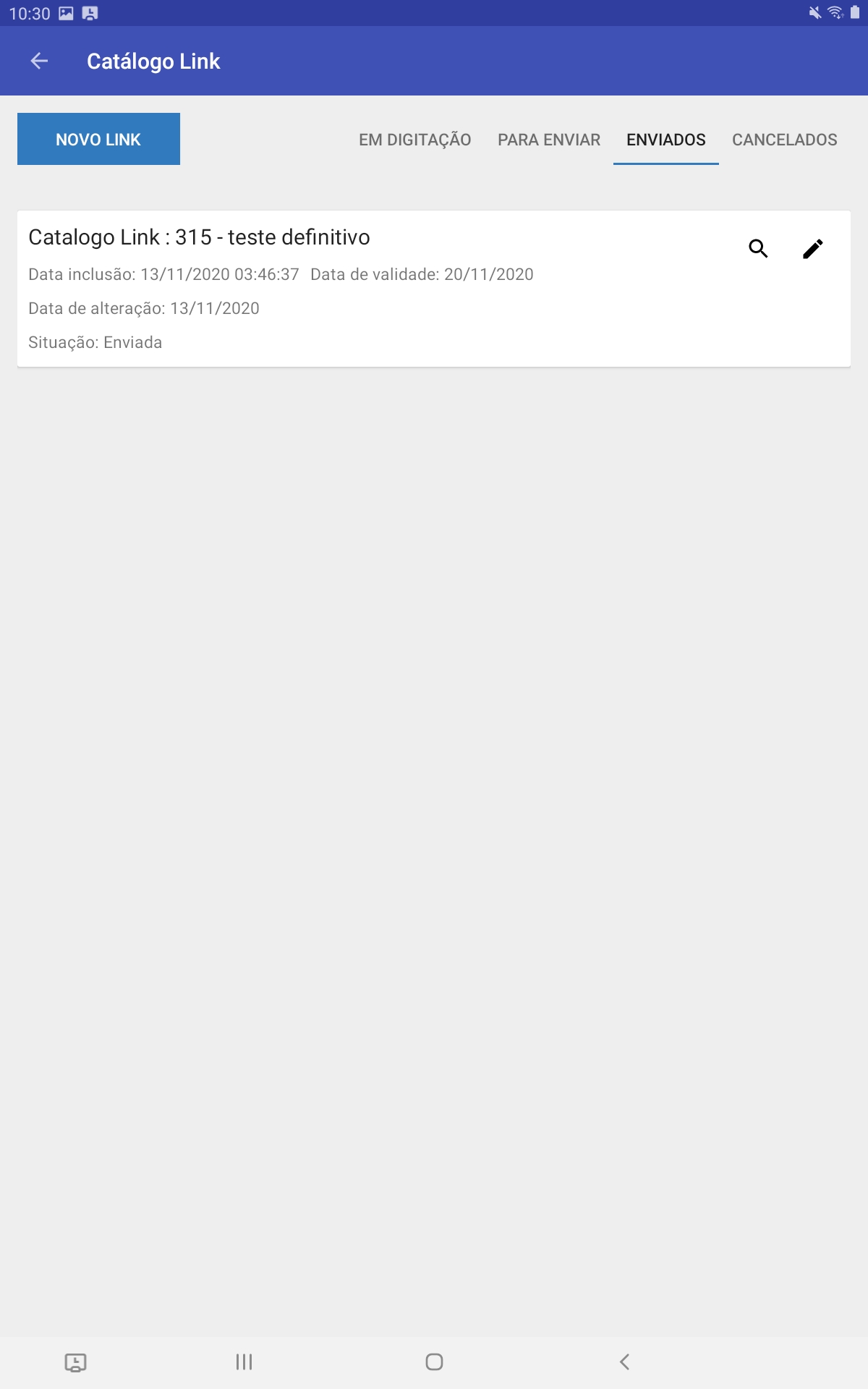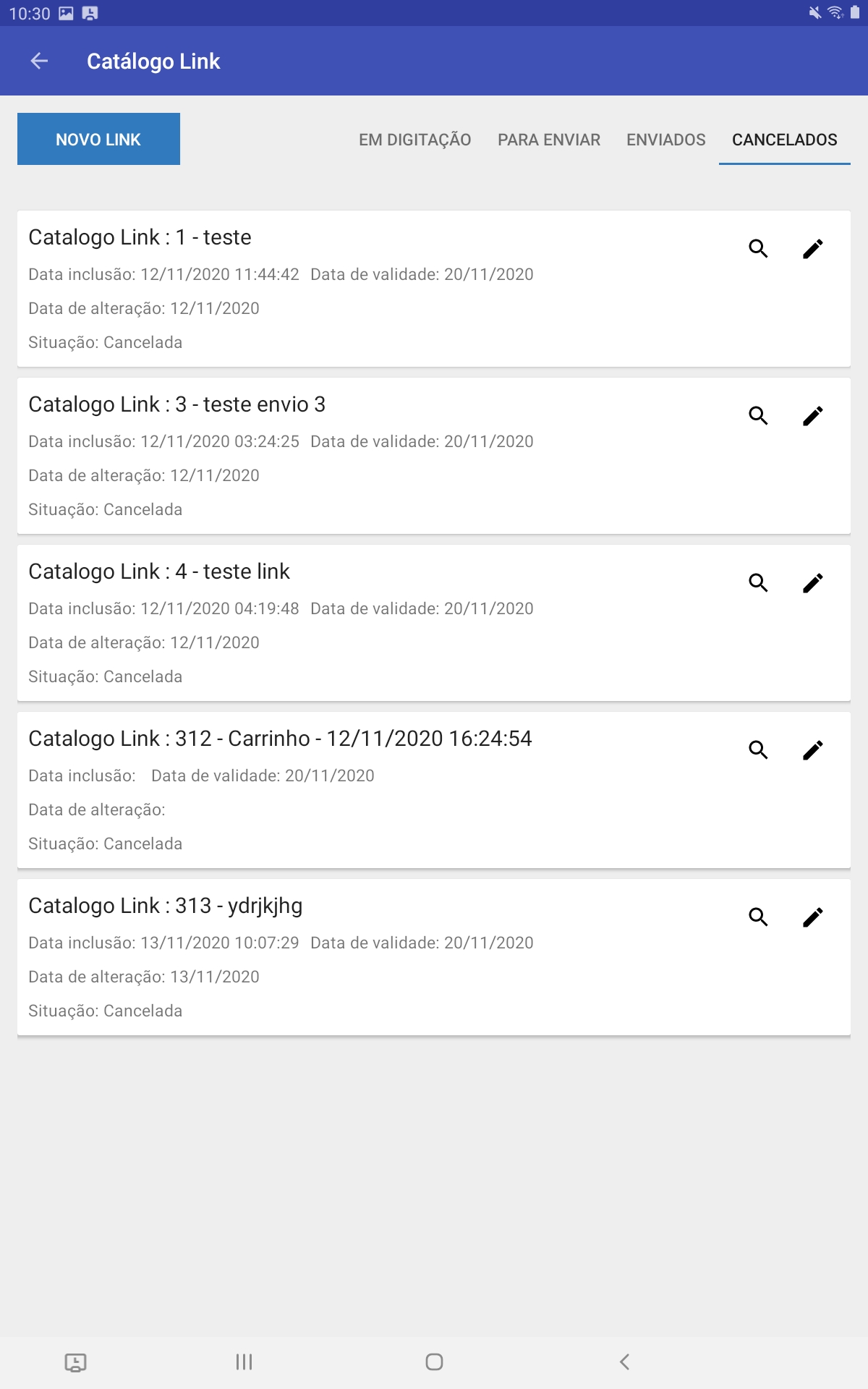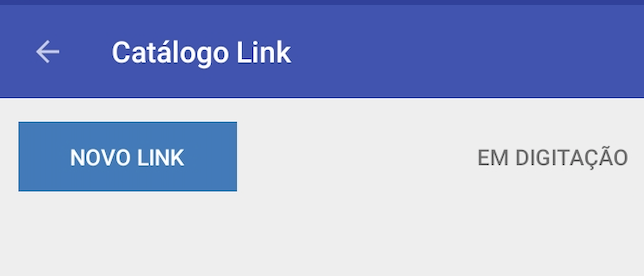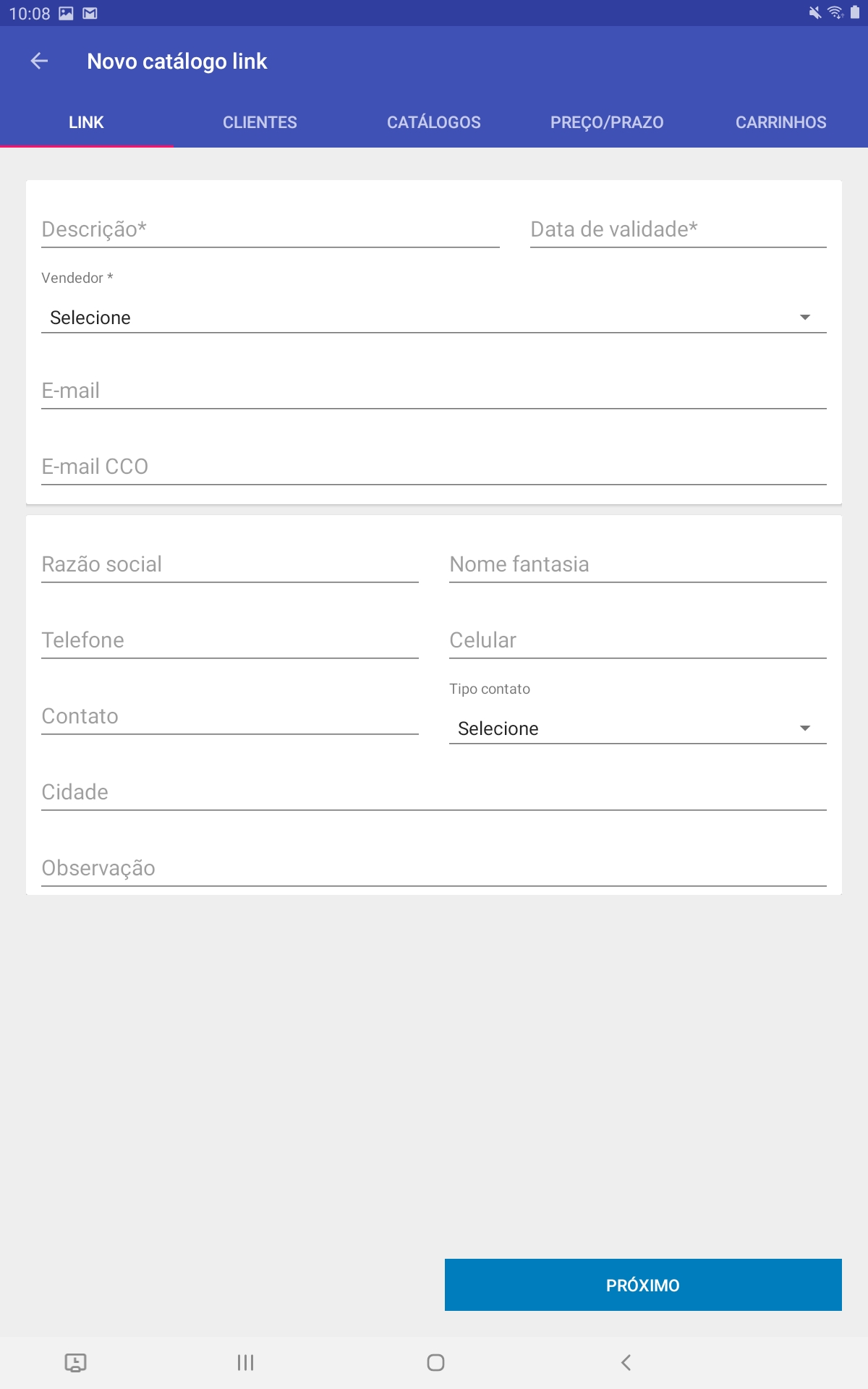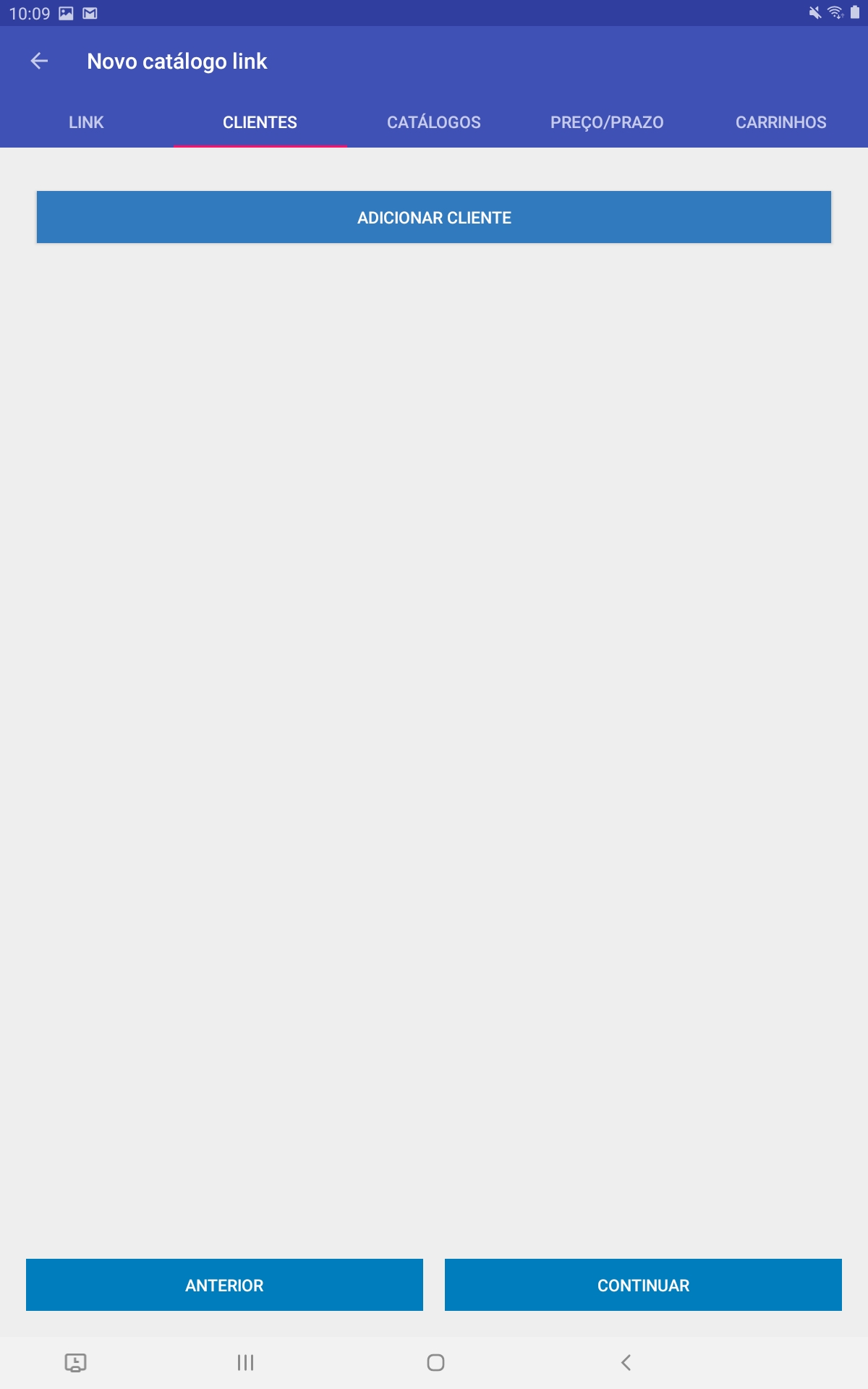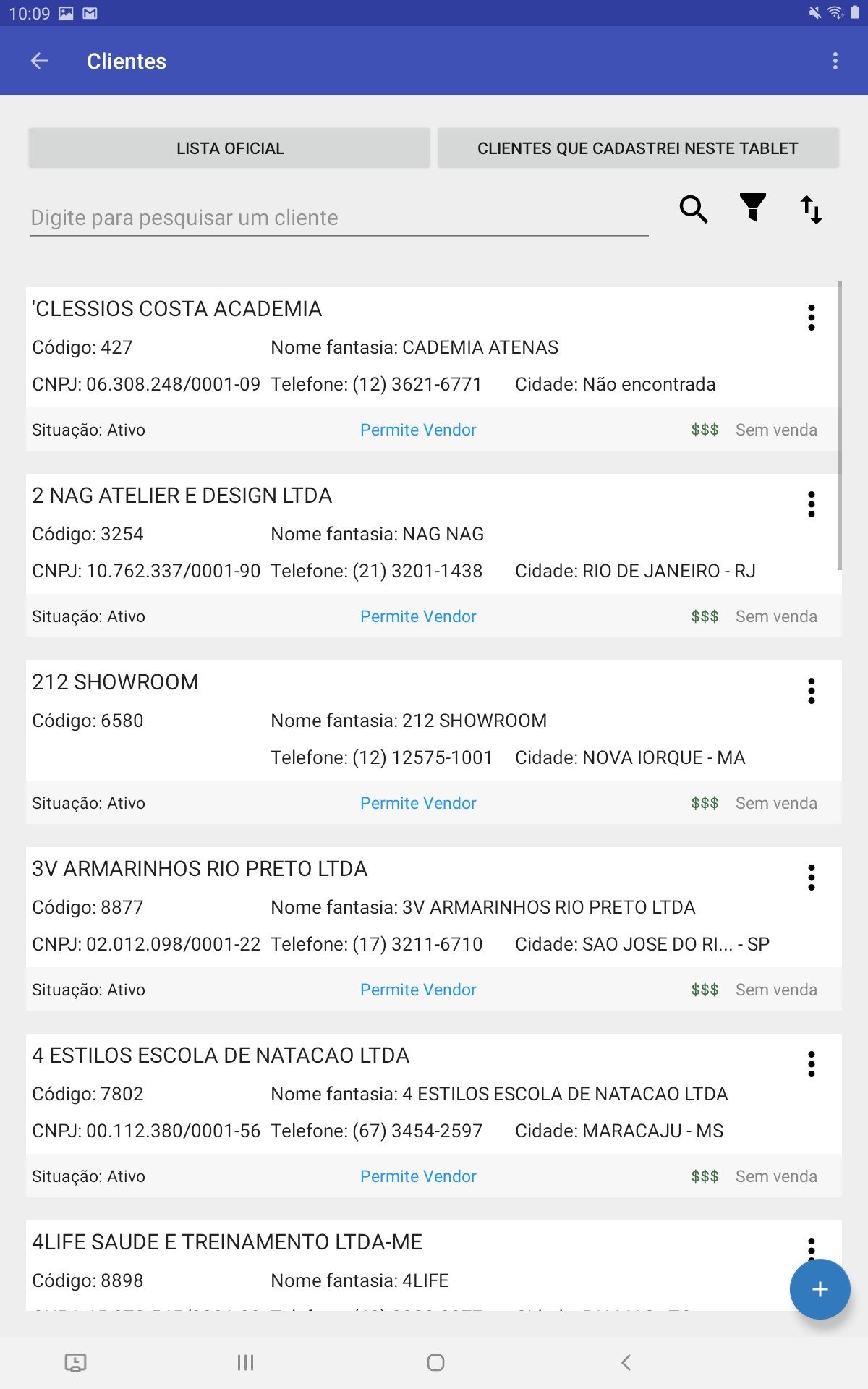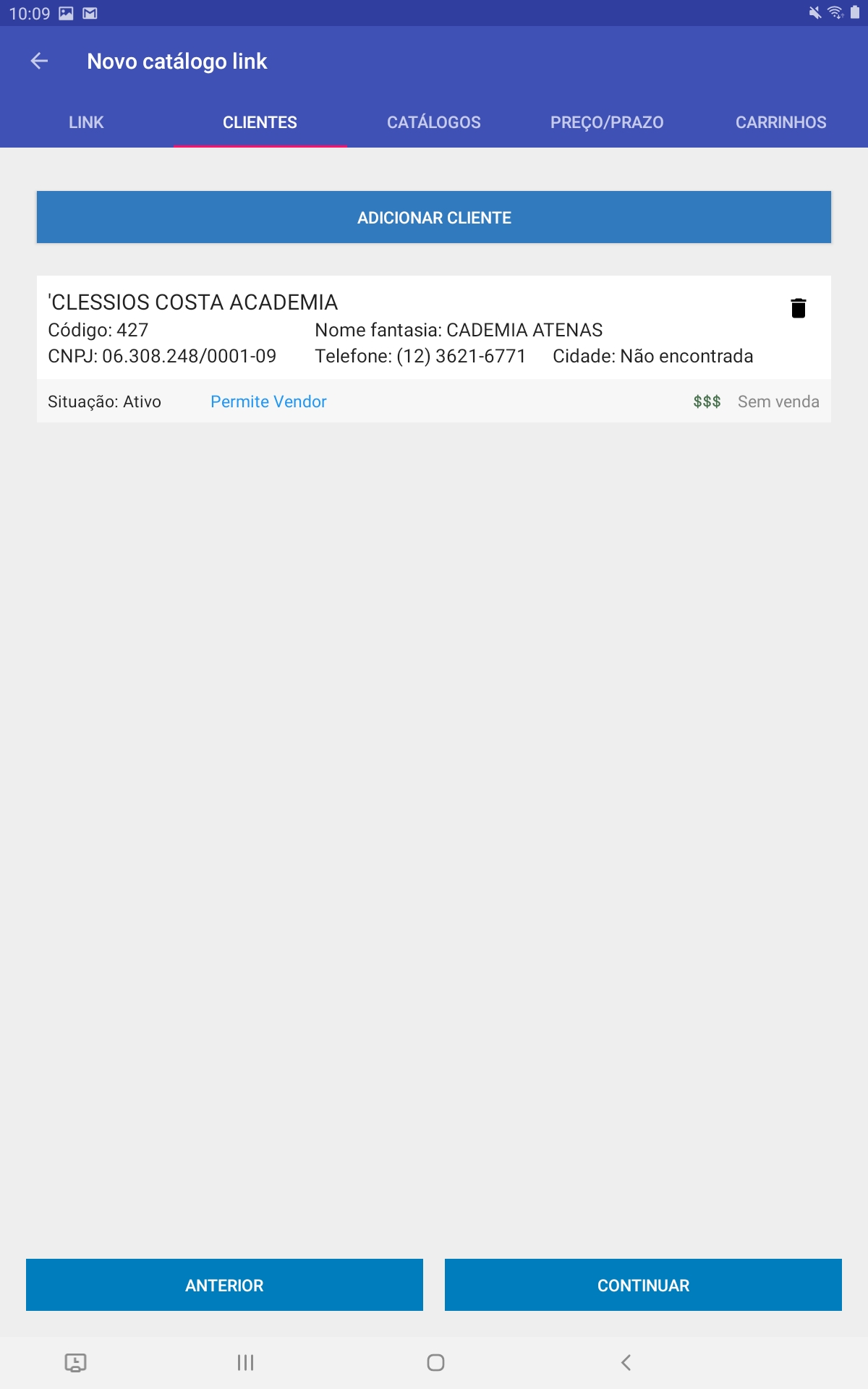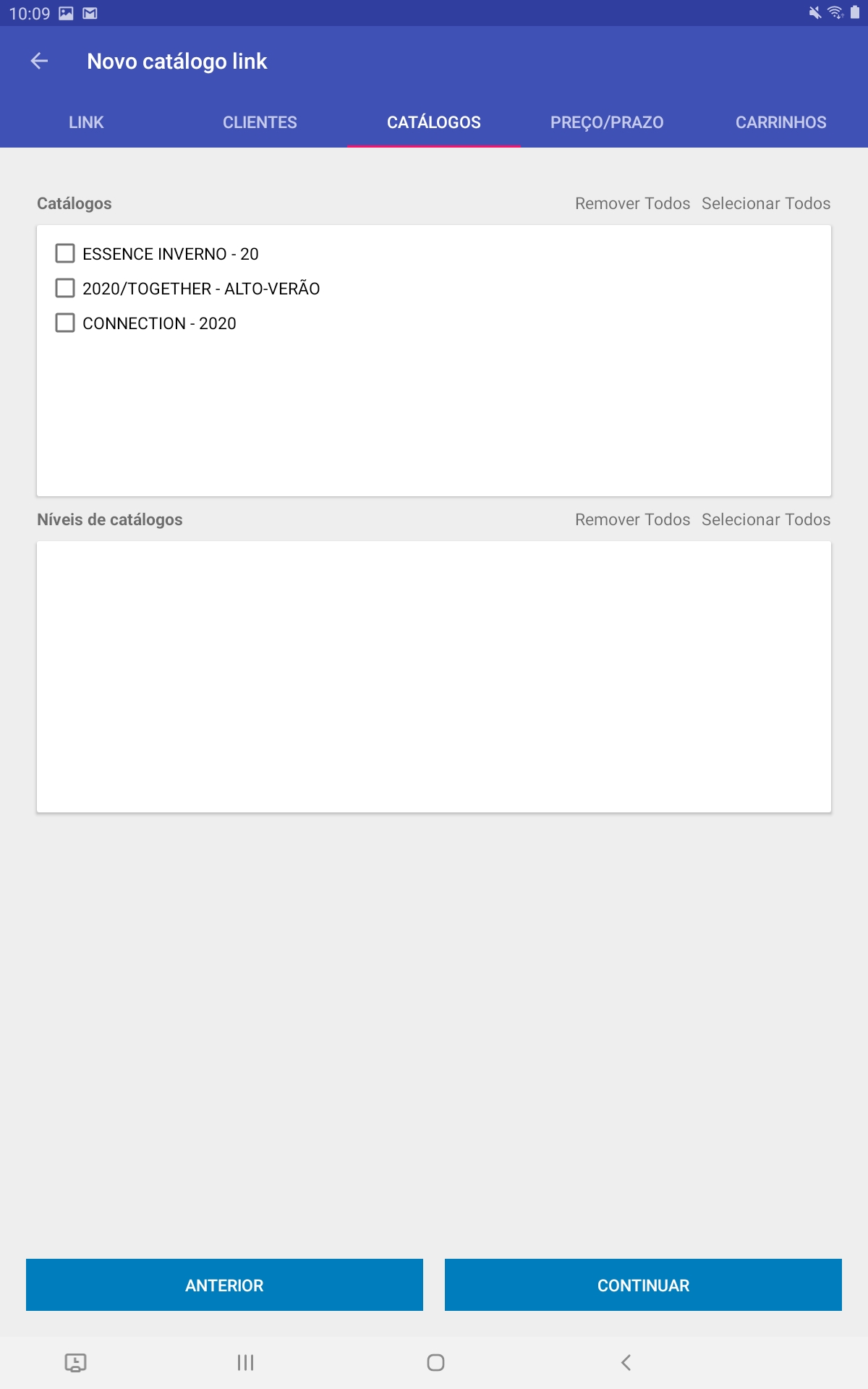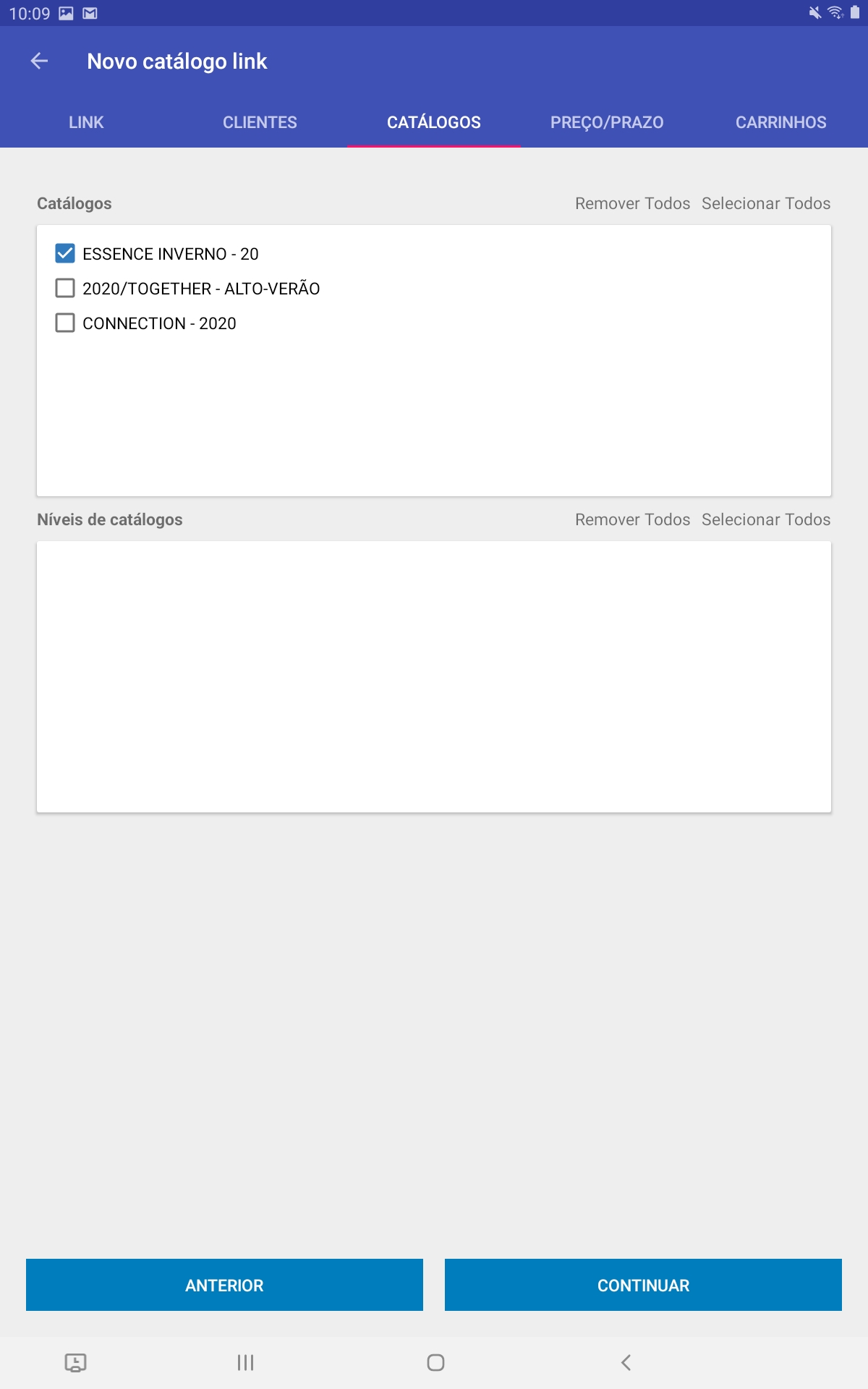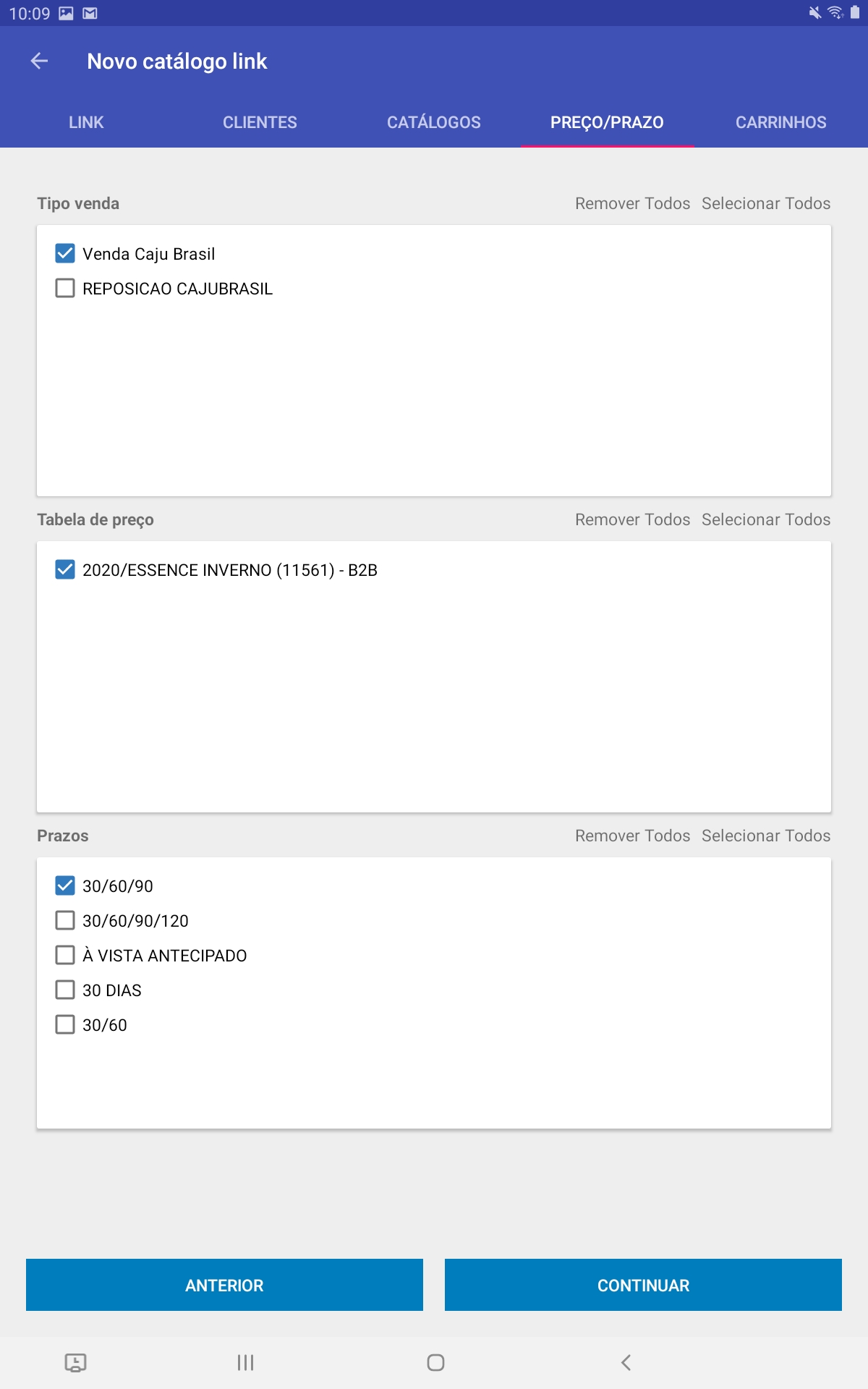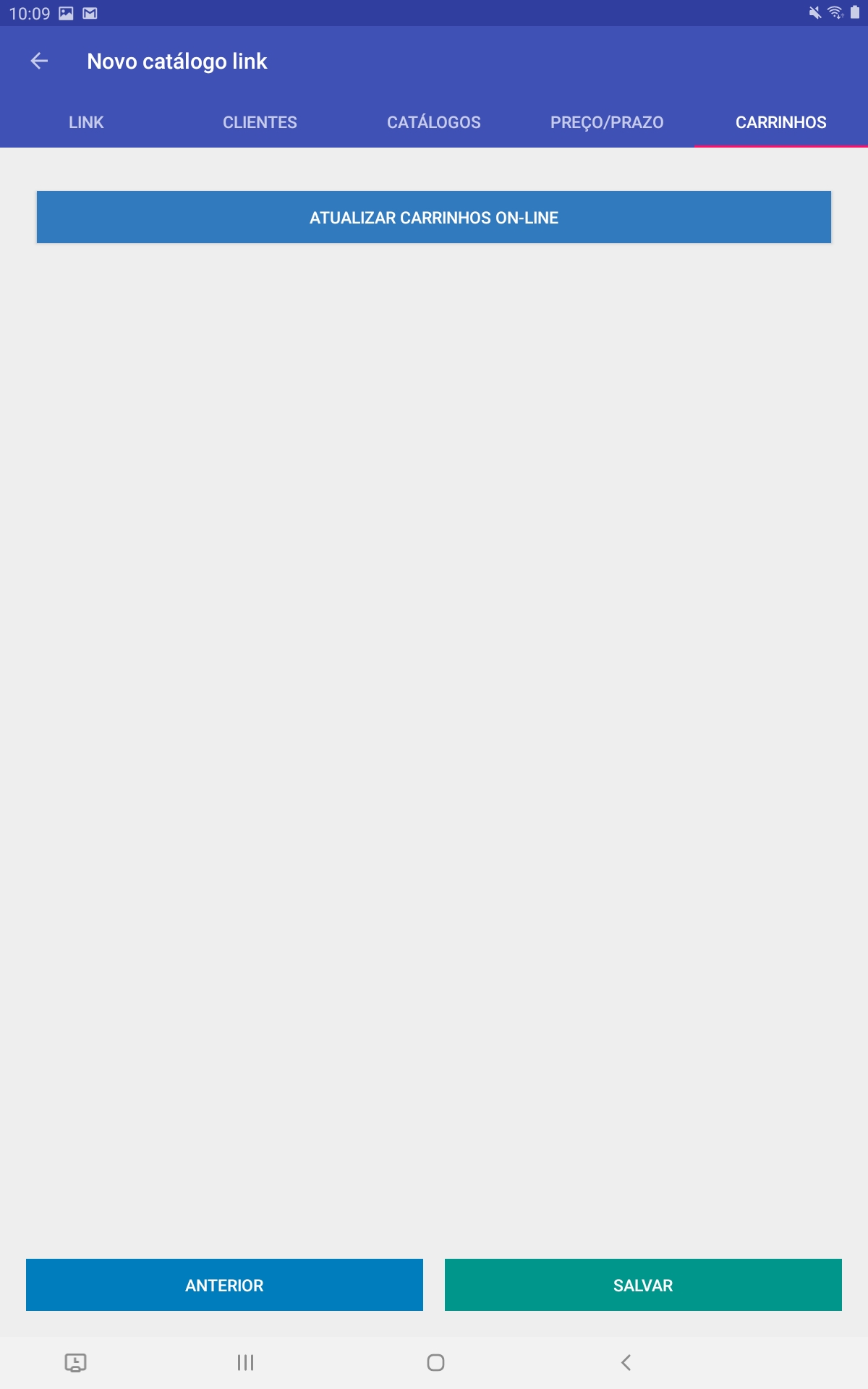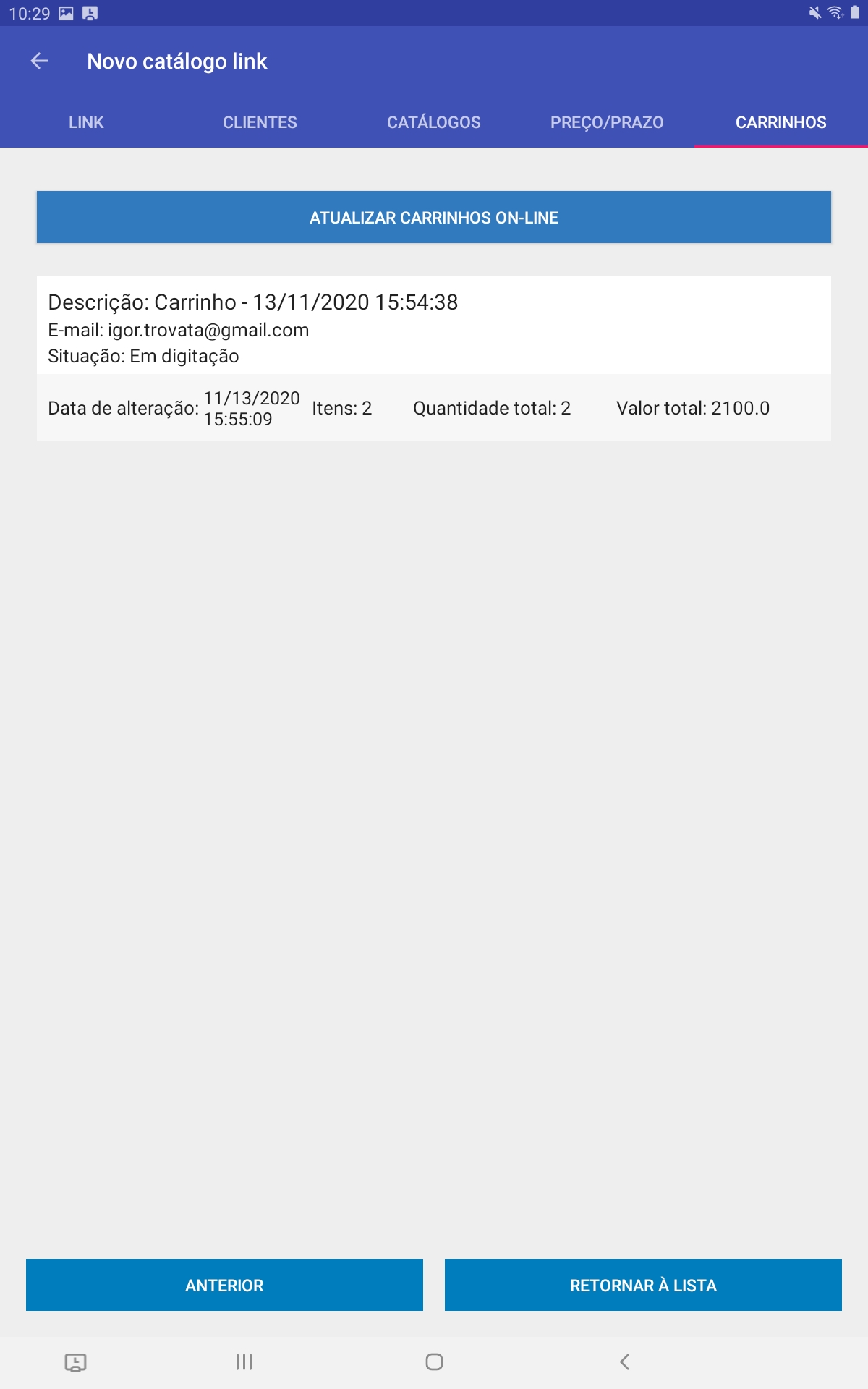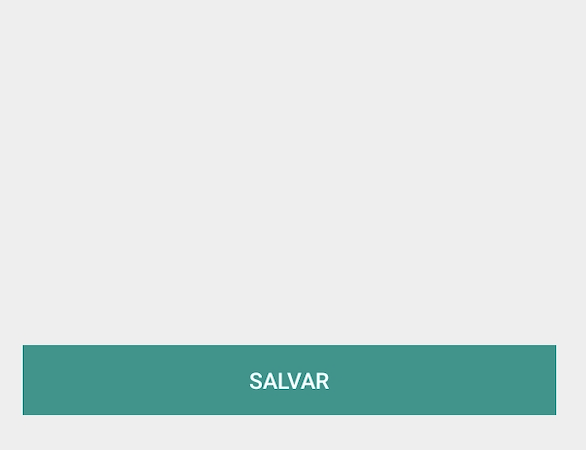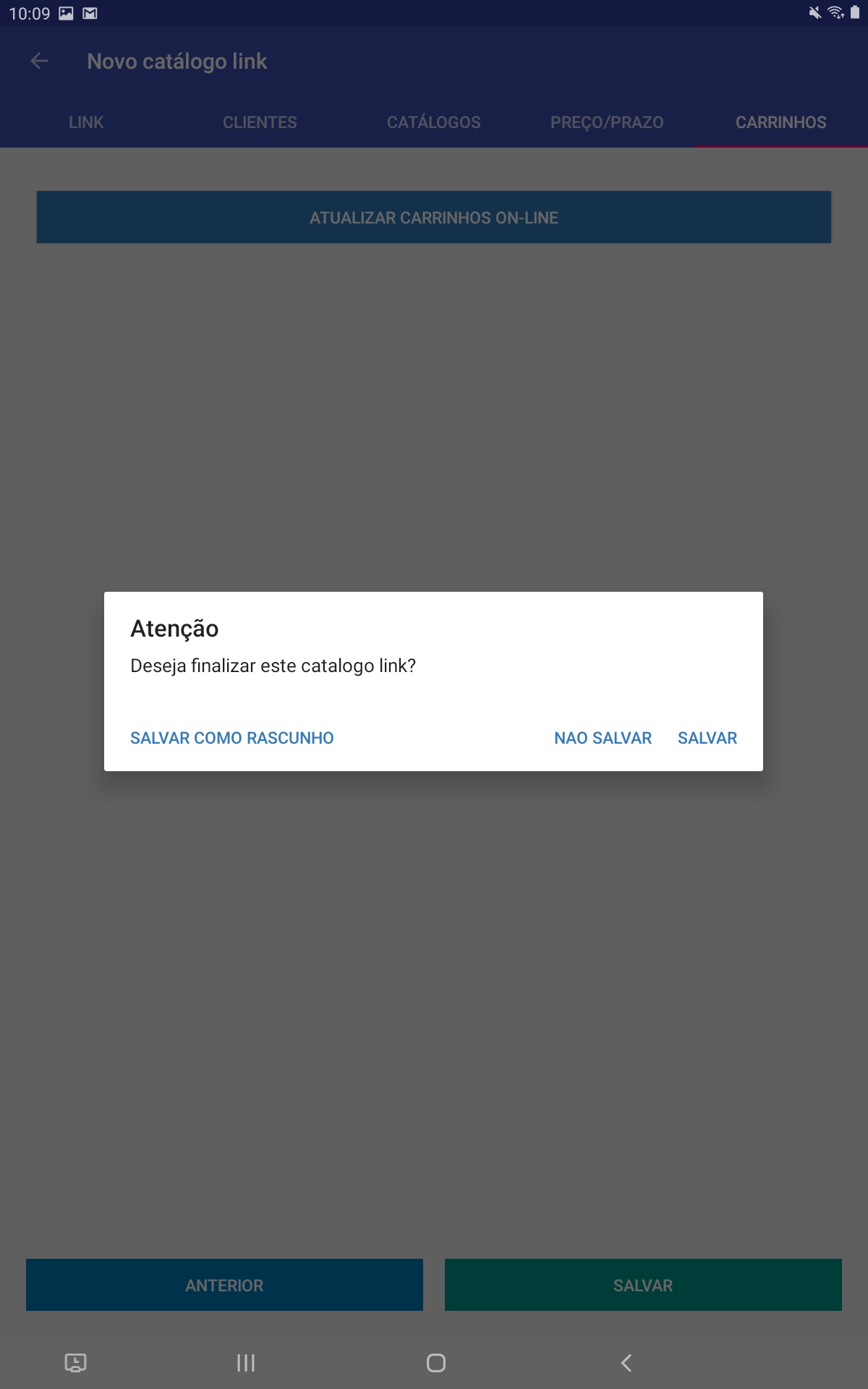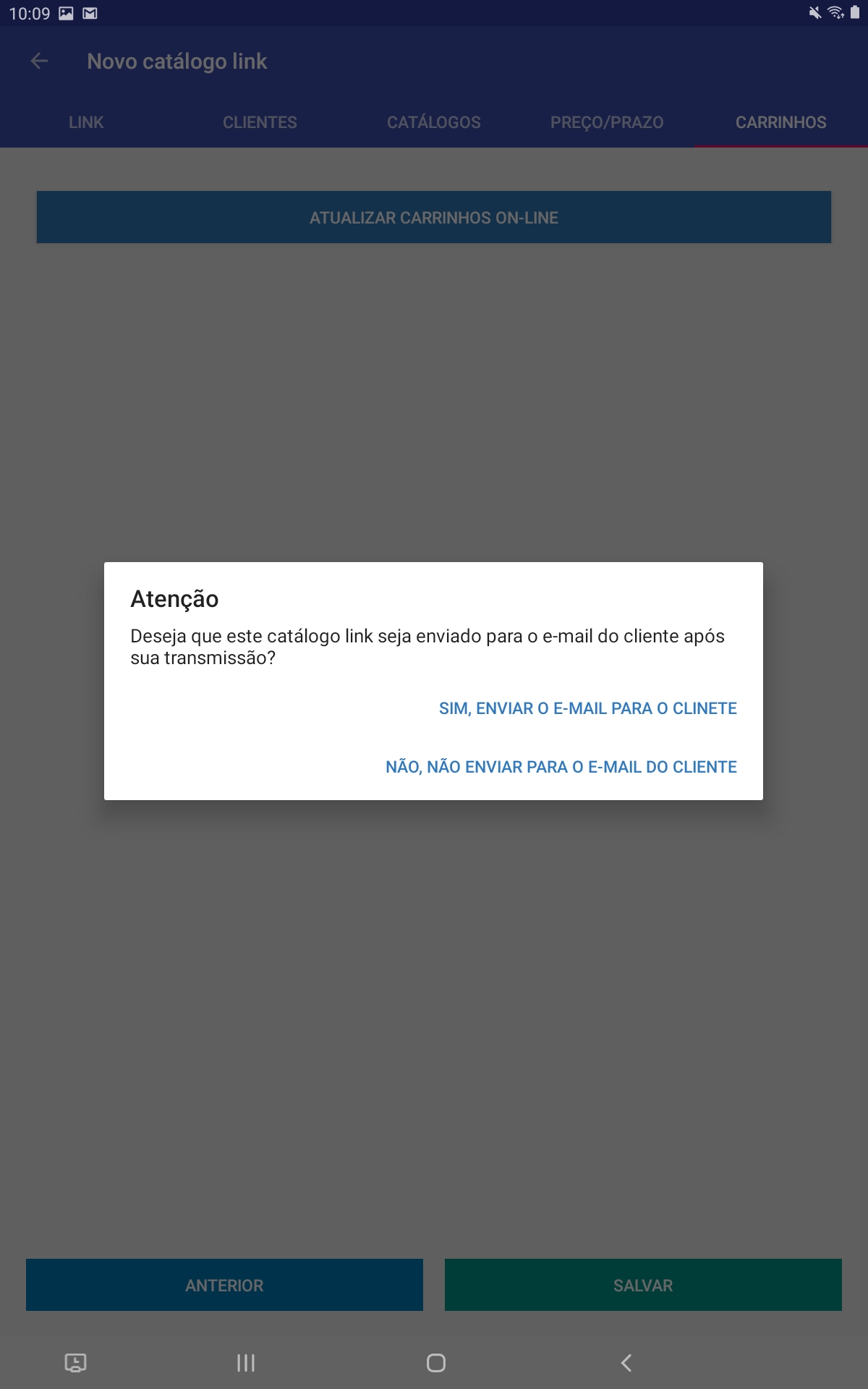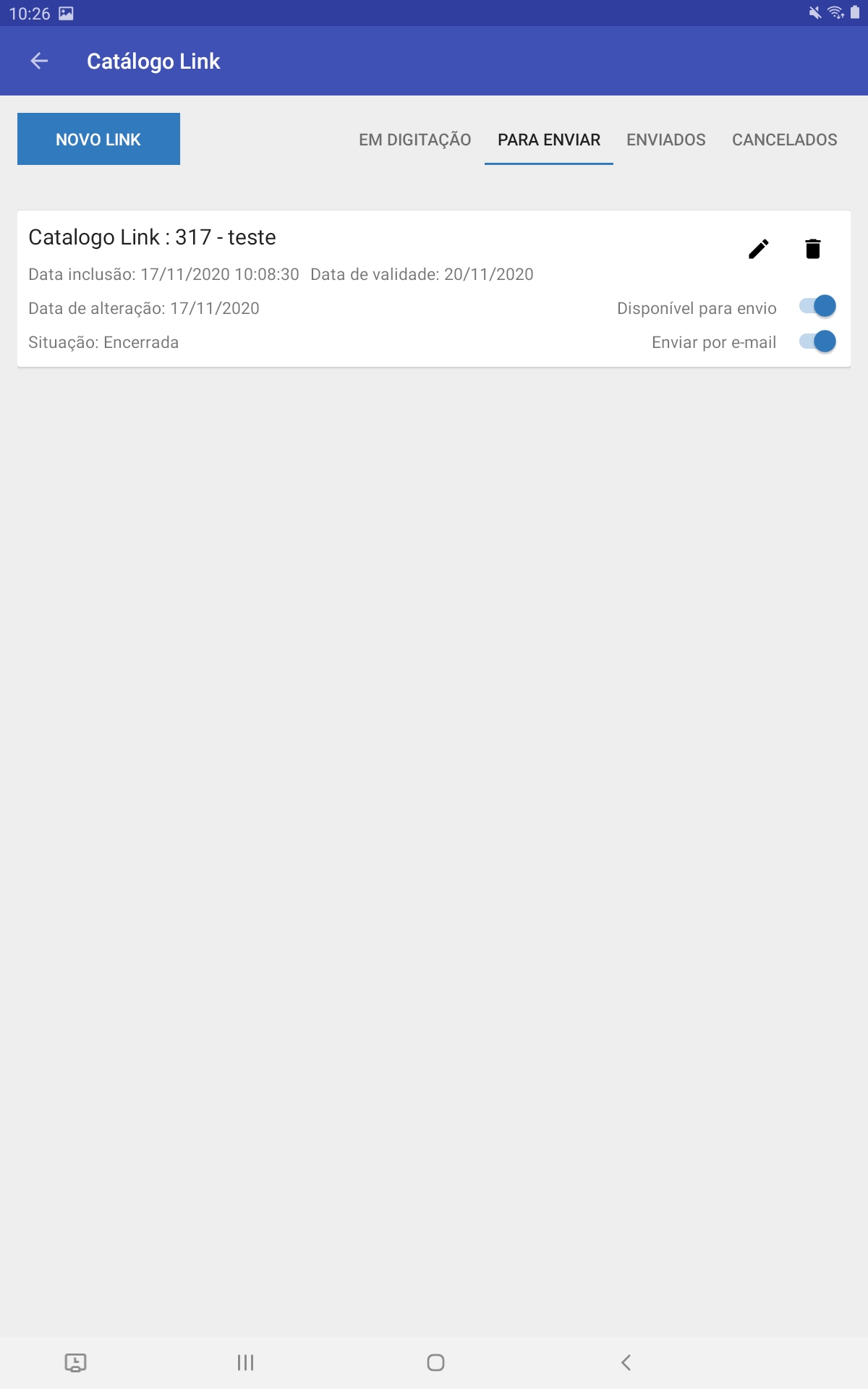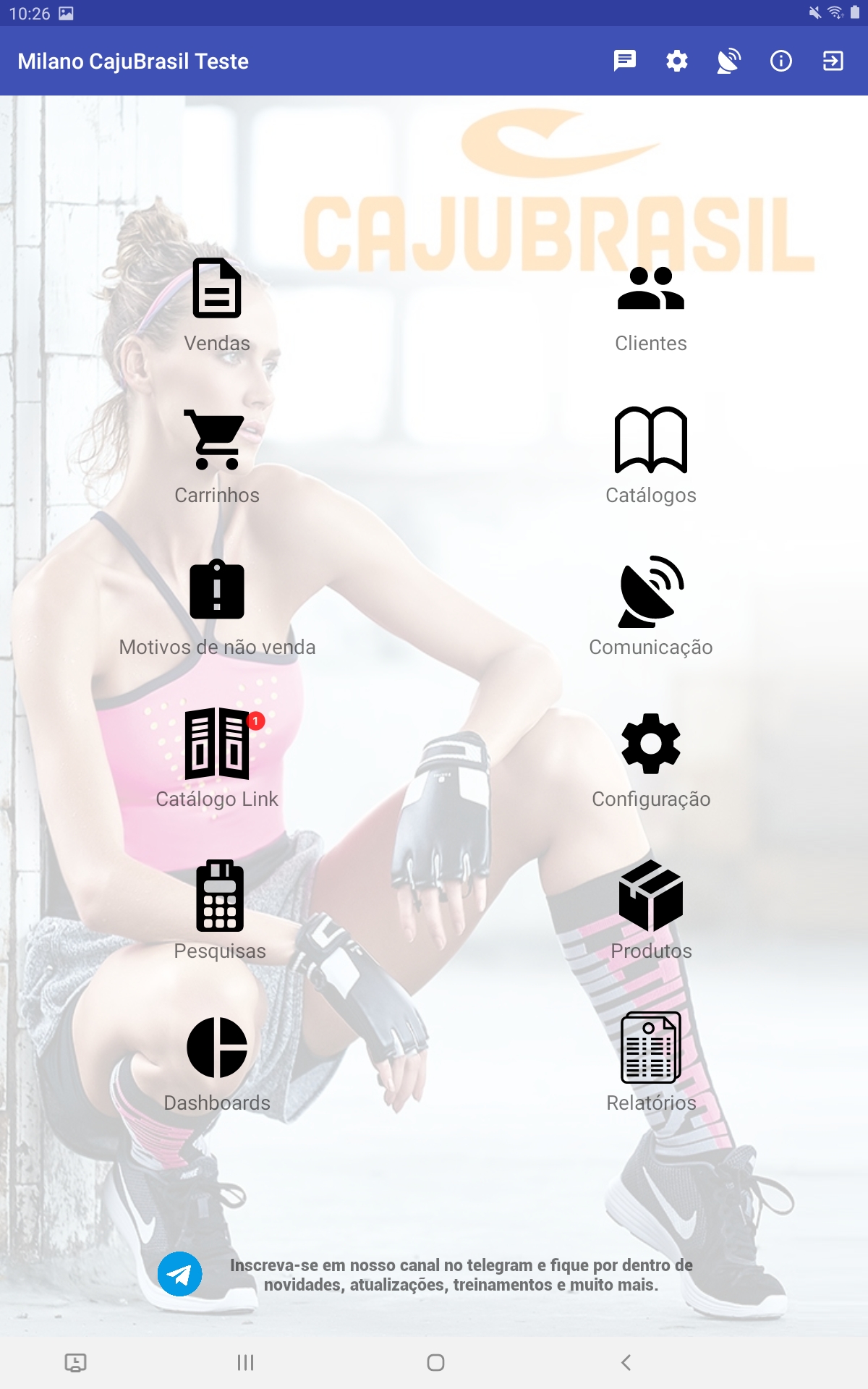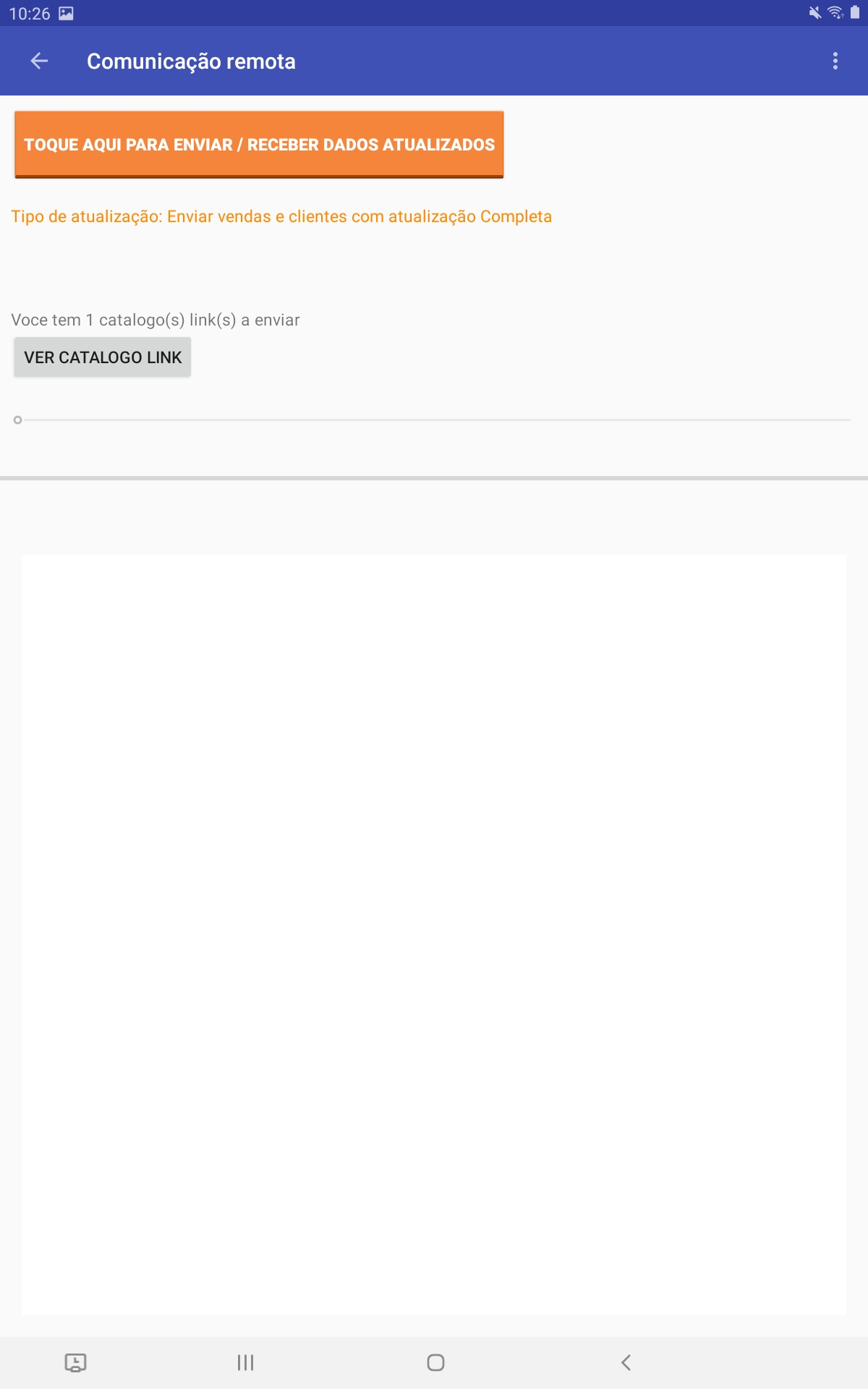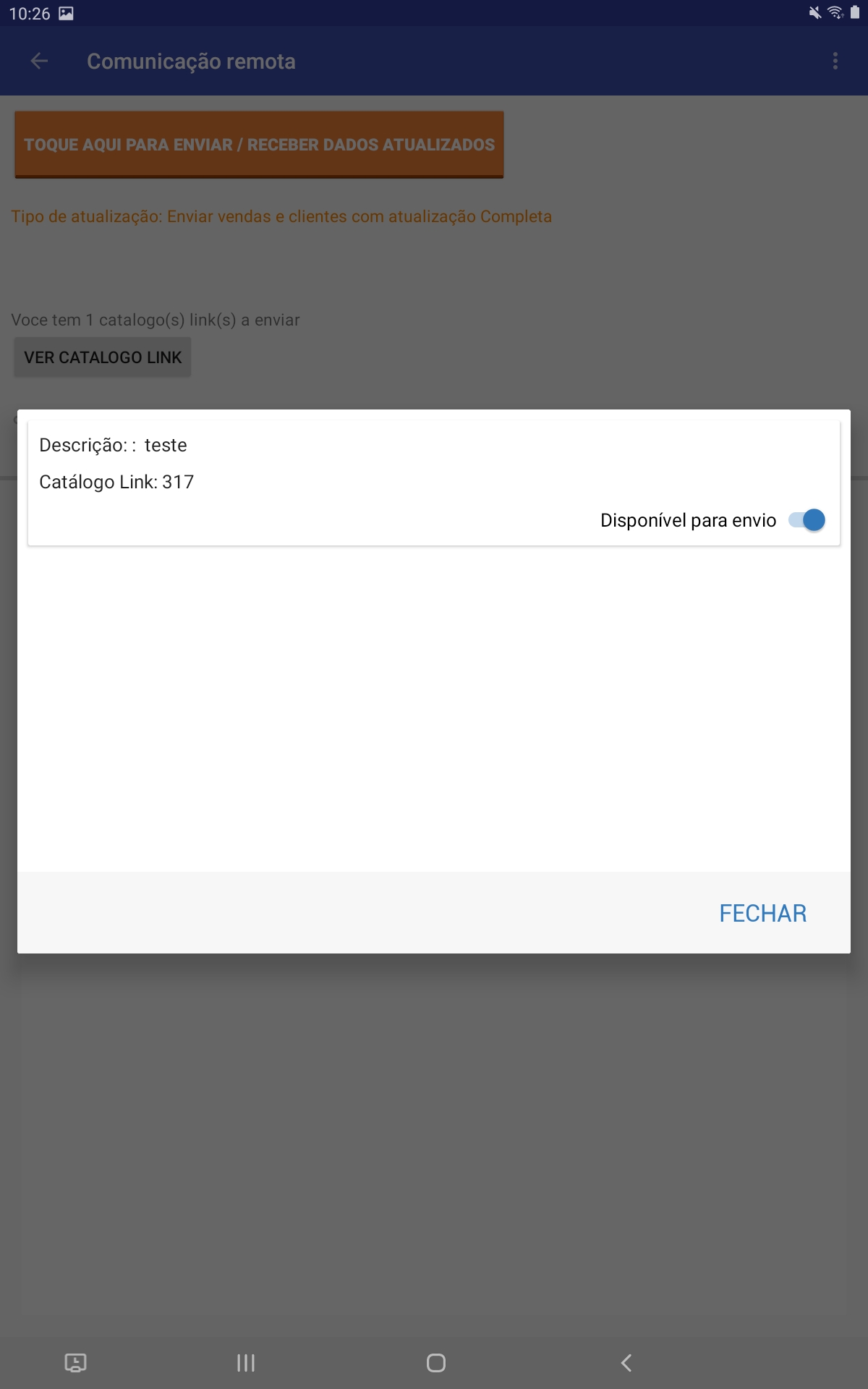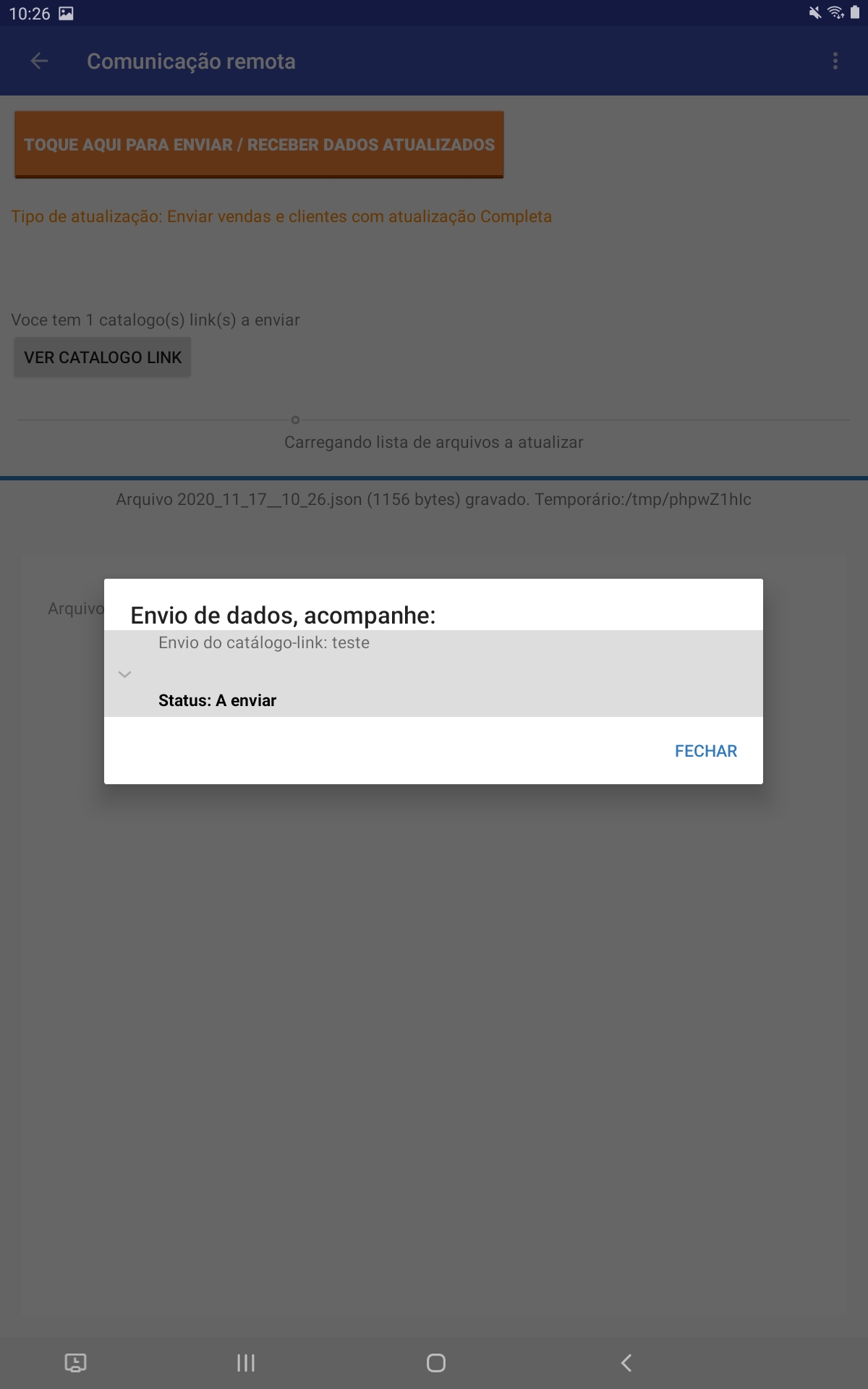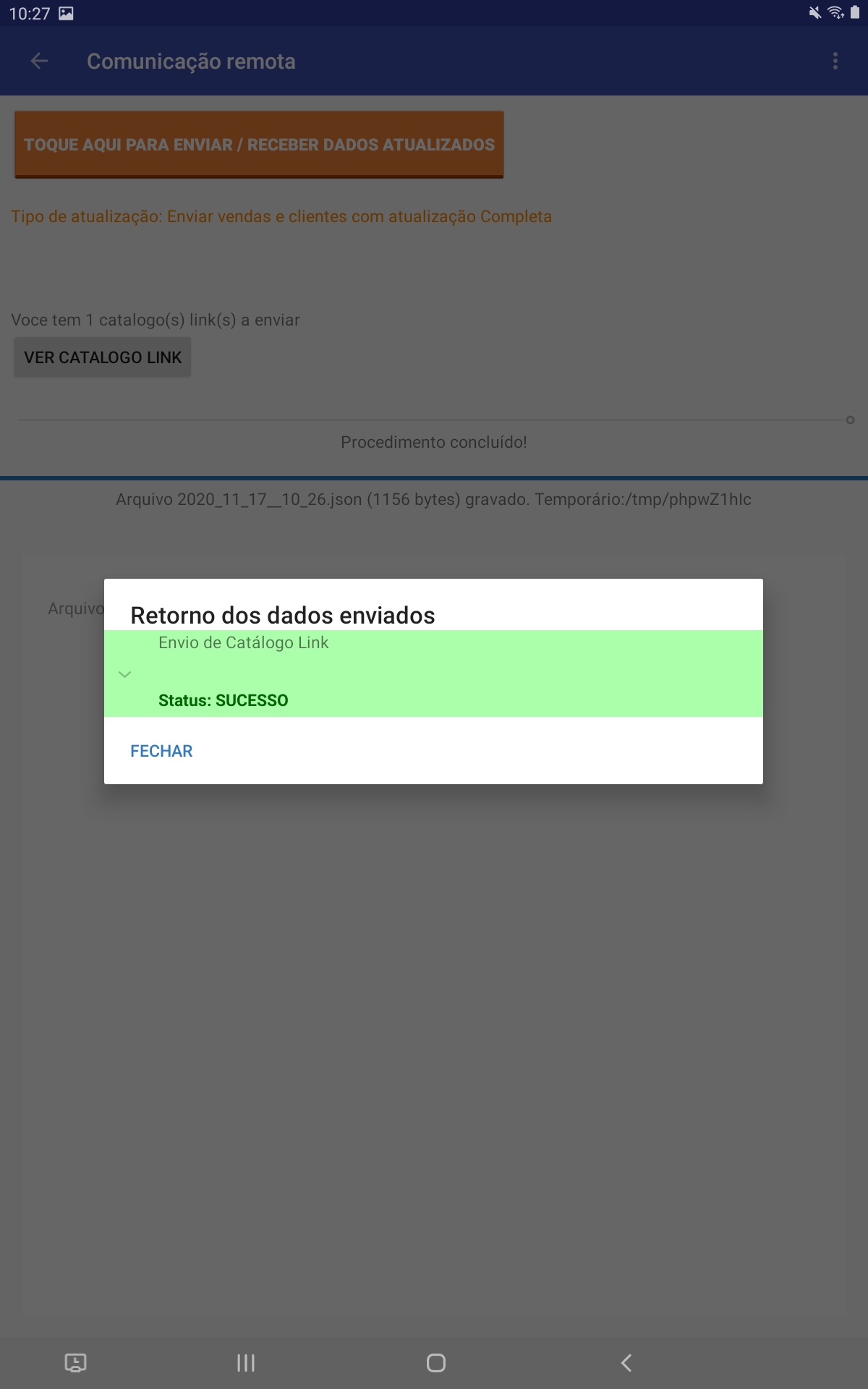Catalogo link no offline
No Milano, agora é possível utilizar a opção de envio de catálogo link.
Acessado pela tela de menu do mesmo, ele se encontra primeira coluna, quarta linha:
Ao clicar sob o ícone será redirecionado a tela de lista de catálogos links. Nessa tela nos mostrará os link de acordo com a sua situação, sendo elas:
- Em digitação - Para enviar - Enviados - Cancelados
Continuando na tela principal da funcionalidade do catálogo link, temos também a opção de criar um novo link, cujo botão se encontra no canto superior esquerdo
Quando clicar sob o botão Novo Link, será redirecionado a tela de cadastro do catálogo link. Na tela em questão é separada as informações a serem cadastrada em 4 partes, sendo elas:
- Principal - Clientes - Catalogo/ Nivel Catalogo - Tipo Venda/ Tabela Preco/ Prazo
Na tela de cadastro Principal, as informações obrigatórias a serem preenchidas são:
- Descrição - Data Validade - Vendedor
Caso essas informações não estejam preenchidas, não será possível finalizar o catálogo link.
Na tela de cadastro Clientes, nos mostra um button quando se clicado será redirecionado a lista de cliente na qual o usuário tem acesso
Ao selecionar o cliente desejado da lista, sera adicionado na tela o cliente com as informações do mesmo previamente.
Na tela de cadastro Catalogo/ Nivel Catalogo, nos mostra os catálogos liberado para o usuário e caso haja nível por catálogo, também será mostrado a nós.
Para enviar o catálogo desejado, precisa-se somente selecionar o mesmo.
Na tela de cadastro Tipo Venda/ Tabela Preco/ Prazo, segue o mesmo principio da tela de cadastro de catálogos, nos mostrará somente o que for liberado ao usuário e o que está relacionado entre elas.
Para enviar o desejado é o mesmo esquema da tela anterior, so selecionar o desejado.
Na tela de cadastro Carrinhos nos mostra um button Atualizar Carrinhos OnLine, cuja função é fazer uma consulta via web service ao Roma (sistema web), caso haja carrinho criado a partir do link enviado, nos retornará as informações desse carrinho.
Após preencher as informações obrigatórias e desejadas, será possivel salvar o catálogo link, clicando no button Salvar abaixo. Quando clicado ao mesmo, nos mostra 2 dialogs, o primeiro é perguntando se deseja finalizar o catálogo link e o segundo é perguntando caso queira enviar o catálogo link ao email cadastro do cliente, caso desejar irá validar se o campo email está preenchido.
Finalizado o processo irá retornar a tela principal da funcionalidade do catálogo link, o link salvo caso nao tenha nenhuma pendencia irá ficar na aba Para enviar, quando se esta nessa aba o link conta com 2 switchs que indica a opção disponível para envio na próxima comunicação e o enviar email, cuja foi a opção selecionada no dialog de finalização do salvamento do link.
Voltando a tela de menu do sistema, o mesmo irá nos alertar com um bullet no icone do CATALOGO LINK caso haja um link a ser enviado ao Roma, seguindo mesmo esquema para quando há cliente ou venda.
Ao irmos na tela de comunicação, para podermos enviar o link cadastrado, é possivel visualizar a informação de que há um link a ser enviado.
E ao comunicarmos, ira nos abrir uma tela para acompanharmos o processo de envio.