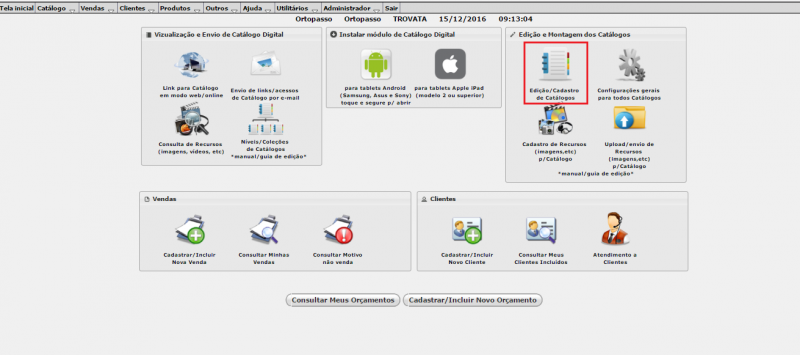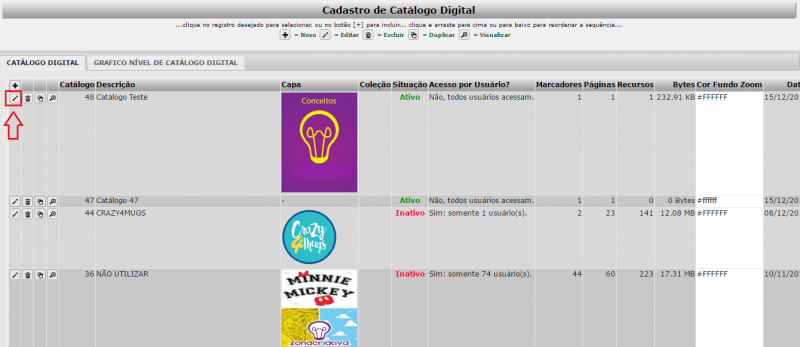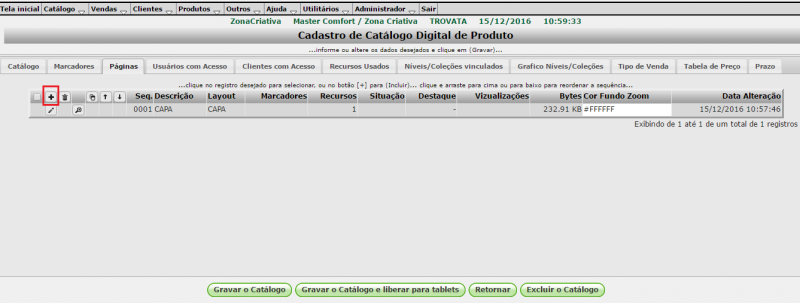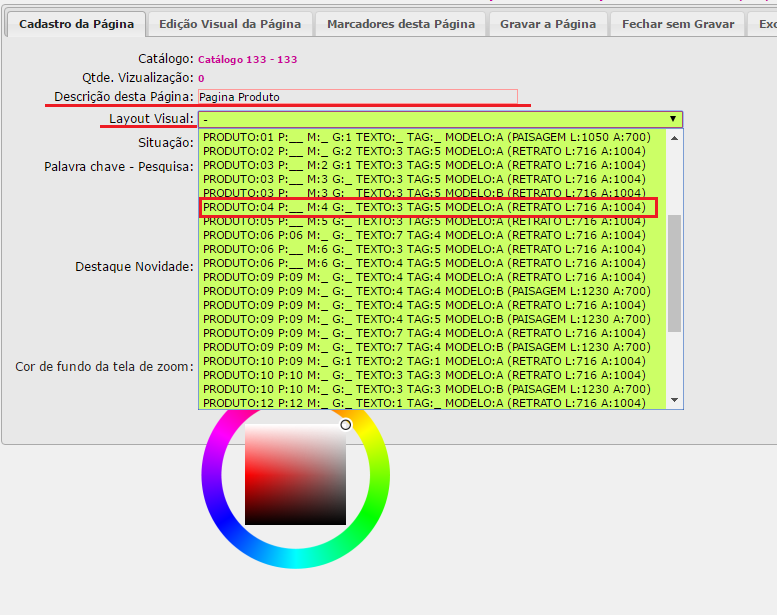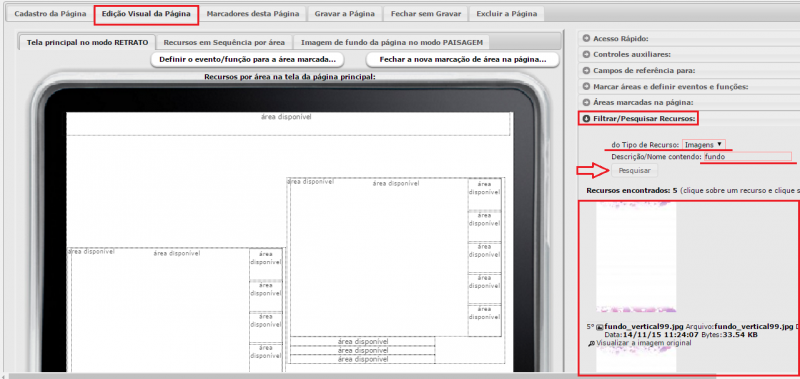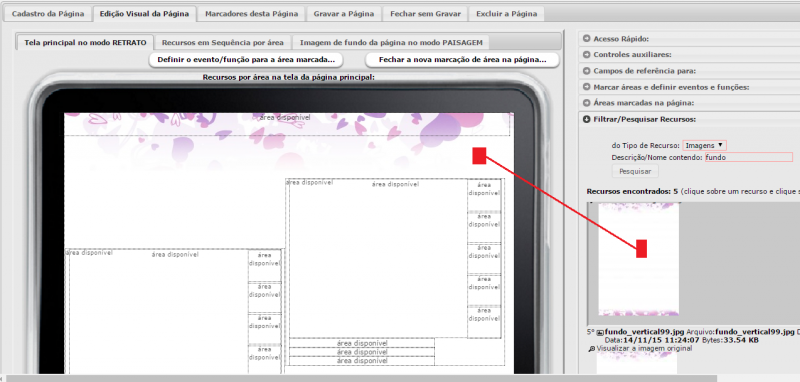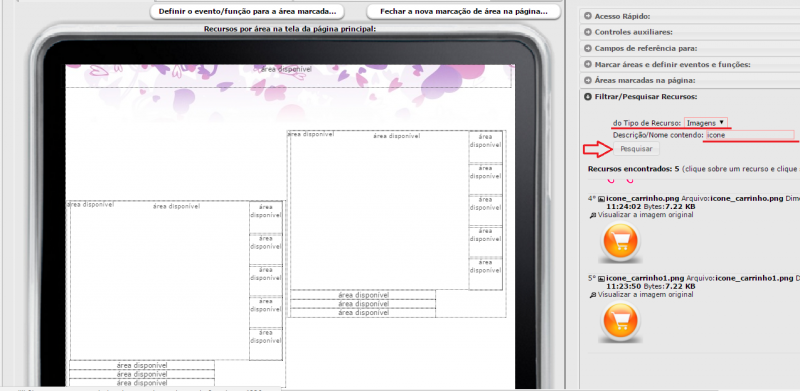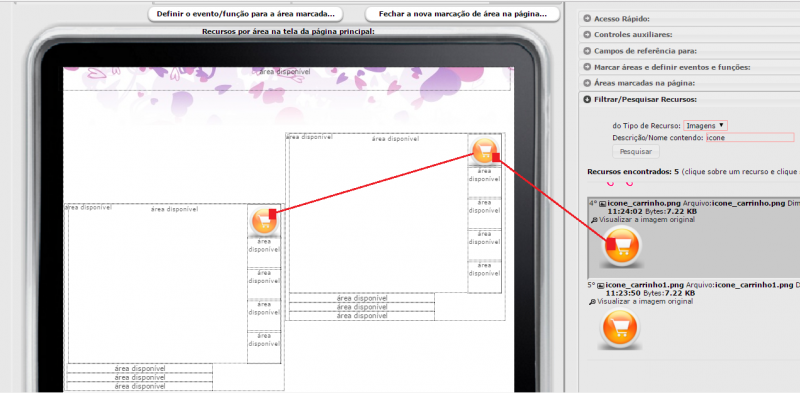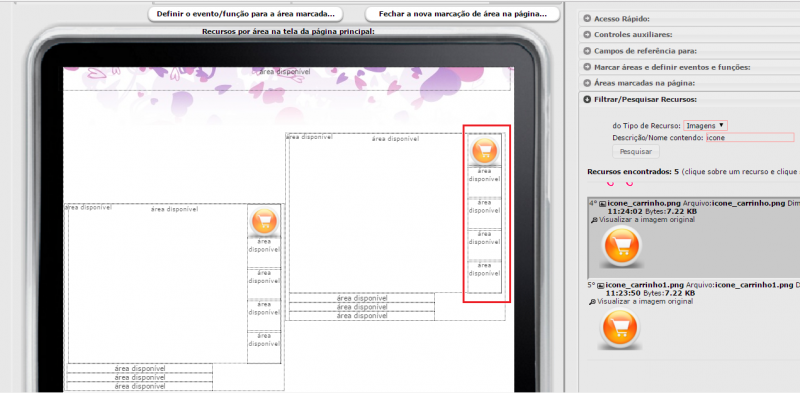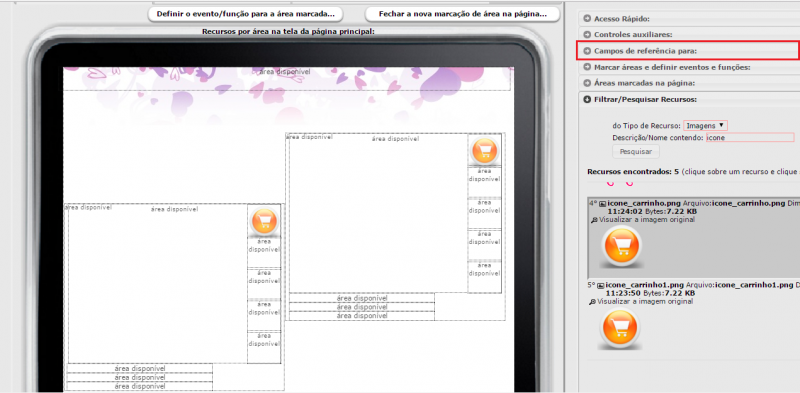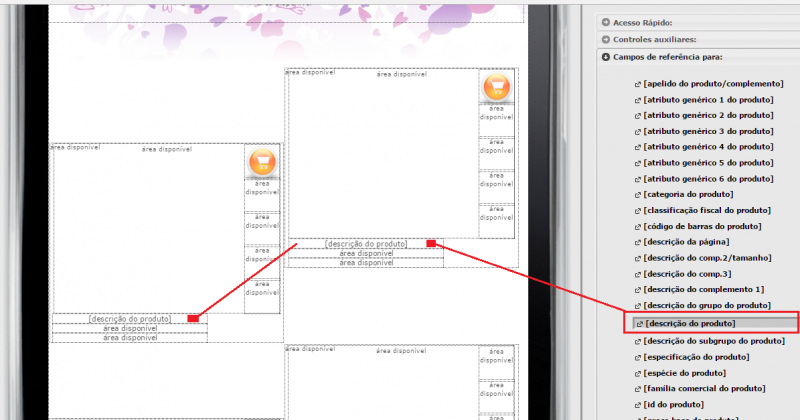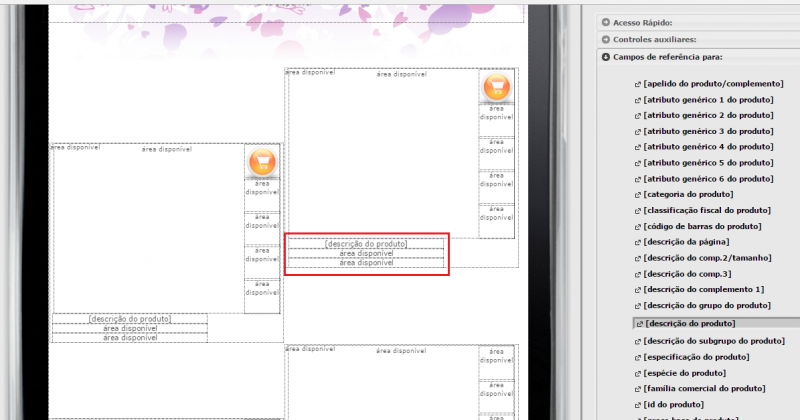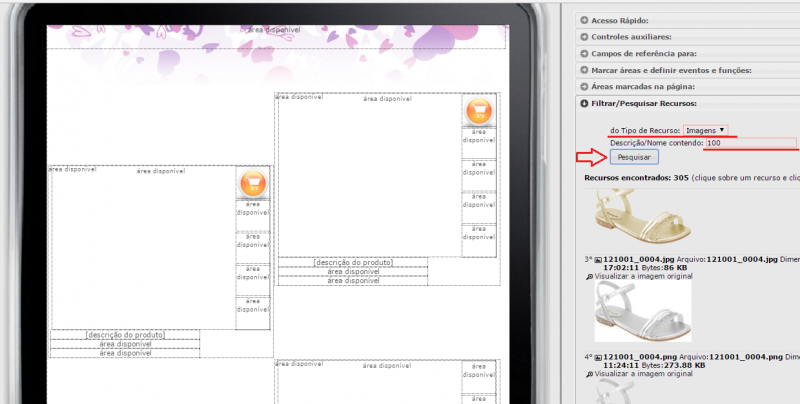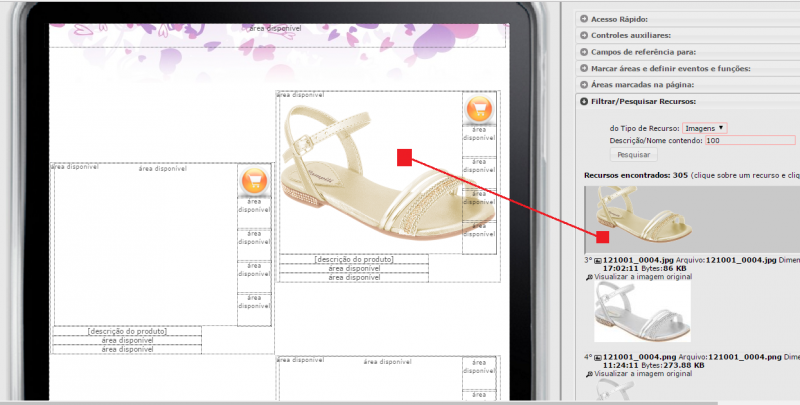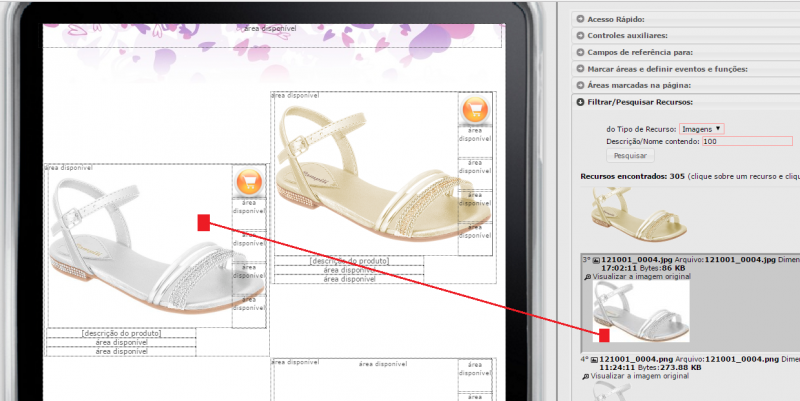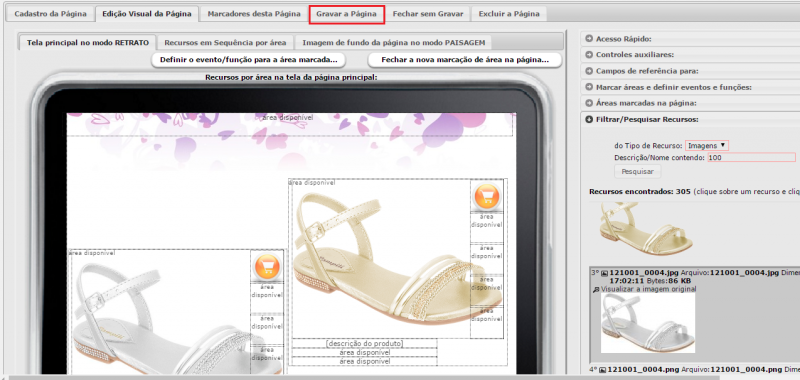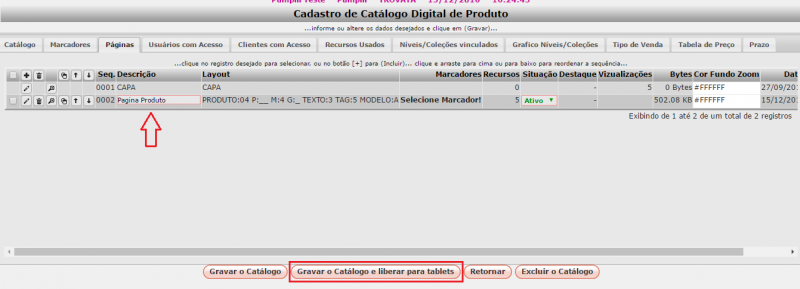Criando uma Página de Produtos no Catálogo
1)- A partir da tela inicial do Roma, acesse o ícone Edição/Cadastro de Catálogos.
2)- Encontre o catálogo no qual quer incluir uma página mapeada e clique no botão de edição.
3)- Acesse a aba "Páginas" e clique no símbolo de "+" para criar uma nova página.
4)- Coloque uma descrição para sua página e escolha uma dentre várias opções de layout visual.
- Em nosso exemplo usaremos o modelo PRODUTO:04 P:_ M:4 G:_ TEXTO:3 TAG:5 MODELO:A (RETRATO)
- Esta descrição nos mostra que teremos 04 espaços para imagens de produtos e que estes espaços serão de tamanho médio ("M:4"), além disso, para cada espaço para imagem de produto teremos 3 campos para textos (TEXTO:3) e 5 espaços para botões (TAG:5).
Após selecionar o layout visual, seremos levados à edição visual da página onde poderemos editar vários detalhes.
5)- Inserindo uma imagem de plano de fundo.
- Nas opções de edição, clique em "Filtrar/Pesquisar Recursos", selecione o tipo de recurso Imagem, acrescente uma descrição com o nome do arquivo a ser buscado, ou parte dele, clique em "Pesquisar".
- Os resultados da busca, aparecerão logo abaixo.
- Clique sobre a imagem que deseja inserir e depois clique na página, no espaço indicado.
6)- Inserindo Botões.
- Cada botão é pré configurado com uma função, exibir valor do produto, adicionar ao carrinho de vendas, etc.
- Nas opções de edição, clique em "Filtrar/Pesquisar Recursos", selecione o tipo de recurso Imagem, acrescente uma descrição com a palavra "ícone" e clique em "Pesquisar".
- Os resultados da busca, aparecerão logo abaixo.
- Clique sobre a imagem do botão que deseja inserir e depois clique no espaço indicado.
- Perceba que conforme a descrição do layout visual temos 5 espaços para botões, podemos então utilizar qualquer um deles ou todos eles, com um ou mais botões.
7)- Inserindo Informações dos produtos.
- Podemos inserir algumas informações dos produtos para que elas fiquem visíveis na página, para isto clique na opção de edição "Campos de Referência Para".
- Clique sobre a informação que deseja exibir e depois clique no espaço correspondente, como indicado na imagem abaixo.
- Perceba que conforme a descrição do layout visual temos 3 espaços para testox, podemos então utilizar qualquer um deles ou todos eles, com um ou mais tipos de informação.
8)- Inserindo imagens de produtos.
- Para inserir imagens de produtos, vá novamente até a opção "Filtrar/Pesquisar Recursos", selecione o tipo de recurso Imagem, acrescente uma descrição com a descrição do produto ou referência e clique em "Pesquisar".
- Os resultados da busca, aparecerão logo abaixo.
- Clique sobre a imagem que deseja Inserir e depois clique no espaço correspondente, como indicado na imagem abaixo.
- Para inserir a imagem de um outro produto repita o processo.
8)- Grave a página para salvar as alterações.
9)- Visualize a nova página criada e clique em "Gravar o Catálogo e Liberar Para Tablet.