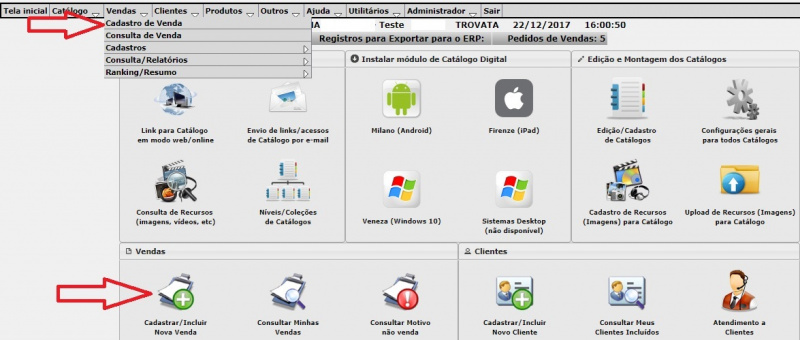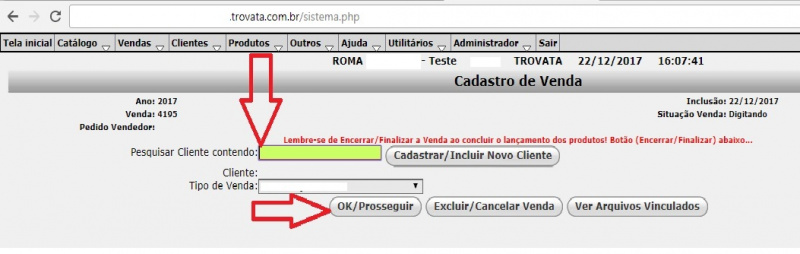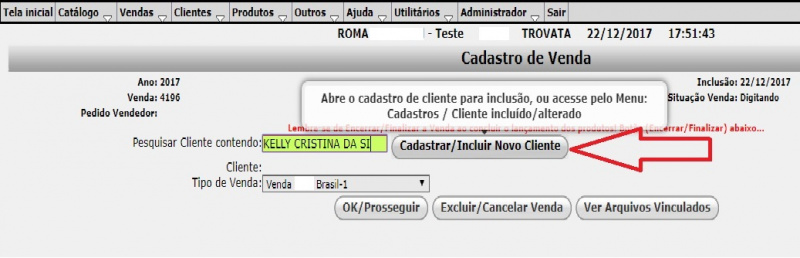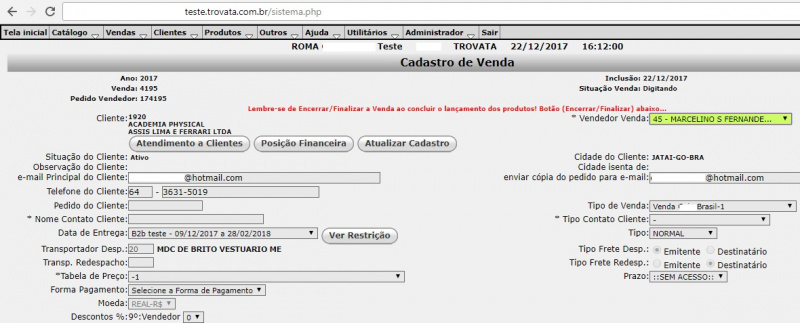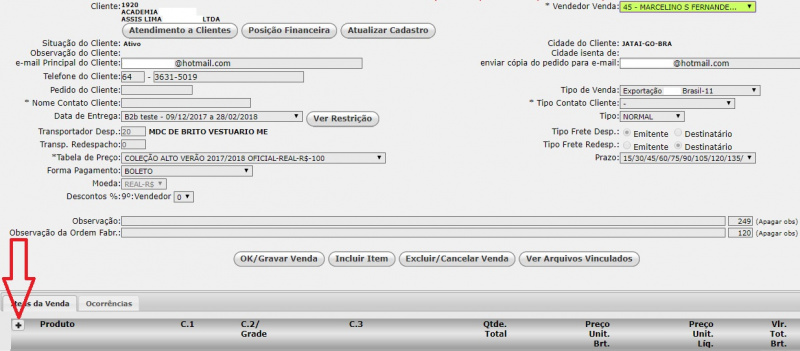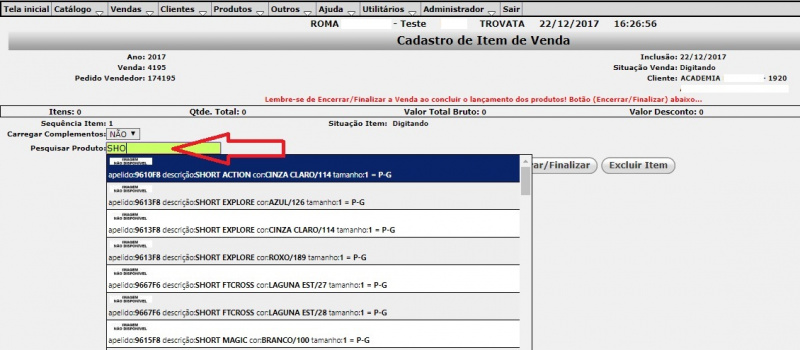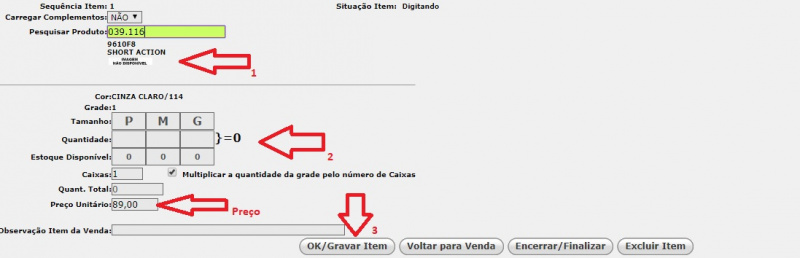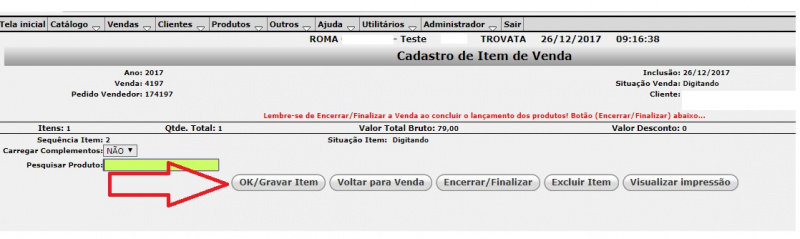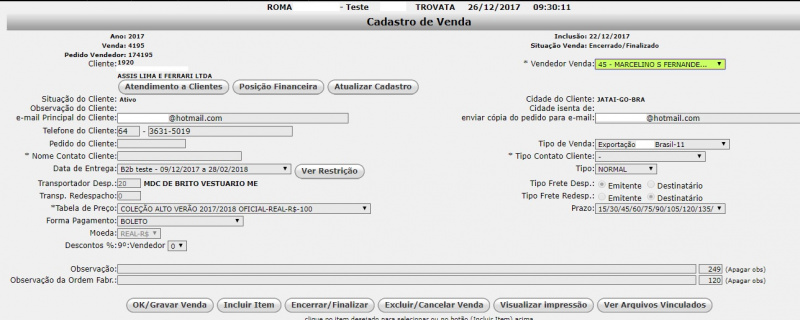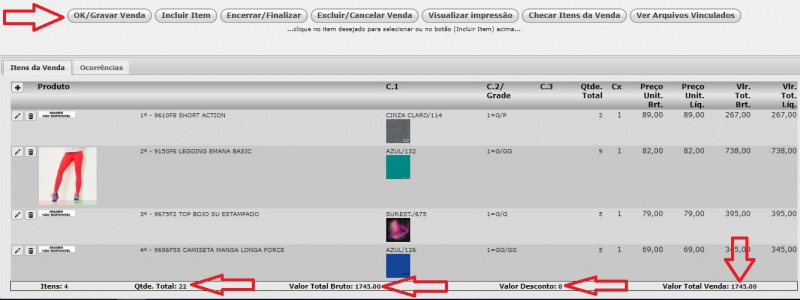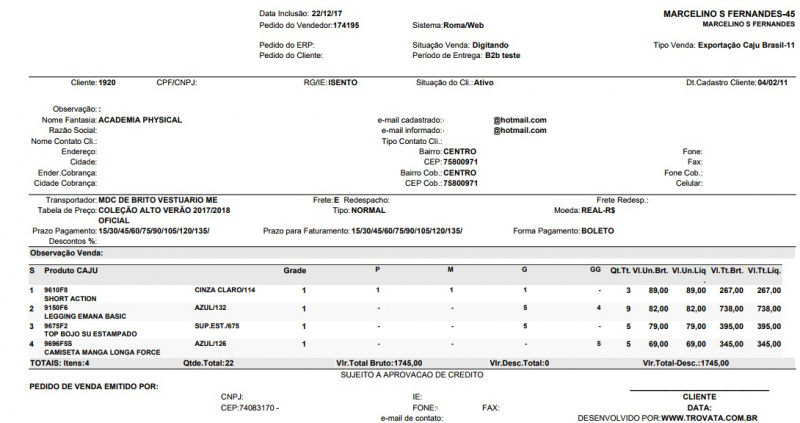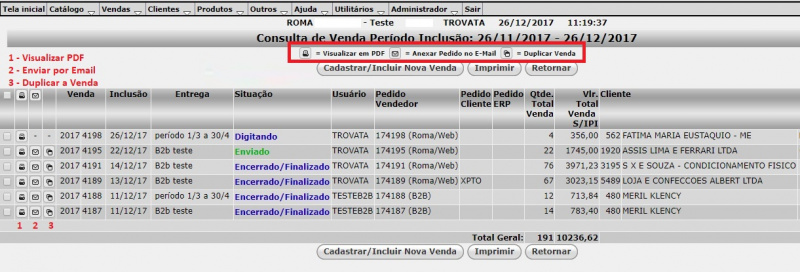Mudanças entre as edições de "Vendas pelo Roma"
| Linha 21: | Linha 21: | ||
'''Observação:''' É possível, através desse processo incluirmos um novo cliente, basta digitar o nome do cliente no campo "Pesquisar Cliente | '''Observação:''' É possível, através desse processo incluirmos um novo cliente, basta digitar o nome do cliente no campo "Pesquisar Cliente | ||
contendo", onde o sistema não irá retornar o cliente cadastrado e clicar no botão '''"Cadastrar/Incluir Novo Cliente"''', que irá abrir a tela | contendo", onde o sistema não irá retornar o cliente cadastrado e clicar no botão '''"Cadastrar/Incluir Novo Cliente"''', que irá abrir a tela | ||
| − | cadastro para ser inserido os dados cadastrais. | + | de cadastro para ser inserido os dados cadastrais. |
| Linha 27: | Linha 27: | ||
| − | Após selecionar o cliente, o sistema irá abrir uma tela, com algumas informações do cadastro, assim como: ''' | + | Após selecionar o cliente, o sistema irá abrir uma tela, com algumas informações do cadastro, assim como: '''Tabela de Preço''', '''Transportadora''', '''Data de Entrega''', '''Prazo de Pagamentos e Desconto'''. |
| Linha 52: | Linha 52: | ||
'''"Observação:"''' Após a seleção e digitação da quantidade do produto, o sistema retorna para tela de "Pesquisar Produto", nessa tela temos as | '''"Observação:"''' Após a seleção e digitação da quantidade do produto, o sistema retorna para tela de "Pesquisar Produto", nessa tela temos as | ||
| − | opções: ''' | + | opções: '''OK/Gravar Item''', '''Voltar para Venda''', '''Encerrar/Finalizar''', '''Excluir Item''' e '''Visualizar Impressão'''. |
| Linha 58: | Linha 58: | ||
| − | Se clicarmos na opção ''' | + | Se clicarmos na opção '''Voltar para Venda''', o sistema irá retornar para a tela inicial do pedido com a relação dos itens selecionados e na parte inferior temos o resumo das informações de: '''Quantidade dos Itens''', '''Valor Total Bruto''', '''Valor Desconto''' e '''Valor Total da Venda'''. |
| Linha 67: | Linha 67: | ||
| − | Uma vez conferido o pedido, clicar no botão ''' | + | Uma vez conferido o pedido, clicar no botão '''OK/Gravar Venda''' ou '''Encerrar/Finalizar''' e se desejarmos imprimir o pedido, basta clicar no botão '''Visualizar Impressão''' que o sistema abrirá o PDF do pedido. |
| − | ''' | + | '''Observação:''' O botão "OK/Gravar Venda" permite que a venda seja gravada, porém não disponível para ser integrada com o ERP e possível de ser |
editada, o botão "Encerrar/Finalizar" permite que a venda seja integrada ao o ERP, não permitindo alteração após o envio. | editada, o botão "Encerrar/Finalizar" permite que a venda seja integrada ao o ERP, não permitindo alteração após o envio. | ||
| Linha 77: | Linha 77: | ||
| − | Ao finalizarmos o pedido o mesmo estará disponível na ''' | + | Ao finalizarmos o pedido o mesmo estará disponível na '''Consulta de Vendas''' com a informação da "Situação" do Pedido, sendo essas: '''Digitando''', '''Encerrado/Finalizado''', '''Enviado''' e de acordo com a integração de cada ERP/Cliente a "Situação" (status) do pedido, terá sua própria informação que será apresentada nessa consulta no campo "Situação", com as demais informações que constam na consulta. |
[[Arquivo:VENDAS_9.jpg|800px]] | [[Arquivo:VENDAS_9.jpg|800px]] | ||
Edição das 07h30min de 29 de dezembro de 2017
Digitação de Venda Pelo Roma
O sistema oferece a possibilidade de digitarmos uma venda pelo sistema web "Roma".
Como sabemos o sistema web é o retaguarda de toda a operação de "Força de Vendas", realizadas diretamente com os representantes (tablets) ou clientes (B2B). Nele realizamos as parametrizações (Parâmetros do Sistema, Cadastro de Usuário, Regras de Descontos, etc.), assim como a digitação de Pedido de Vendas e todas as usabilidades que estão disponíveis nos dispositivos offline (Tablets).
Para iniciarmos uma venda, acessar o Menu "Vendas/Cadastro de Venda" ou clicar no ícone "Cadastrar/Incluir Nova Venda" que se encontra na tela inicial do sistema no "box" de Vendas.
Ao clicar no "Cadastro de Venda" o sistema irá abrir uma tela e no campo "Pesquisar Cliente contendo", digitar o nome do cliente, selecionar o cliente desejado, selecionar o tipo de venda no campo "Tipo de Venda" e após, clicar no botão "OK/Prosseguir".
Observação: É possível, através desse processo incluirmos um novo cliente, basta digitar o nome do cliente no campo "Pesquisar Cliente contendo", onde o sistema não irá retornar o cliente cadastrado e clicar no botão "Cadastrar/Incluir Novo Cliente", que irá abrir a tela de cadastro para ser inserido os dados cadastrais.
Após selecionar o cliente, o sistema irá abrir uma tela, com algumas informações do cadastro, assim como: Tabela de Preço, Transportadora, Data de Entrega, Prazo de Pagamentos e Desconto.
Uma vez conferido todos os dados e digitadas as informações necessárias, clicar no ícone de "+" e o sistema irá abrir uma próxima tela, onde iremos pesquisar o produto.
No campo "Pesquisar Produto" digitar o nome do produto desejado e o sistema automaticamente trará uma lista dentro da opção digitada.
Ao selecionarmos o produto o sistema trará um "box" com "Descrição" do produto (1), a "Grade" (2) , "Estoque" (2) e "Preço Unitário". De acordo com a "Grade" desejada, digitar a quantidade no campo "Quantidade", em seguida clicar no botão "OK/Gravar Item" (3).
"Observação:" Após a seleção e digitação da quantidade do produto, o sistema retorna para tela de "Pesquisar Produto", nessa tela temos as opções: OK/Gravar Item, Voltar para Venda, Encerrar/Finalizar, Excluir Item e Visualizar Impressão.
Se clicarmos na opção Voltar para Venda, o sistema irá retornar para a tela inicial do pedido com a relação dos itens selecionados e na parte inferior temos o resumo das informações de: Quantidade dos Itens, Valor Total Bruto, Valor Desconto e Valor Total da Venda.
Uma vez conferido o pedido, clicar no botão OK/Gravar Venda ou Encerrar/Finalizar e se desejarmos imprimir o pedido, basta clicar no botão Visualizar Impressão que o sistema abrirá o PDF do pedido.
Observação: O botão "OK/Gravar Venda" permite que a venda seja gravada, porém não disponível para ser integrada com o ERP e possível de ser editada, o botão "Encerrar/Finalizar" permite que a venda seja integrada ao o ERP, não permitindo alteração após o envio.
Ao finalizarmos o pedido o mesmo estará disponível na Consulta de Vendas com a informação da "Situação" do Pedido, sendo essas: Digitando, Encerrado/Finalizado, Enviado e de acordo com a integração de cada ERP/Cliente a "Situação" (status) do pedido, terá sua própria informação que será apresentada nessa consulta no campo "Situação", com as demais informações que constam na consulta.