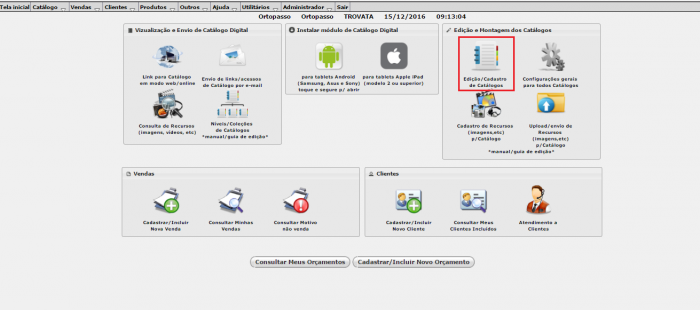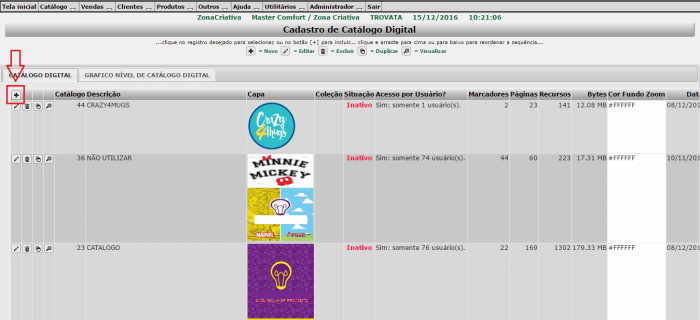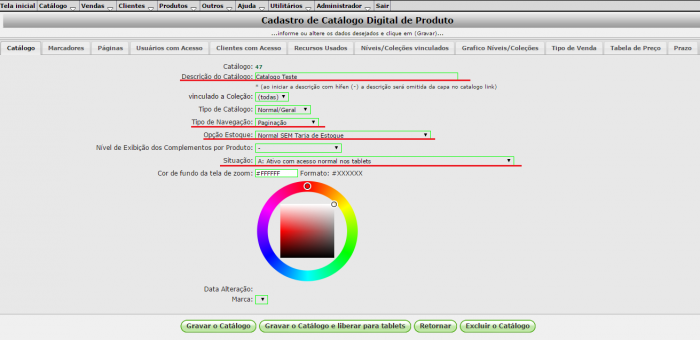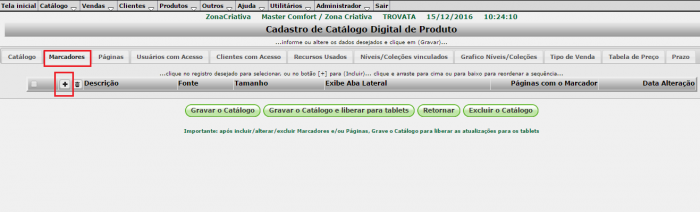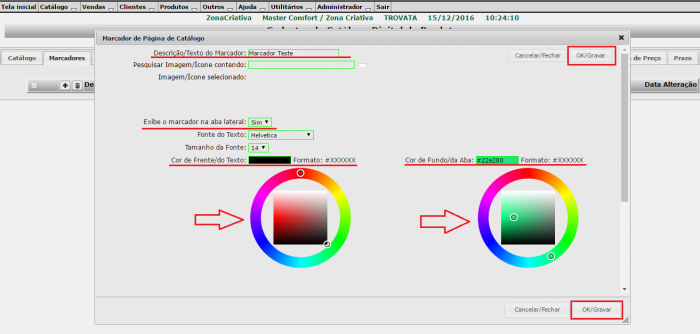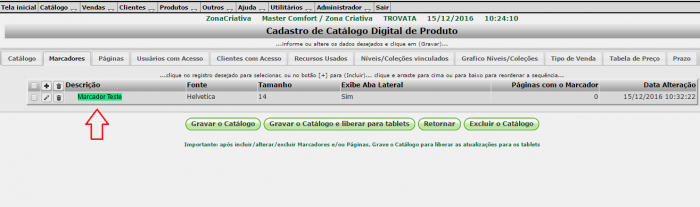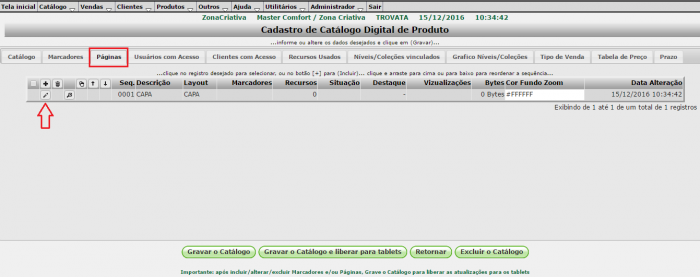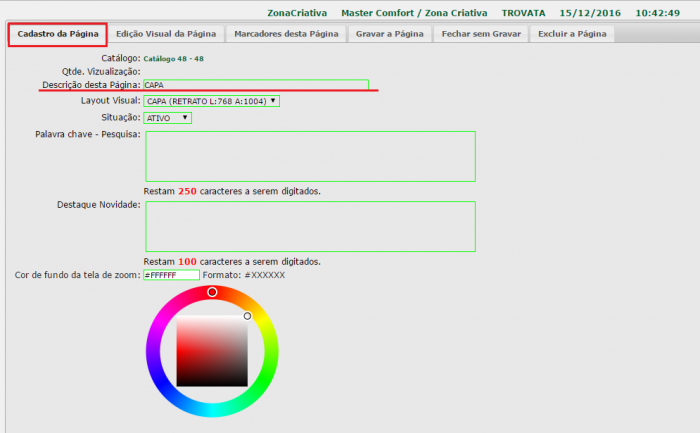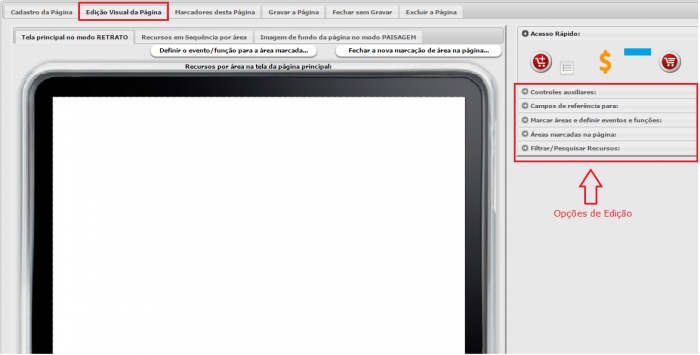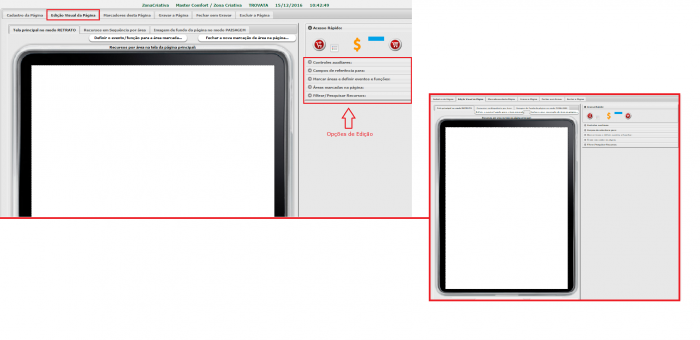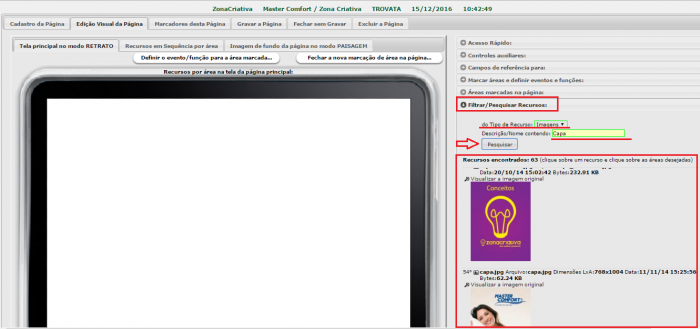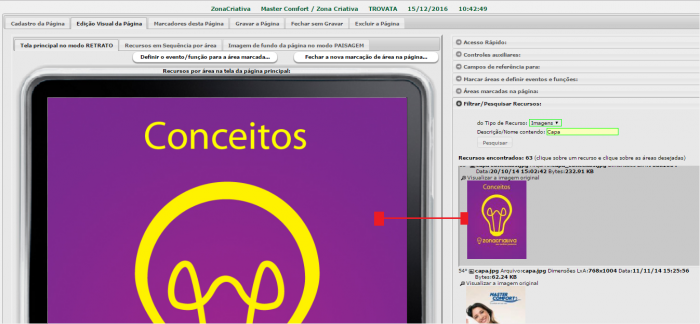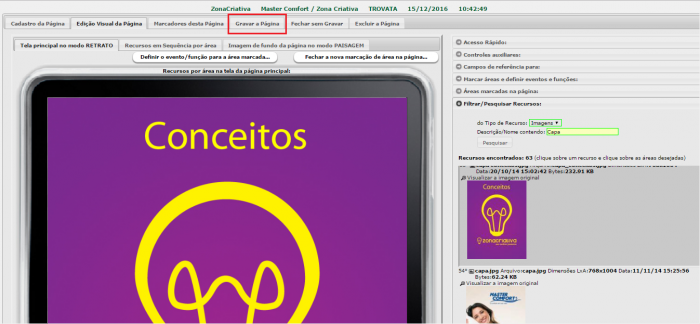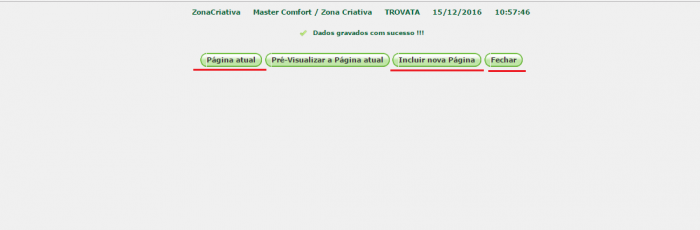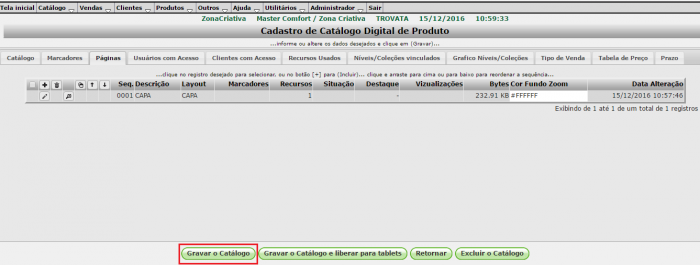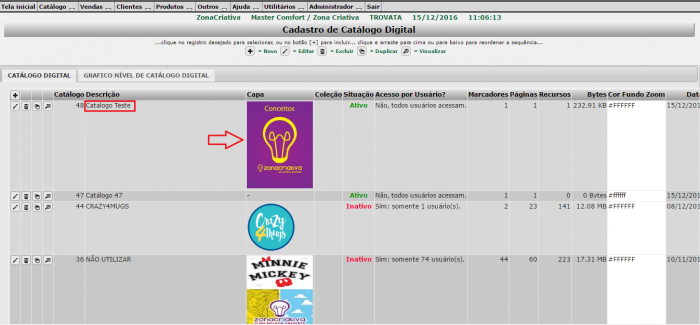Mudanças entre as edições de "Criando um Catálogo Novo"
| Linha 16: | Linha 16: | ||
- OPÇÃO ESTOQUE.: | - OPÇÃO ESTOQUE.: | ||
| − | + | --1- Normal sem tarja de estoque.: Quando o estoque do produto estiver esgotado não haverá tarja de aviso. | |
| − | + | --2- Normal com tarja de estoque/produto.: Quando o estoque do produto estiver esgotado haverá tarja de aviso. | |
| − | + | --3- Normal com tarja de estoque/produto e complemento.: Haverá tarja de aviso de estoque esgotado somente nas cores com estoque esgotado. | |
[[Arquivo:criando3.png|700px]] | [[Arquivo:criando3.png|700px]] | ||
Edição das 14h28min de 15 de dezembro de 2016
1)- A partir da tela inicial do Roma, acesse o ícone Edição/Cadastro de Catálogos.
2)- Na tela de edição de Catálogos clique sobre o símbolo de "+" para criar um novo catálogo.
3)- Na primeira tela será necessário registrar algumas informações importantes.
- DESCRIÇÃO DO CATÁLOGO.: Nome que esse catálogo receberá (Atenção, este nome será exibido nos offlines).
- TIPO DE NAVEGAÇÃO.: manter como "paginação".
- OPÇÃO ESTOQUE.: --1- Normal sem tarja de estoque.: Quando o estoque do produto estiver esgotado não haverá tarja de aviso. --2- Normal com tarja de estoque/produto.: Quando o estoque do produto estiver esgotado haverá tarja de aviso. --3- Normal com tarja de estoque/produto e complemento.: Haverá tarja de aviso de estoque esgotado somente nas cores com estoque esgotado.
4)- Na aba de marcadores, vamos criar os marcadores de acesso rápido, clique no símbolo de "+" para criar um novo marcador
- Na pagina de criação e edição de marcadores é possível escolher um nome para o marcador, tipo, tamanho e cor da fonte bem como a cor do fundo
Observação.: Após editar os detalhes do marcador clique em GRAVAR.
- Também podemos escolher se o marcador aparecerá na aba lateral, conforme imagem abaixo.
Exemplo de marcador aparecendo na lateral do catálogo.
Após gravar as alterações, os marcadores criados são listados na aba "marcadores".
5)- Após criar todos os marcadores, acesse a aba "páginas" para iniciar a criação das páginas do catálogo.
Por padrão, sempre que criado um catálogo, o sistema já cria automaticamente uma capa, porém ela estará em branco e deverá ser editada, para isto clique no botão de edição.
5)- No cadastro da página, neste caso a capa, você poderá mudar o nome caso queira.
6)- Acesse a aba "Edição Visual da Página".
Do lado direito estão as opções de edição, veremos cada uma delas mais a frente.
Perceba que a página editável simula o formato de um tablet.
7)- Para inserir uma imagem de capa, acesse a opção de edição "filtrar / Persquisar Recursos".
- Selecione um tipo de recurso a ser procurado (Texto, Imagem, Vídeo, PDF) . - Digite o nome do arquivo desejado e clique em "Pesquisar" (As opções encontradas serão carregadas logo abaixo).
- Clique sobre a imagem que pretende inserir e clique novamente no espaço da página em branco.
- Terminado o processo, grave a página para salvar as alerações.
8)- Após salvar a página você poderá Voltar para a página atual (Que acabou de ser alterada), pré-Visualizar a página atual, Incluir nova página ou fechar.
9)- Depois de gravar a página, grave também as demais alterações clicando em "Gravar o Catálogo".
10)- Ao gravar o catálogo verifique que ele já consta na tela de edição de catálogos.
Seu catálogo está salvo, verifique os menus abaixo para aprender como criar uma página e incluir produtos.
Veja também:
Guia de Upload de Imagens e Vinculo com Produtos
Criando uma Página de Produtos no Catálogo
Criando uma Página de Mapeamento no Catálogo
Voltar para Sou um editor de catálogo digital