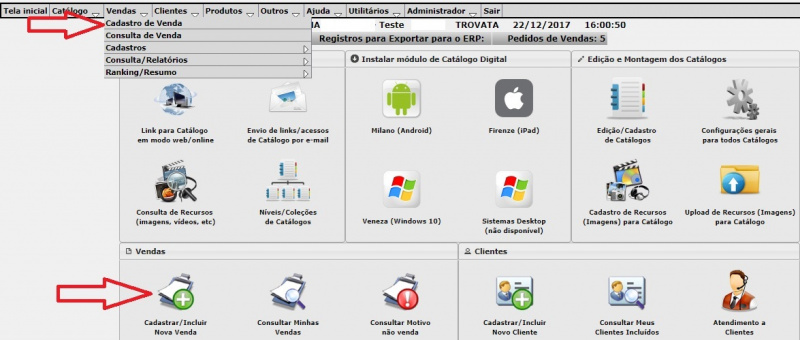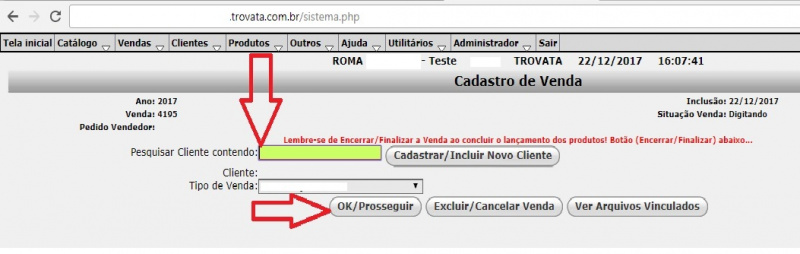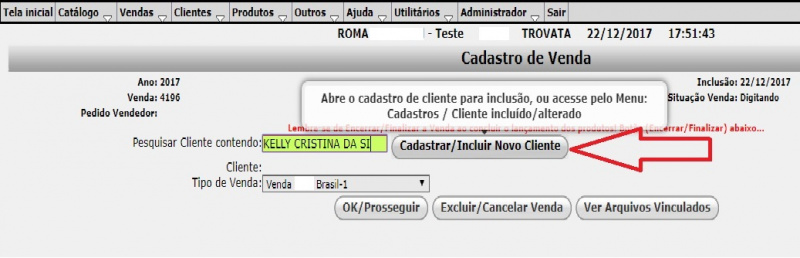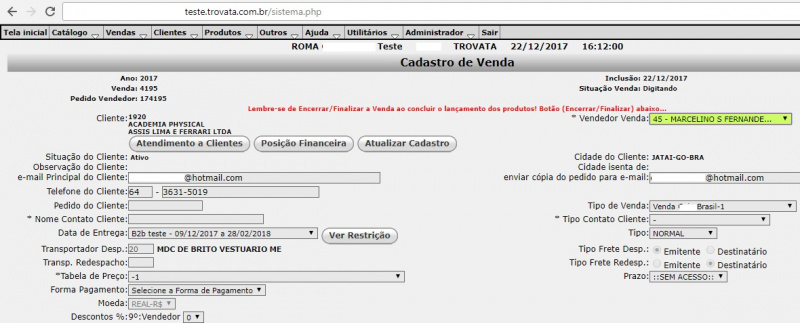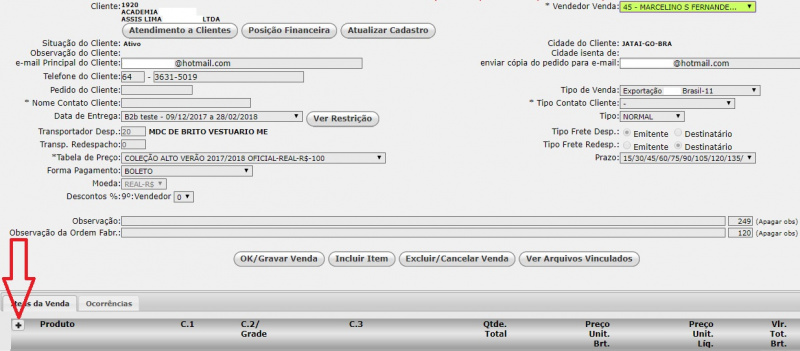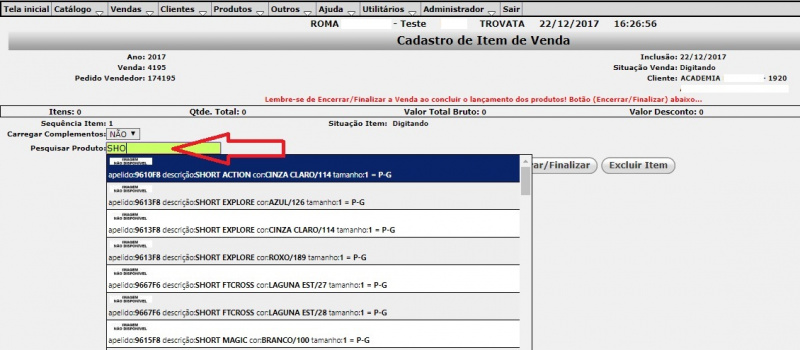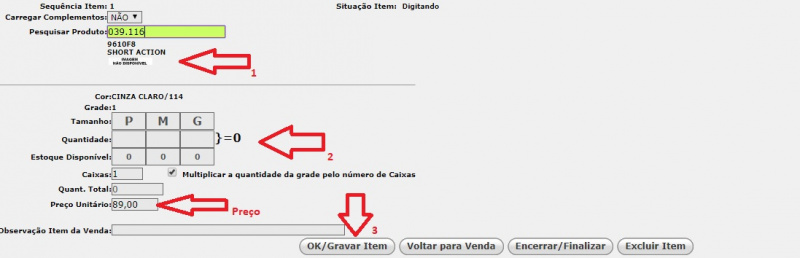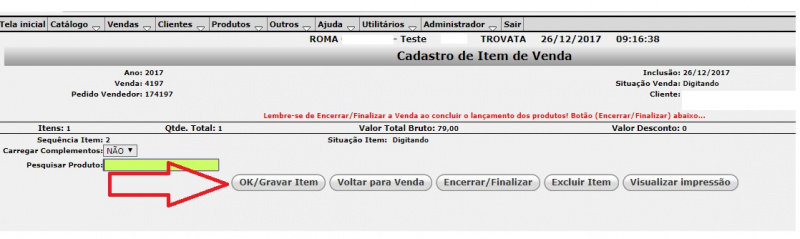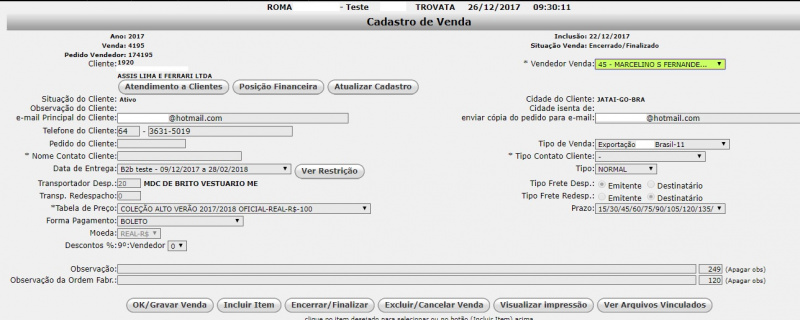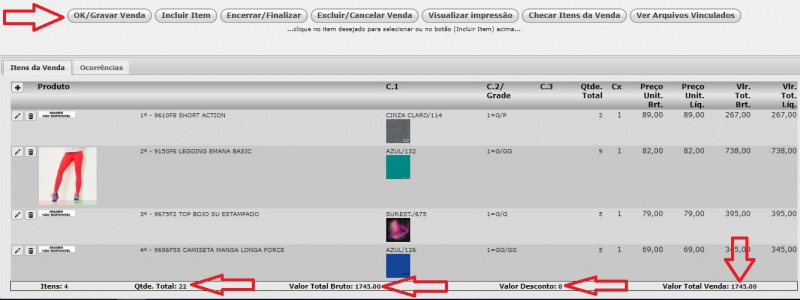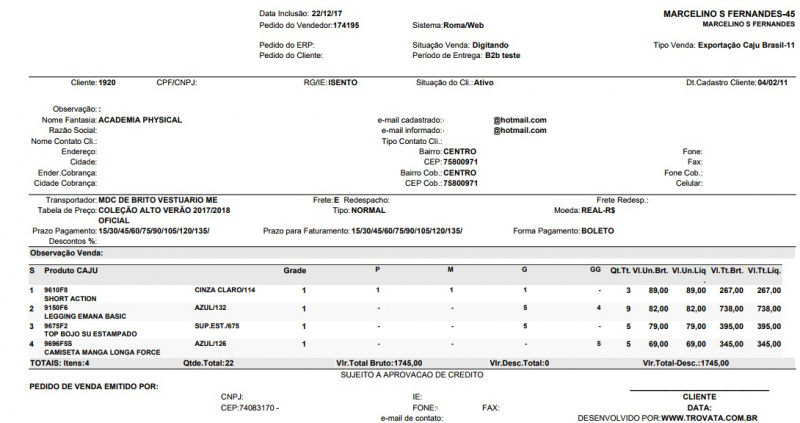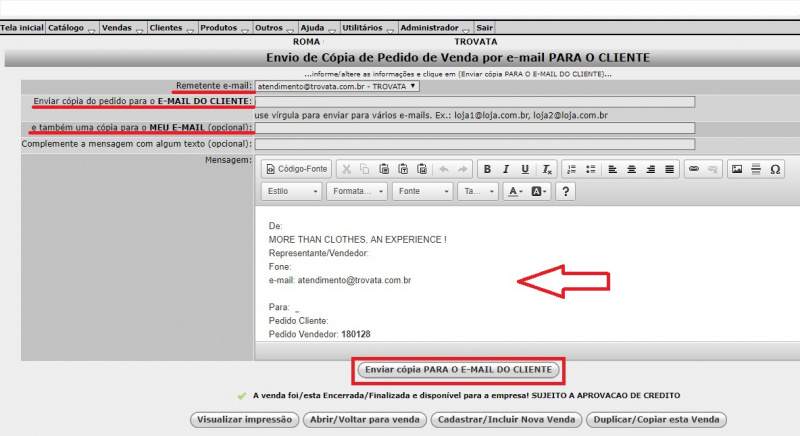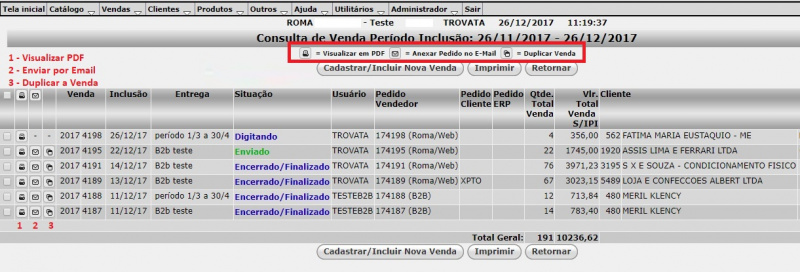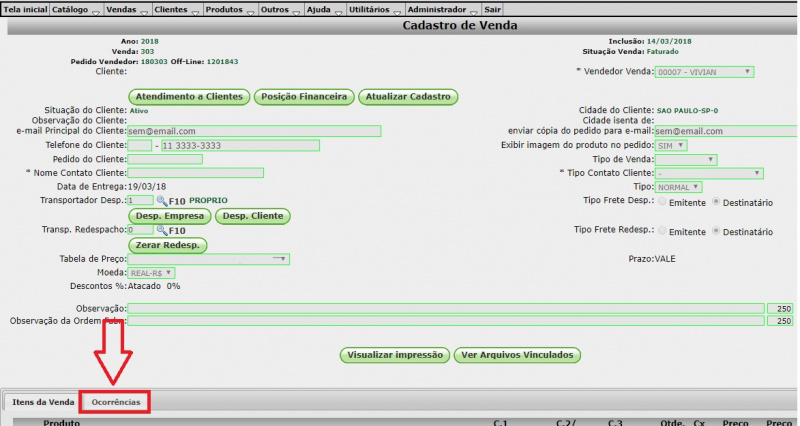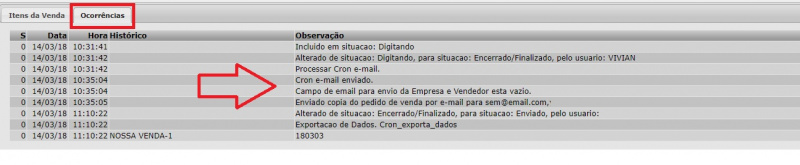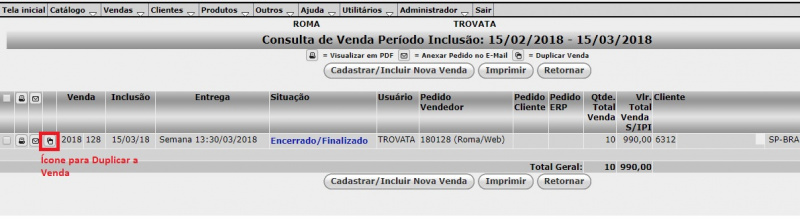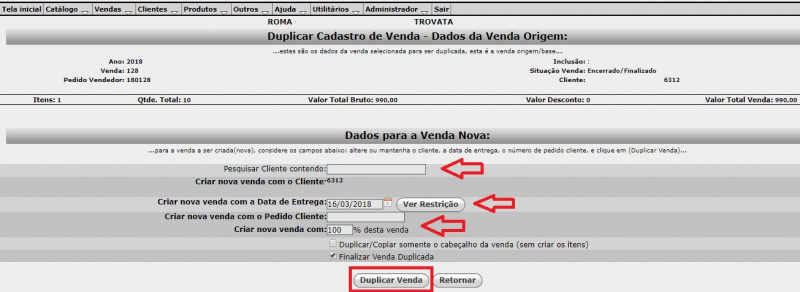Vendas pelo Roma
Índice
[ocultar]1 - Digitação de Venda Pelo Roma
O sistema oferece a possibilidade de digitarmos uma venda pelo sistema web "Roma".
Como sabemos o sistema web é o retaguarda de toda a operação de "Força de Vendas", realizadas diretamente com os representantes (tablets) ou clientes (B2B). Nele realizamos as parametrizações (Parâmetros do Sistema, Cadastro de Usuário, Regras de Descontos, etc.), assim como a digitação de Pedido de Vendas e todas as usabilidades que estão disponíveis nos dispositivos offline (Tablets).
Para iniciarmos uma venda, acessar o Menu "Vendas/Cadastro de Venda" ou clicar no ícone "Cadastrar/Incluir Nova Venda" que se encontra na tela inicial do sistema no "box" de Vendas.
Ao clicar no "Cadastro de Venda" o sistema irá abrir uma tela e no campo "Pesquisar Cliente contendo", digitar o nome do cliente, selecionar o cliente desejado, selecionar o tipo de venda no campo "Tipo de Venda" e após, clicar no botão "OK/Prosseguir".
Observação: É possível, através desse processo incluirmos um novo cliente, basta digitar o nome do cliente no campo "Pesquisar Cliente contendo", onde o sistema não irá retornar o cliente cadastrado e clicar no botão "Cadastrar/Incluir Novo Cliente", que irá abrir a tela de cadastro para ser inserido os dados cadastrais.
Após selecionar o cliente, o sistema irá abrir uma tela, com algumas informações do cadastro, assim como: Tabela de Preço, Transportadora, Data de Entrega, Prazo de Pagamentos e Desconto.
Uma vez conferido todos os dados e digitadas as informações necessárias, clicar no ícone de "+" e o sistema irá abrir uma próxima tela, onde iremos pesquisar o produto.
No campo "Pesquisar Produto" digitar o nome do produto desejado e o sistema automaticamente trará uma lista dentro da opção digitada.
Ao selecionarmos o produto o sistema trará um "box" com "Descrição" do produto (1), a "Grade" (2) , "Estoque" (2) e "Preço Unitário". De acordo com a "Grade" desejada, digitar a quantidade no campo "Quantidade", em seguida clicar no botão "OK/Gravar Item" (3).
"Observação:" Após a seleção e digitação da quantidade do produto, o sistema retorna para tela de "Pesquisar Produto", nessa tela temos as opções: OK/Gravar Item, Voltar para Venda, Encerrar/Finalizar, Excluir Item e Visualizar Impressão.
Se clicarmos na opção Voltar para Venda, o sistema irá retornar para a tela inicial do pedido com a relação dos itens selecionados e na parte inferior temos o resumo das informações de: Quantidade dos Itens, Valor Total Bruto, Valor Desconto e Valor Total da Venda.
Uma vez conferido o pedido, clicar no botão OK/Gravar Venda ou Encerrar/Finalizar e se desejarmos imprimir o pedido, basta clicar no botão Visualizar Impressão que o sistema abrirá o PDF do pedido.
Observação: O botão "OK/Gravar Venda" permite que a venda seja gravada, porém não disponível para ser integrada com o ERP e possível de ser editada, o botão "Encerrar/Finalizar" permite que a venda seja integrada ao o ERP, não permitindo alteração após o envio.
2 - Enviando E-mail da Cópia da Venda/Pedido
De acordo com a configuração realizada no Parâmetros Empresa sobre a "Opção de Envio para a cópia do pedido de venda" o sistema irá abrir uma tela para que seja enviado o pedido de venda por email para o cliente.
Observação: Para que a tela do envio de email apareça ao final da gravação do pedido é necessário que a opção em Parâmetros Empresas esteja igual à: Normal - manual pelo Online ou Automático após transmissão do Off-line . Quando a opção for Sempre envia a cópia ao finalizar a venda, a tela para envio do email, não irá abrir e o sistema automaticamente envia o email para o cliente. A diferença entre as opções é que no Normal o usuário/representante pode incluir mais emails para envio da cópia do pedido e mudar a mesangem inserida manualmente no corpo do email.
3 - Consultando a Venda Realizada (Roma/Milano/Firenze)
Ao finalizarmos o pedido o mesmo estará disponível na Consulta de Vendas com a informação da "Situação" do Pedido, sendo essas: Digitando, Encerrado/Finalizado, Enviado e de acordo com a integração de cada ERP/Cliente a "Situação" (status) do pedido, terá sua própria informação que será apresentada nessa consulta no campo "Situação", com as demais informações que constam na consulta.
Se desejar verificar as ocorrências da venda, basta clicar no pedido de venda desejado e na aba de Ocorrências e verificar cada situação da Venda, desde o início da digitação da Pedido, até o retorno da informação do pedido Faturado.
4 - Duplicando uma Venda Realizada
Na Consulta de vendas citada no item acima, é possível também "utilizar" uma venda que já foi finalizada e duplicá-la. Uma vez que encontrou a venda, basta clicar no ícone para Duplicar
Em seguida o sistema irá abrir a tela para que seja inserido o nome do cliente para quem deseja realizar a venda. É possível também editar a Nova Data de Entrega, colocar o Pedido do Cliente e escolher se a venda será gerada integramente ou parcialmente, para isto indique no campo Criar nova Venda a porcentagem desejada.
É possível também duplicar somente o cabeçalho da venda, ou seja, aproveitar somente os dados do cliente, selecionando o campo Duplicar/Copiar somente o cabeçalho da venda (sem os itens).
Em seguida ao preenchimento dos campos, clicar no botão Duplicar Venda
Observação: É possível também da própria consulta de venda, iniciar nova venda, para isso basta clicar no ícone Cadastrar/Incluir Nova Venda.
5 - Processamento das Vendas
Uma vez que os pedidos estão na Situação Encerrado/Finalizado o sistema de acordo com o tempo de sincronização, entre o sistema da Trovata (Roma) versus o ERP da sua empresa, os pedidos que estão nesta situação serão enviados através do arquivo de integração. No modelo de integração, onde o Trovata tem o retorno do Faturamento do pedido, a Situação do pedido será atualizada.
O Tempo de sincronização é alinhado e parametrizado de acordo com as necessidades da empresa e também de acordo com o desempenho do sistema.
Voltar para: